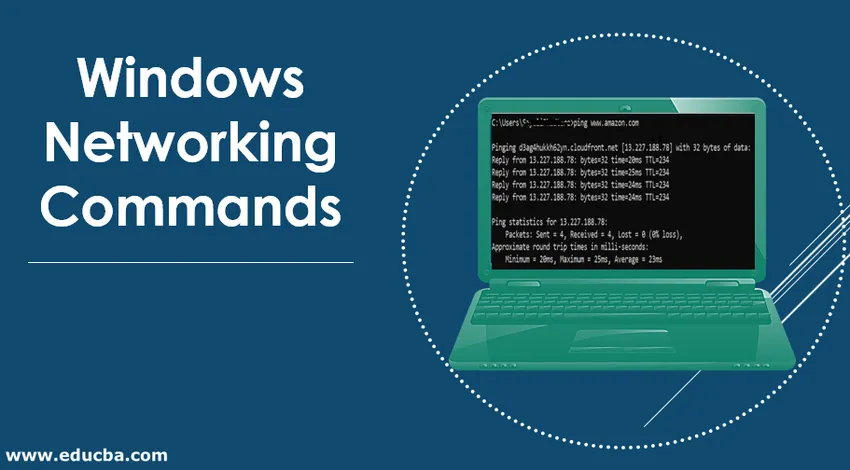
Introduzione ai comandi di rete di Windows
Il sistema Windows offre numerosi comandi di rete per risolvere i problemi di rete eseguendolo in CMD (prompt dei comandi o console di comando). Vai a cercare su computer-> cerca cmd.
Supponiamo che tu non abbia familiarità con il sistema e sia rimasto bloccato dal problema di sistema o di rete. Puoi chiedere ad altre persone di aiutarti attraverso l'accesso remoto. Viene fatto condividendo l'indirizzo IP del sistema, consentendo ad altre persone di gestire in remoto il computer e risolvere il problema.
Esistono due protocolli di rete TCP e UDP. TCP richiede l'indirizzo IP perché sarà di aiuto in caso di problemi. UDP non richiede un indirizzo IP. Questi sono richiesti mentre sono collegati ai dispositivi.
Tipi di comandi di rete di Windows con esempi
Ecco alcuni comandi di rete di Windows che sono spiegati di seguito con esempi:
1. Ping
Viene utilizzato per rilevare dispositivi in rete e risolvere i problemi di rete. Aiuterà a vedere la connessione tra il tuo dispositivo e un altro dispositivo sulla rete. Se riceviamo una risposta dal dispositivo, il dispositivo funziona correttamente. Possiamo usare questo comando con un indirizzo IP e un nome host. Abbiamo cercato il sito Web di Amazon. 0% di perdita di dati durante l'invio del numero di pacchetti. Il risultato di successo è presente in tempi di andata e ritorno in millisecondi.
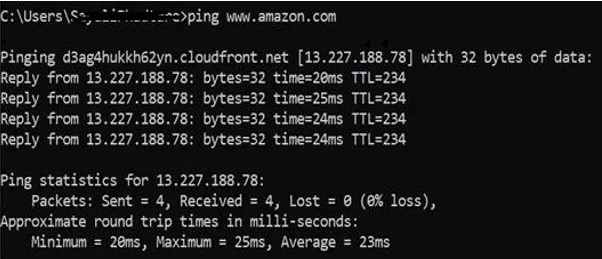
2. Ipconfig
Troverà i dispositivi locali delle informazioni di rete come l'indirizzo IP e il gateway predefinito.
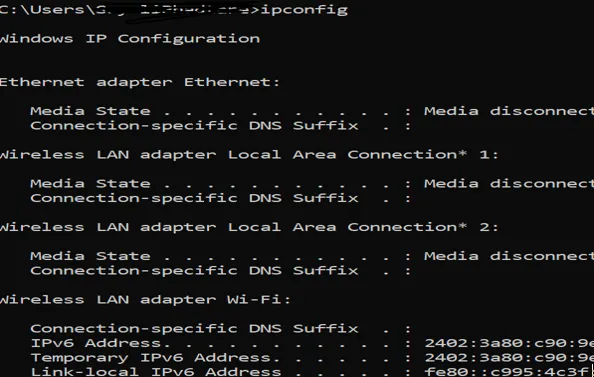
Possiamo vedere le informazioni di cui sopra. È possibile visualizzare Media State come Media disconnesso perché Bluetooth non è attivo.
3. Ipconfig / release
Fornisce l'indirizzo IP corrente ma se non siamo connessi al Wi-Fi e il supporto è disconnesso, questo comando non funzionerà.
4. Ipconfig /? - mostrerà le opzioni di aiuto
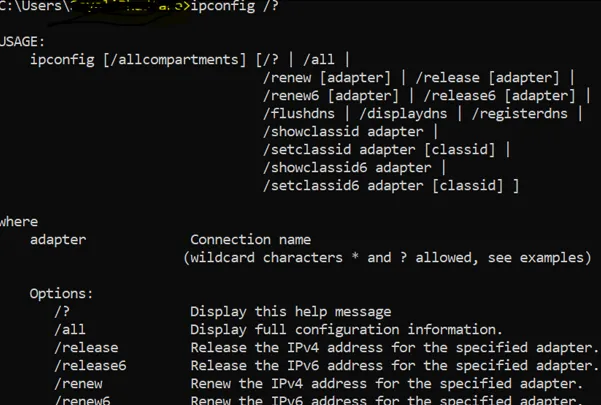
5. Nome host
Ci mostrerà il nome host della macchina.

6. getmac
Ti darà l'indirizzo MAC dell'interfaccia di rete. Le persone potrebbero usarlo per controllare quale dispositivo può connettersi alla rete. Ogni dispositivo ha un indirizzo MAC univoco ed è assegnato dal produttore, memorizza nell'hardware del dispositivo. Nell'immagine sottostante è possibile osservare 3 diversi indirizzi mac assegnati ai diversi supporti.
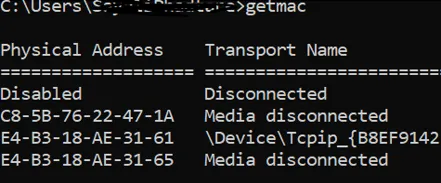
7. Tracert
quando affrontiamo qualsiasi problema di rete e per risolvere questo problema, Traceroute invierà questa è la route del pacchetto da server a server, come speriamo. Mostrerà un ritardo tra utente e hop. Verrà mostrato l'indirizzo IP dell'hop.
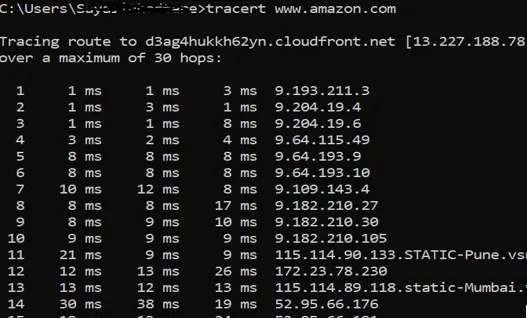
Puoi vedere tre letture di latenza per hop perché tracert invierà 3 pacchetti per hop ma se una qualsiasi latenza viene persa, non mostrerà la latenza corretta. Una best practice è avere una latenza media di 3. Fare riferimento all'immagine seguente. È possibile notare che non viene fornita la latenza del cappello, motivo per il timeout della richiesta.

8. nslookup
Indica la ricerca del server dei nomi. Quando vogliamo conoscere l'indirizzo IP del dominio, possiamo usare questo comando. Il fatto è che se eseguiamo questo comando più e più volte, otterremo diversi indirizzi IP per un sito Web come Google, Yahoo, Flipkart perché questi domini si sono diffusi su macchine diverse. Nell'immagine sottostante puoi vedere che l'indirizzo IP è diverso per lo stesso nome di dominio.
il primo indirizzo IP è: 13.227.188.78
il secondo indirizzo IP è: 184.31.213.84
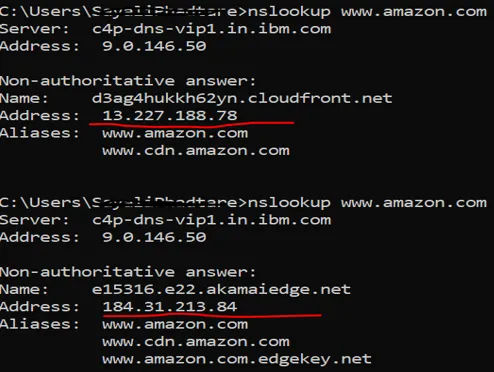
possiamo scoprire il nome di dominio con l'aiuto dell'indirizzo IP inserendo l'indirizzo IP nel browser web e vedere dove conduce. Il rapporto di successo con questo non è del 100% perché non tutti gli indirizzi IP mostreranno il nome di dominio e potrebbero non essere raggiungibili.
9. netstat
È utilizzato per statica di rete, diagnostica e analisi. Se gestiamo un'enorme rete di campus universitari, questo strumento è utile perché fornisce un aspetto avanzato della rete.
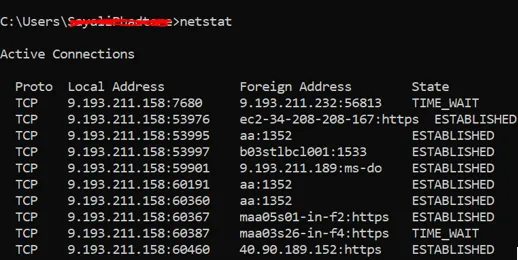
Eseguendo questo comando, mostrerà il numero di connessioni attive sul sistema. La connessione attiva riguarda la porta (TCP) è aperta e pronta ad accettare la richiesta di connessione.
TIME_WAIT (visibile nell'immagine sopra) - l'endpoint locale (il sistema) ha chiuso la connessione.
10. netsh
Rappresenta una shell di rete. Aiuterà l'utente a visualizzare e configurare tutti gli adattatori sul sistema perché fornisce un ampio contesto all'interno del comando relativo al routing, al comando di diagnosi, ecc. Simile alla shell. Fare riferimento all'immagine seguente. Eseguendo questo prompt dei comandi si passa alla shell di rete.
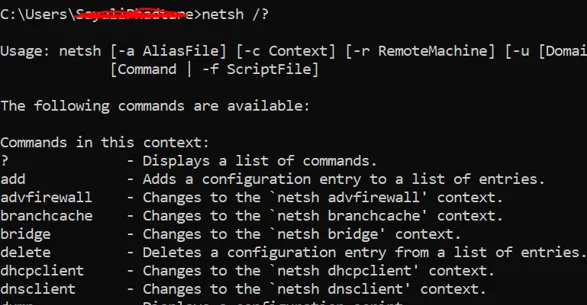
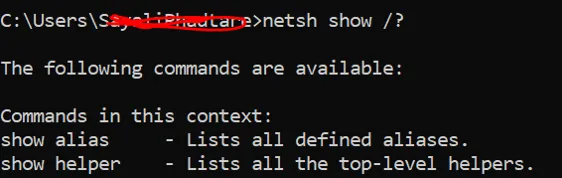
11. arp
È l'acronimo di protocollo di risoluzione dell'indirizzo. Troverà l'indirizzo MAC e l'indirizzo hardware dell'host dall'indirizzo IP.
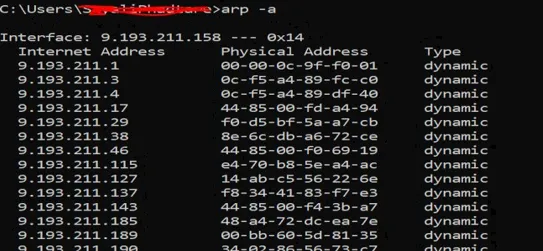
Conclusione
Abbiamo studiato come lavorare con i problemi di rete, per capire quando la porta di rete è aperta per elaborare la richiesta. Questi comandi mostreranno anche molte diverse opzioni di aiuto per rispondere a diverse richieste. Attraverso questo, abbiamo capito il protocollo TCP e UDP. TCP è un protocollo orientato alla connessione e ha la capacità di gestire gli errori. UDP è un protocollo senza connessione e ha la notorietà della gestione degli errori.
Articoli consigliati
Questa è una guida ai comandi di rete di Windows. Qui discutiamo vari tipi di comandi di rete di Windows insieme agli esempi. Puoi anche consultare i seguenti articoli per saperne di più-
- Tipi di protocolli di rete
- Cloud Networking
- Che cos'è i protocolli di rete
- Tipi di topologia di rete
- Guida ai diversi tipi di rete