
Introduzione alla classificazione dei colori in After Effects
In questo articolo, vedremo uno schema sulla classificazione dei colori in After Effects. Quando scattiamo in cattive condizioni di luce o con uno sfondo sfocato, possiamo creare una buona classificazione dei colori nelle applicazioni grafiche, qualunque sia la luce che utilizziamo in produzione, possiamo dare più effetto in post-produzione con l'aiuto delle correzioni del colore. Il color grading è la cosa più importante in VFX, la maggior parte del core business dell'azienda grafica è la correzione del colore solo perché in ogni video e cinema il color grading è diventato una cosa comune. Ora un giorno abbiamo un sacco di applicazioni per la correzione del colore, ma lavorando su un software professionale After Effects è diverso che può funzionare bene per la correzione del colore e possiamo aspettarci un risultato perfetto.
Tipi di correzione del colore
Esistono molti tipi di correzioni del colore, con i passaggi seguenti possiamo eseguire varie correzioni del colore nella nostra immagine.
Passaggio 1 : avvia un nuovo progetto e importa un video o un file immagine che ci piace modificare la classificazione dei colori.
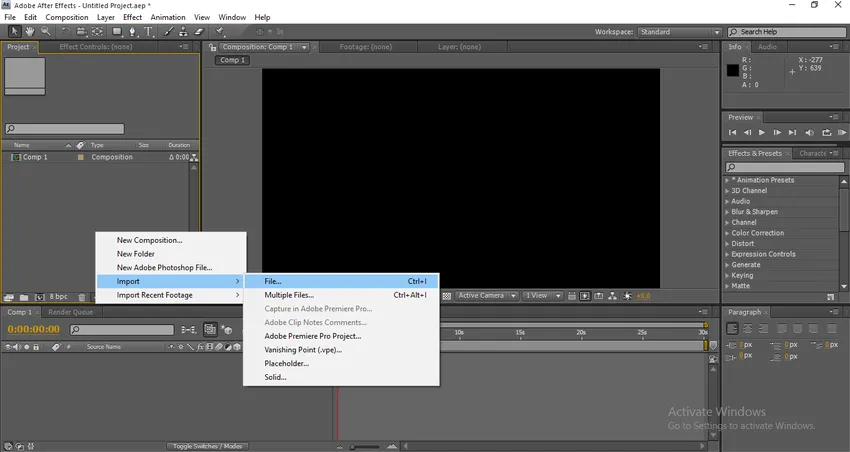
Passaggio 2 : ho importato un file video.

Passaggio 3 : ora è necessario aggiungere un livello di regolazione.
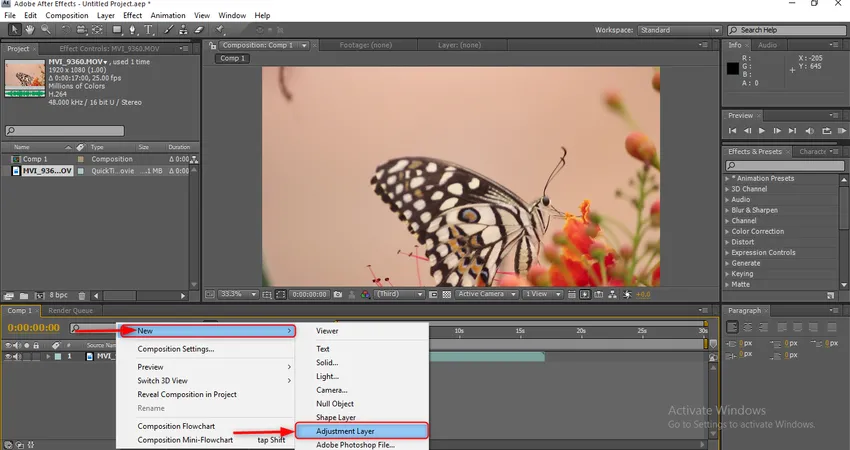
Perché dobbiamo usare un livello di regolazione?
Con l'aiuto del livello di regolazione, possiamo applicare, modificare e rimuovere gli effetti senza influire sul livello originale, è uno degli strumenti utili e potenti nella grafica animata.
Passaggio 4 : aggiungere un altro livello di regolazione.
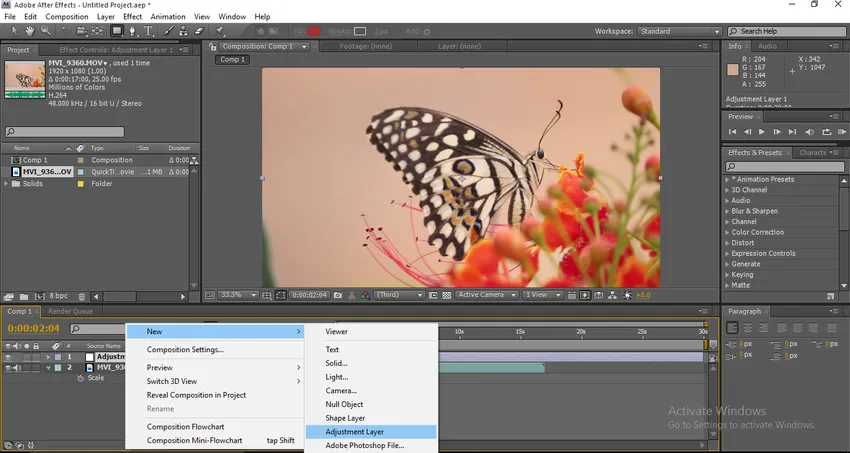
Passaggio 5 : vai su effetti e preset e seleziona l'effetto di nitidezza, quindi applica al livello di regolazione 2.
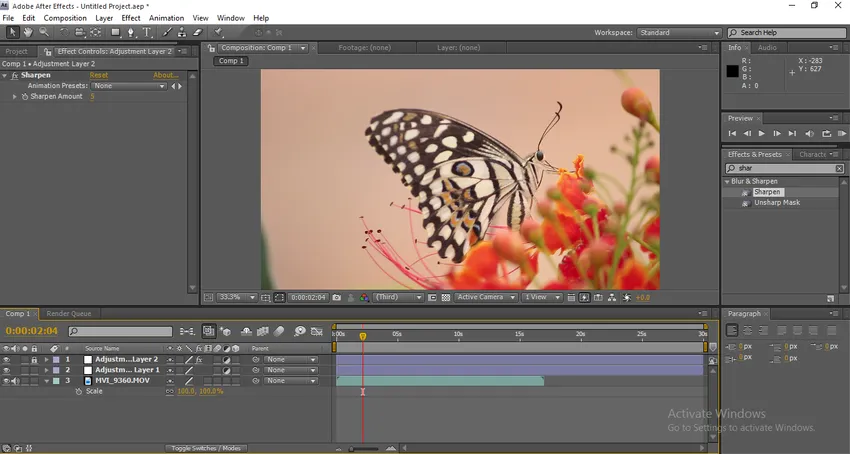
Modificare la quantità di nitidezza su 5.
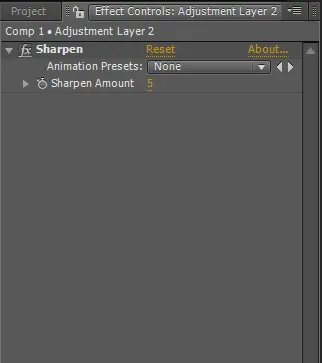
E blocca il livello di regolazione 2
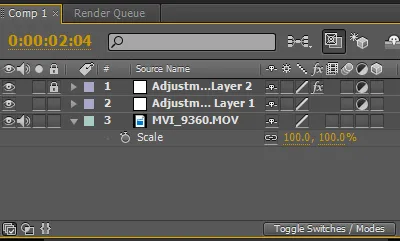
Passaggio 6 : vai agli effetti e presenta i livelli di selezione, quindi aggiungi al livello di regolazione 1.
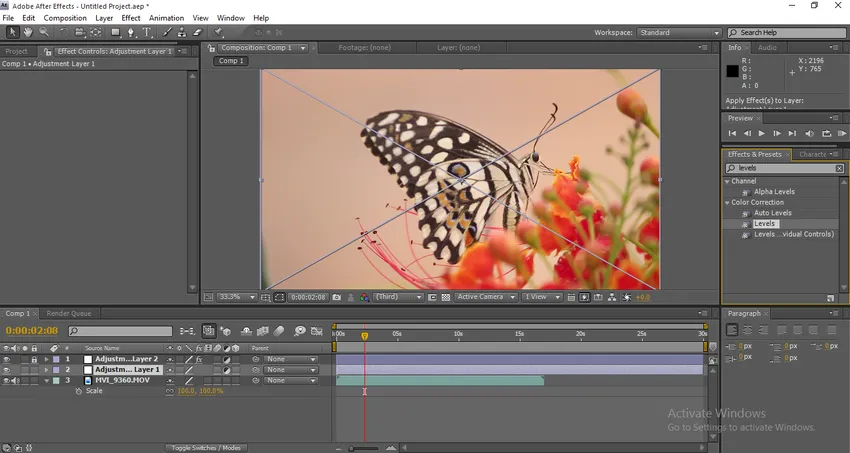
Passaggio 7 : aggiungi l'effetto tritone allo stesso livello.
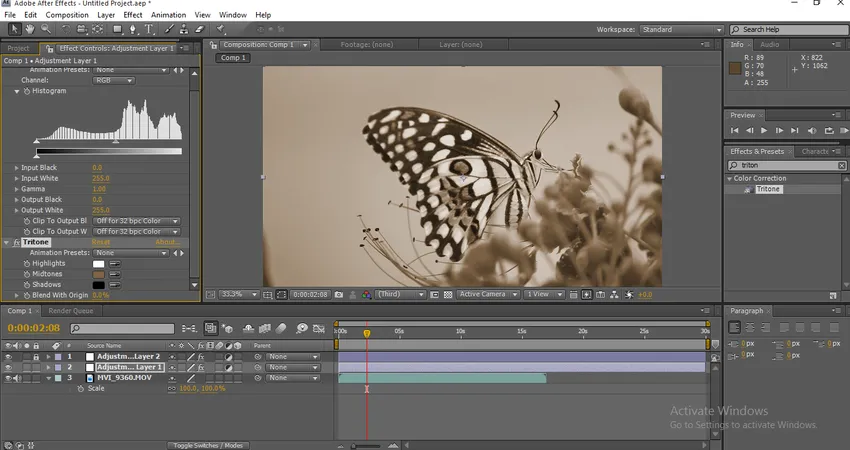
Una volta applicato, questo influenza il tono della particella modificata in scala di grigi.
Passaggio 8 : aggiungere luminosità e contrasto al livello di regolazione.

Passaggio 9 : ora espandiamo i valori di luminosità e contrasto. Luminosità 2, Contrasto 19.
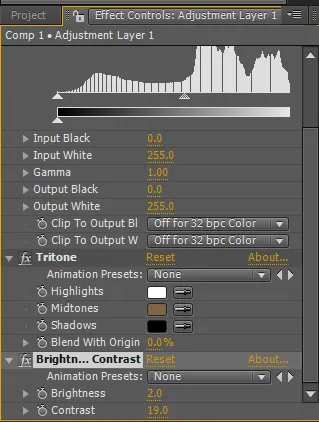
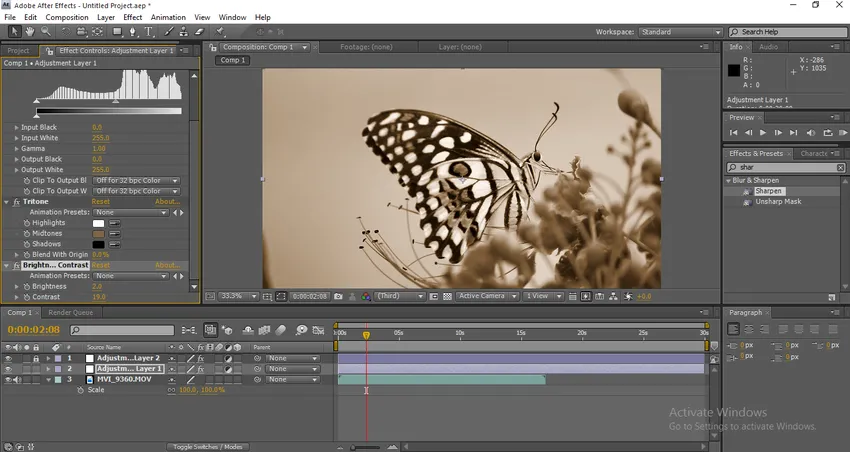
Passaggio 10 : espandi i valori di Tritone e consente di modificare i valori dei mezzitoni. Modificare il valore del colore di riempimento dei mezzitoni su 037571.
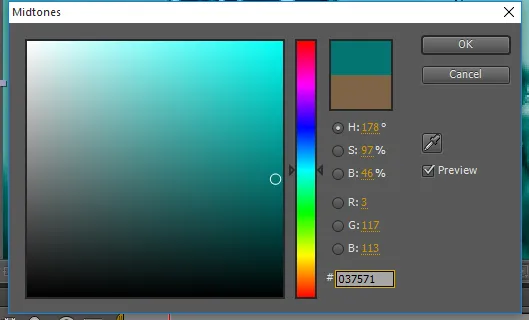
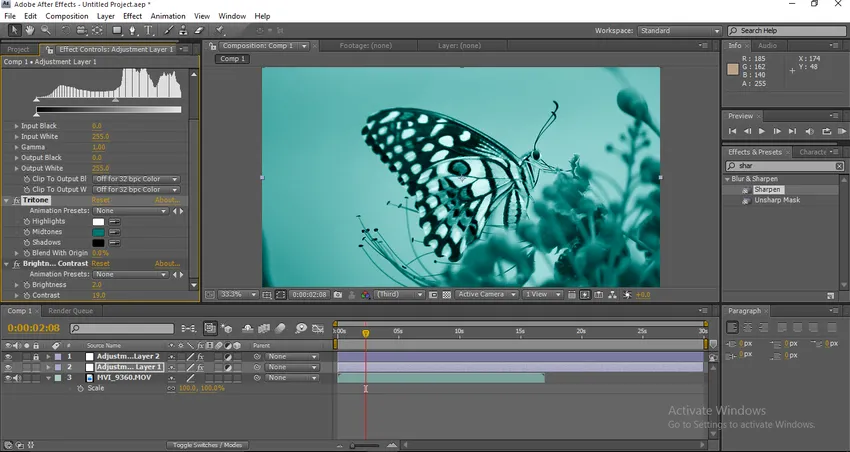
Possiamo trovare il cambiamento di colore nel visivo.
Passaggio 11 : modificare il valore di fusione su 35.
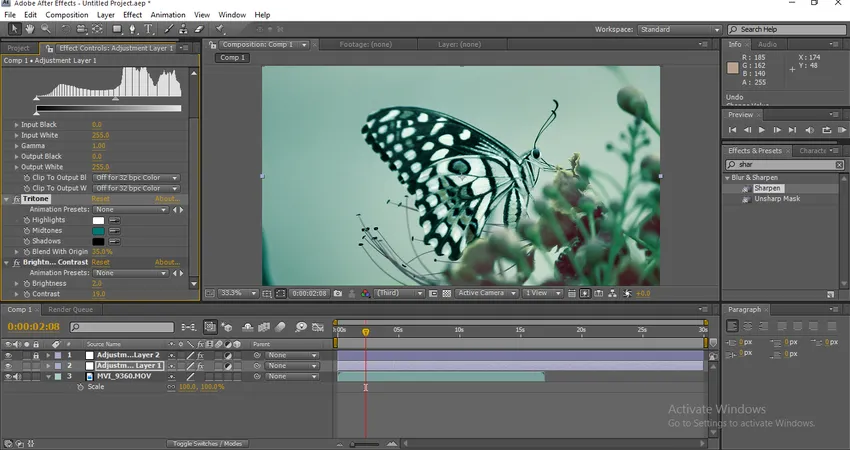
Una volta modificato il valore della fusione, possiamo trovare i colori cambiati.
Passaggio 12 : ora espandi i valori dei livelli. Ingresso nero 24, Gamma 1.10.
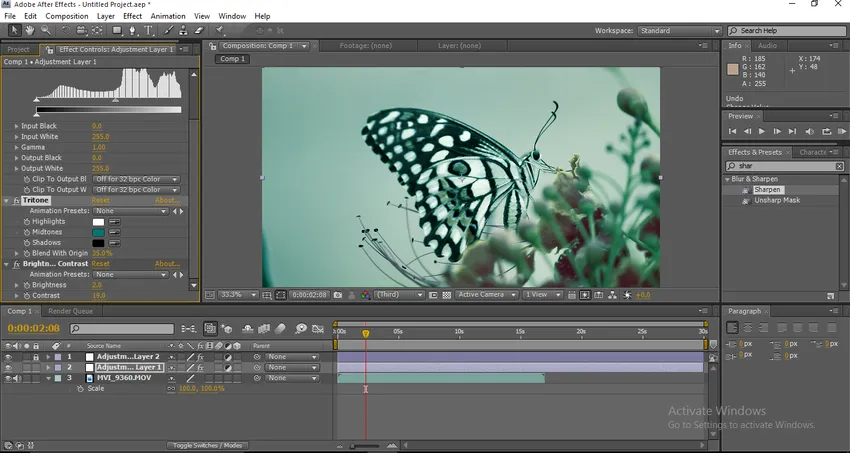
Qui andiamo, ora possiamo trovare il colore finale cambiato visivamente, possiamo vedere molta differenza dall'immagine originale.
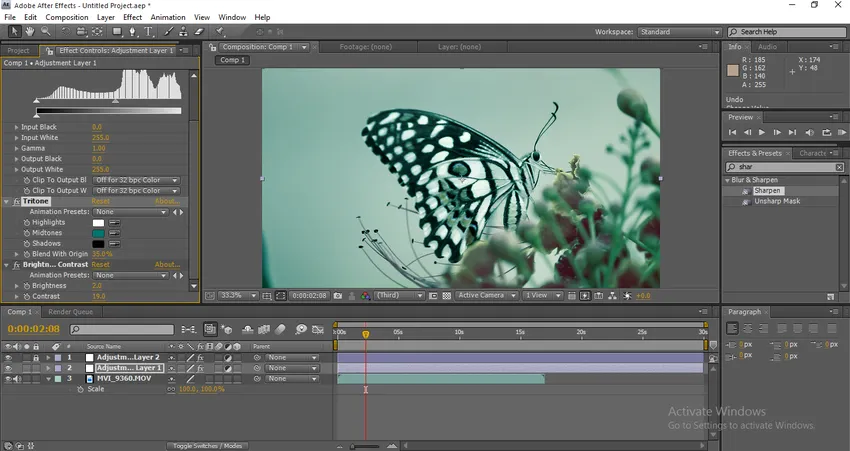
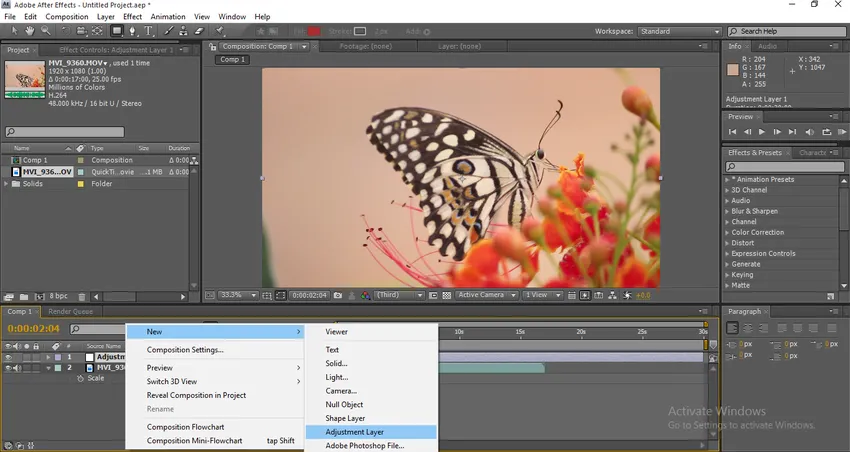
Possiamo vedere il diverso dall'immagine originale la nitidezza, il colore, ecc. Sono cambiati completamente, dopo aver fatto la classificazione dei colori possiamo vedere la chiarezza dell'immagine molto bella e chiara. Questo è un tipo di classificazione dei colori.
Tipi di classificazione
Vediamo alcuni altri tipi di classificazione.
Passaggio 1 : importa un'immagine o un video in base alle tue esigenze.
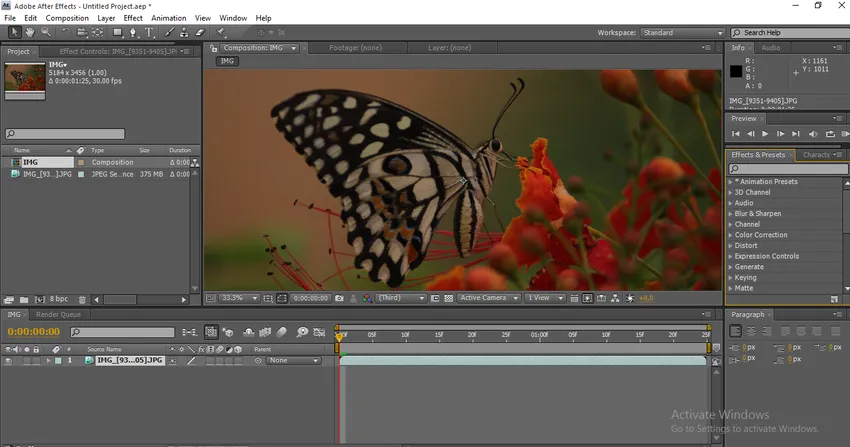
Step 2 : andiamo prima con le curve. Quindi fai clic su Effetti, Correzione colore, Curve.
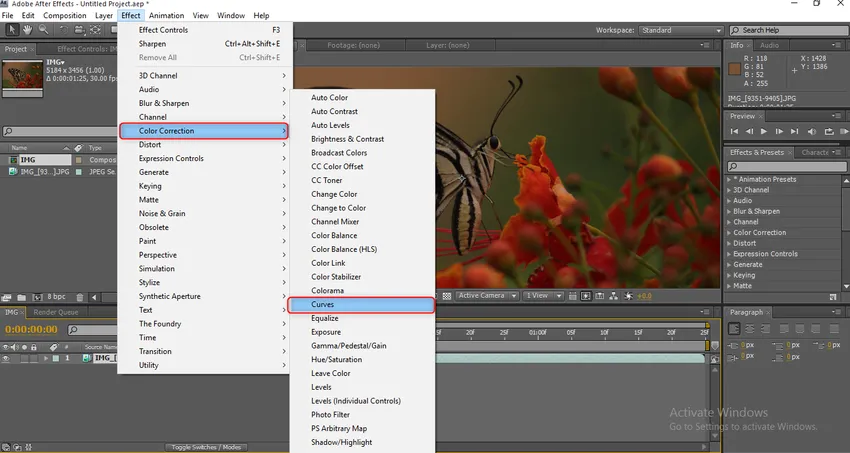
Passaggio 3 : Una volta selezionate le curve, possiamo ottenere le opzioni di regolazione del colore. In questo, abbiamo 5 canali come RGB, Red, Green, Blue e Alpha. Dobbiamo espandere ciascun canale per ottenere un buon output.
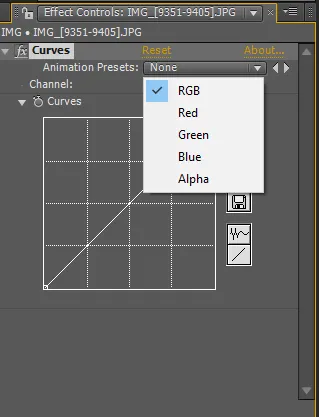
Passaggio 4 : Cominciamo con RGB, dobbiamo correggere un punto e dobbiamo passare alla curva e, se necessario, possiamo aggiungere un altro punto ed effettuare la regolazione della curva.
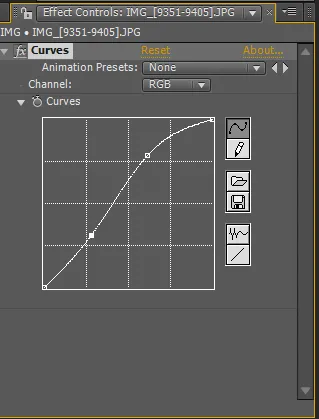
Qui possiamo trovare due punti, dopo aver regolato le curve possiamo trovare la differenza nell'aspetto.

Passaggio 5 : ho regolato il colore rosso nell'immagine.

Passaggio 6 : ora regoleremo il colore verde qui.

Dobbiamo stare molto attenti durante la regolazione se trasciniamo poco il colore cambierà troppo male.
Passaggio 7 : ora regoliamo il colore blu.

Ora dobbiamo regolare l'alfa in questo processo.
Passaggio 8 : lavoriamo con Tint ora. Vai a Effetti, Correzione colore, seleziona Tinta.
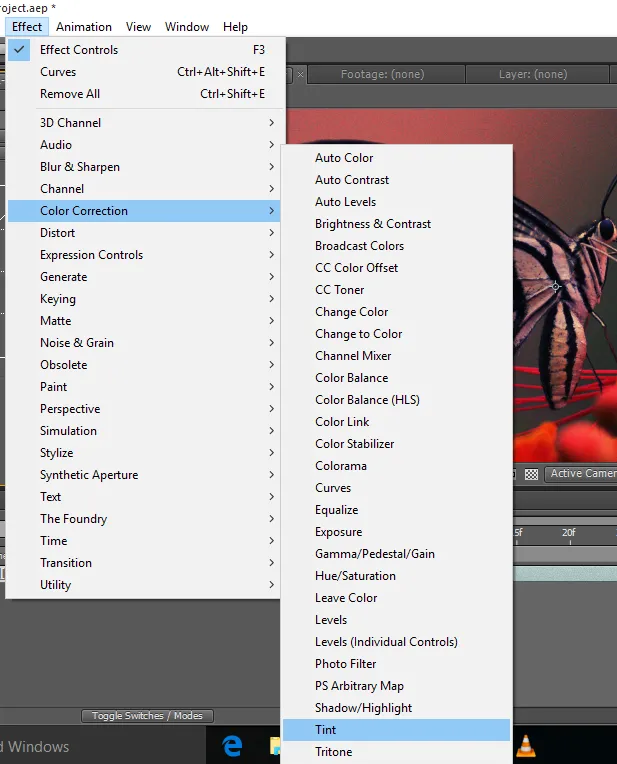
Una volta applicata la tinta, l'immagine diventerà in bianco e nero perché la quantità di tinta è 100.

Passaggio 9 : regolare il valore della quantità di tinta su 15, possiamo cambiare in base alle nostre esigenze.

Passaggio 10 : creare un nuovo livello solido nero.
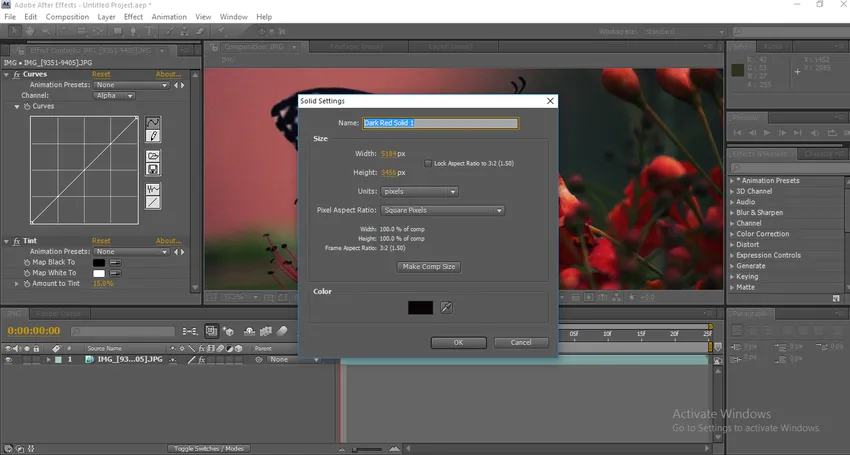
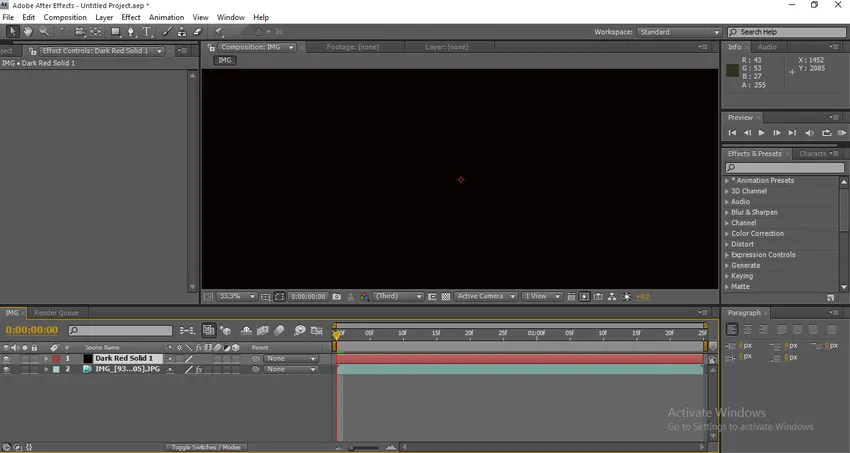
Passaggio 11 : aggiungere una maschera al livello solido.


Una volta applicata la maschera, aumenta il livello di sfumatura della maschera e diminuisce l'opacità della maschera, attiva l'opzione invertita in modo che possiamo vedere che la maschera apparirà ai bordi del visivo, ci dà un aspetto cinematografico per un video normale anche . Non solo il nero possiamo usare maschere diverse con colori diversi per creare l'atmosfera e l'umore per la vista.
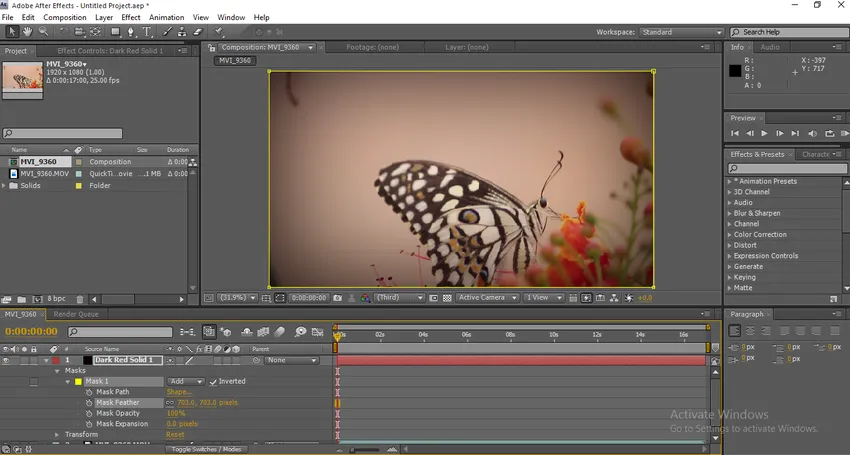
Passo 12 : Ora, fai clic su Nuovo e seleziona il livello di regolazione.
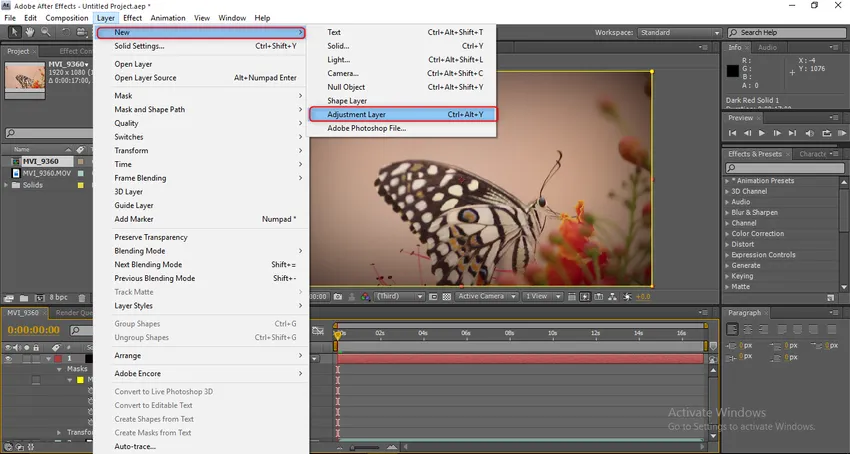
Passaggio 13 : vai su Effetti, sotto Stilizzazione, seleziona Bagliore.

Una volta applicato l'effetto bagliore, l'immagine apparirà come mostrato nell'immagine qui sotto.
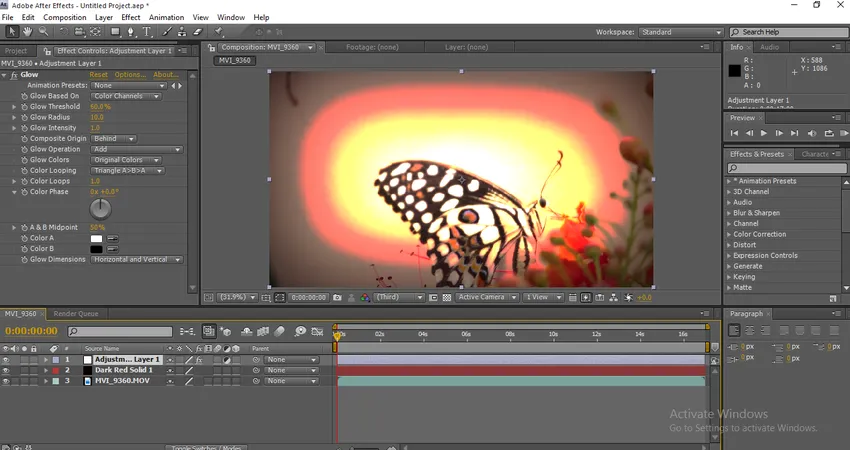
Abbiamo bisogno di espandere i valori di configurazione per rendere la grafica buona.
Step 14 : Ora espandi i valori di glow. Soglia di incandescenza 85, 1, Raggio di incandescenza 105, Intensità di incandescenza 3, 7, Origine composita dietro. Questi valori vengono utilizzati per le mie esigenze mentre si lavora per un altro progetto che possiamo modificare in base alle esigenze.
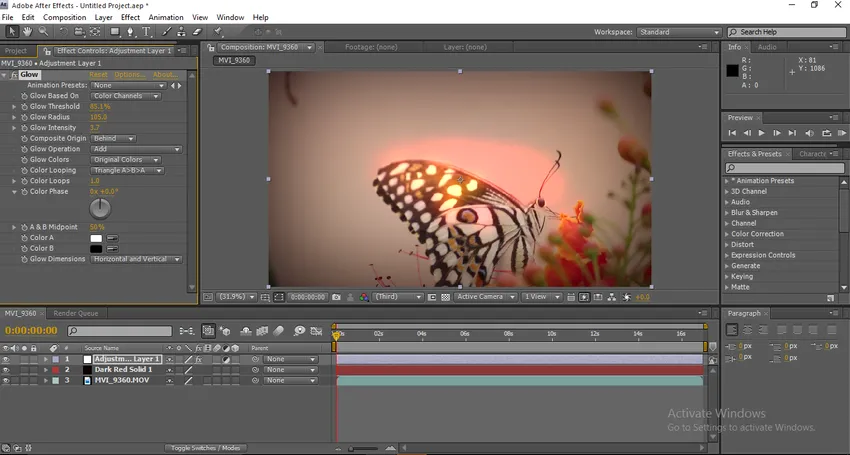
Qui andiamo è il potere del gradiente di colore, se osserviamo nel visivo possiamo trovare qualcosa che brilla dietro la farfalla, sembra proprio il sole dietro la farfalla.
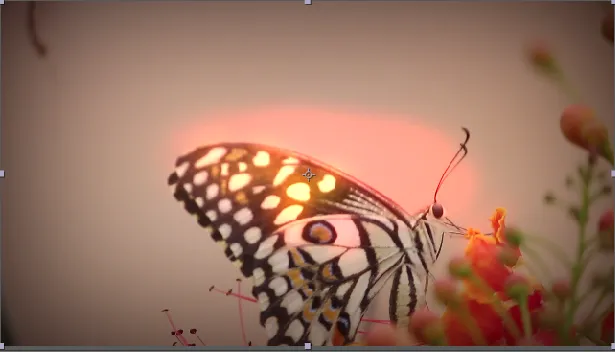

Passo 15 : ora aggiungi un po 'di raggio di luce per rendere le immagini più creative, i raggi di luce danno più effetto alla correzione del colore, applicando i raggi di luce possiamo cambiare il colore originale in un nuovo colore diverso.
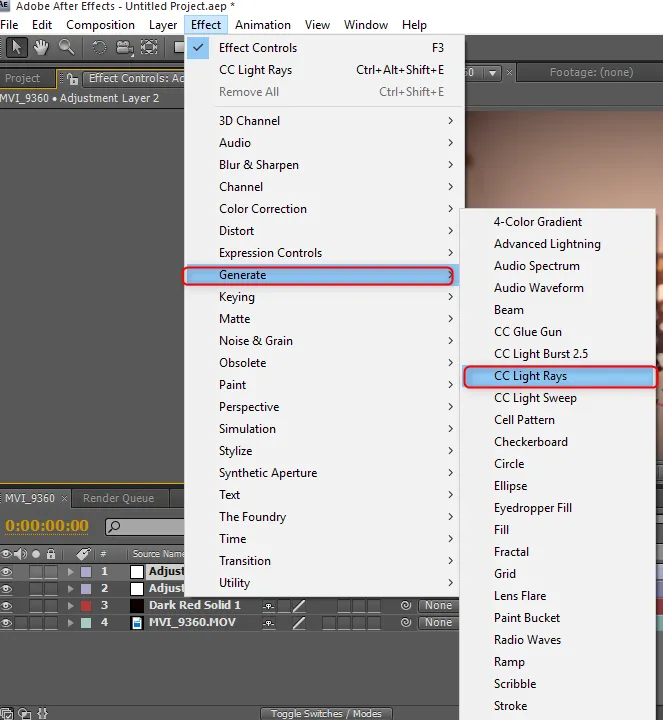
Passo 16 : Dopo aver importato i raggi di luce CC, lo aggiusto nell'angolo sinistro in alto da quello, possiamo vedere come è cambiato lo sfondo.
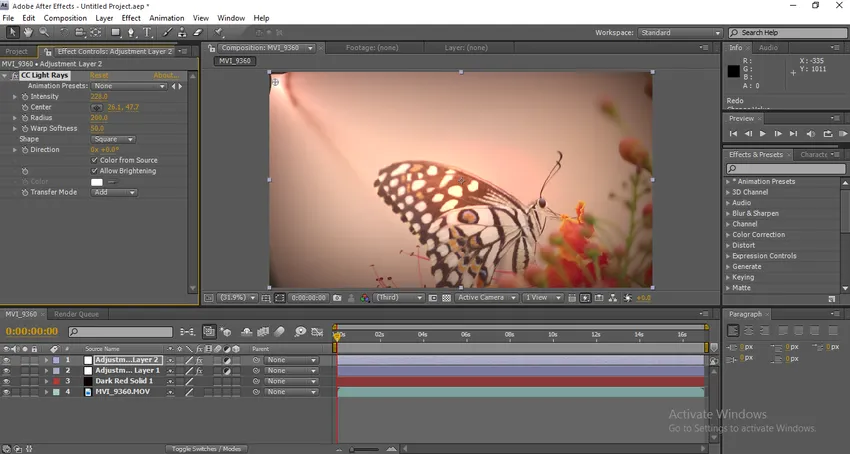
Una volta applicata la luce cambierà il grado del colore attorno alla luce e darà un bell'aspetto allo sfondo.
Passo 17 : Ora vediamo la principale opzione importante nella classificazione dei colori che è il toner CC. Vai a Effetti, Correzione colore, Toner CC.
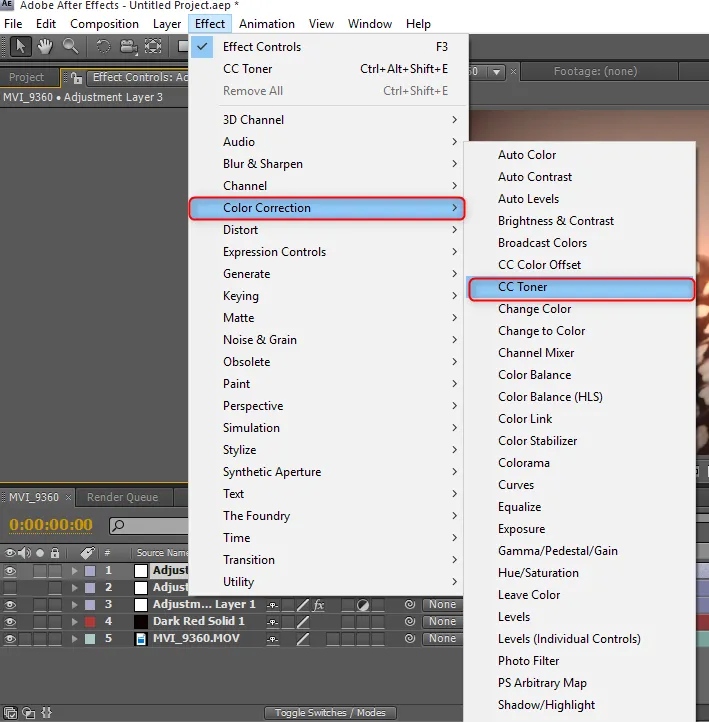
Passaggio 18 : Nel menu Configura toner CC sono disponibili tre opzioni principali. In evidenza, mezzitoni, ombre. Le luci e le ombre sono costanti e cambiano il colore dei mezzitoni.
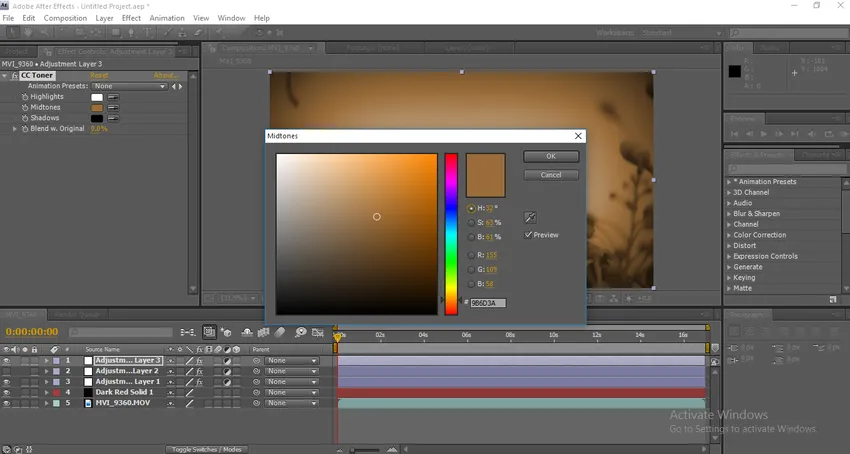
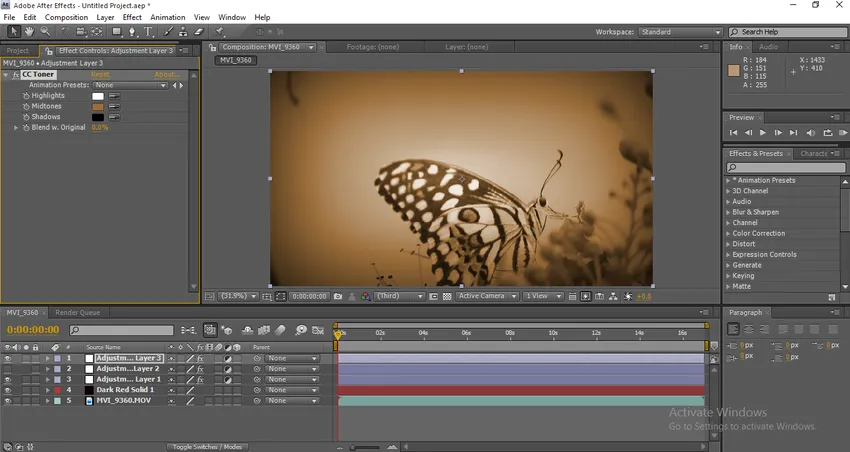
Dopo l'applicazione possiamo vedere il visual come cinematografico, vediamo la differenza.
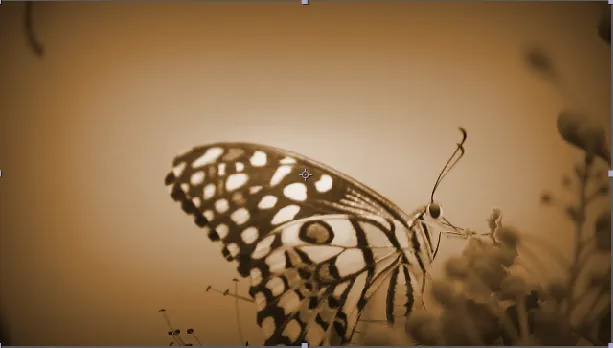
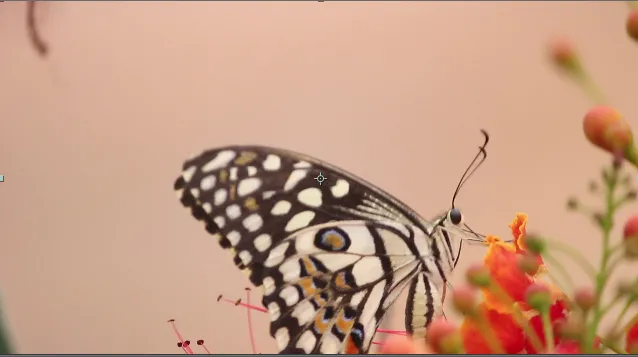
Possiamo vedere molte differenze prima e dopo, dobbiamo dedicare molto tempo per ottenere buoni risultati.
Conclusione - Classificazione dei colori in After Effects
Qui abbiamo visto un paio di approcci alla classificazione dei colori usando After Effects e in questo processo, abbiamo anche visto come cambiare i colori per le immagini e come correggere i colori, importiamo un video e abbiamo fatto più esperimenti per applicare le sfumature di colore. Spero che abbiamo avuto una discussione creativa.
Articoli consigliati
Questa è una guida alla classificazione dei colori in After Effects. Qui discutiamo come effettuare correzioni del colore, come utilizzare il livello di regolazione e Tipi di correzioni del colore. Puoi anche leggere il seguente articolo per saperne di più -
- Che cos'è il software Adobe After Effects?
- Aggiunta di livelli forma in After Effects
- Introduzione agli effetti 3D in After Effects
- Modifica e animazione dello sfondo in After Effects
- Guida alla pioggia in After Effects