Nella pagina precedente, abbiamo esaminato la modalità di fusione Colore di Photoshop che fonde le informazioni sul colore (tonalità e saturazione) di un livello con il livello o i livelli sottostanti, ignorando i valori di luminosità. Come abbiamo visto, questo rende la modalità Colore perfetta per cose come la colorazione di foto in bianco e nero, ed è anche ideale per attività più comuni come la modifica del colore degli occhi o dei capelli di qualcuno. La modalità di fusione Colore ci consente di aggiungere o modificare i colori in un'immagine senza influire sui valori di luminosità.
La nostra quinta e ultima modalità di fusione essenziale per il fotoritocco in Photoshop è Luminosity. Come la modalità Colore, Luminosità si trova nel gruppo composito delle modalità di fusione insieme a Tonalità e Saturazione ed è in realtà l'esatto opposto della modalità Colore. Mentre la modalità Colore fonde i colori di un livello ignorando i valori di luminosità, la modalità Luminosità fonde i valori di luminosità ignorando le informazioni sul colore!
Nel fotoritocco, cambiare la modalità di fusione di un livello in Luminosità è spesso un passaggio finale. Ad esempio, una tecnica di fotoritocco molto comune consiste nell'utilizzare un livello di regolazione Livelli o Curve per migliorare il contrasto generale in un'immagine e, in molti casi, funziona perfettamente. Il problema che puoi incontrare è che Livelli e Curve influenzano non solo i valori di luminosità in un'immagine, ma anche il colore. Aumentando il contrasto dell'immagine, aumenterai anche la saturazione del colore, specialmente nei rossi e nei blu, e a volte vedrai anche uno spostamento dei colori. Una saturazione eccessiva del colore in una foto può cancellare importanti dettagli dell'immagine. Modificando il livello Livelli o Curve sulla modalità di fusione Luminosità, evitiamo facilmente il problema dicendo a Photoshop di ignorare completamente le informazioni sul colore.
Esempio reale del metodo di fusione della luminosità
Qui abbiamo una foto di una bella tavola per le vacanze, piena di rossi, arance e gialli:
 Un'impostazione della tabella delle festività.
Un'impostazione della tabella delle festività.
Aumenterò il contrasto in questa immagine usando un livello di regolazione Curve e una curva a "S" tradizionale. Farò clic sull'icona Nuovo livello di regolazione nella parte inferiore della palette Livelli e scegliere Curve dall'elenco dei livelli di regolazione che appare:
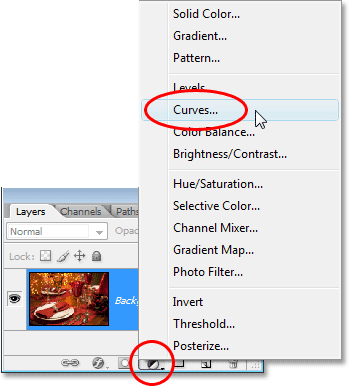 Scelta di un livello di regolazione Curve.
Scelta di un livello di regolazione Curve.
All'interno della finestra di dialogo Curve è presente una grande griglia 4x4, con una linea diagonale che la attraversa dal basso a sinistra in alto a destra. Per cambiare la forma della linea diagonale in una tradizionale curva a "S", farò clic sulla linea vicino all'angolo in alto a destra per aggiungere un punto, quindi spingerò leggermente il punto verso l'alto premendo il tasto freccia Su su la mia tastiera alcune volte. Quindi farò clic sulla linea vicino all'angolo in basso a sinistra per aggiungere un altro punto, quindi spingerlo leggermente verso il basso premendo il tasto freccia Giù sulla mia tastiera alcune volte. Questo rimodella la linea in qualcosa che assomiglia a una lettera S (sorta di, comunque), motivo per cui è conosciuta come una curva a "S":
 Aumentare il contrasto nell'immagine rimodellando la linea diagonale nella finestra di dialogo Curve in una curva a "S".
Aumentare il contrasto nell'immagine rimodellando la linea diagonale nella finestra di dialogo Curve in una curva a "S".
Farò clic su OK per uscire dalla finestra di dialogo. La curva "S" schiarisce le luci in un'immagine e scurisce le ombre, aumentando il contrasto, e come possiamo vedere nella mia immagine ora, il contrasto è stato aumentato. Nota anche che i colori ora appaiono anche più saturi, poiché il livello di regolazione Curve ha influenzato non solo le ombre e le luci ma anche la saturazione del colore:
 Sia il contrasto che la saturazione del colore sono stati ora aumentati dopo aver applicato il livello di regolazione Curve.
Sia il contrasto che la saturazione del colore sono stati ora aumentati dopo aver applicato il livello di regolazione Curve.
Per fare in modo che il livello di regolazione Curve influisca solo sul contrasto e ignorare le informazioni sul colore, tutto ciò che dobbiamo fare è cambiare la modalità di fusione del livello di regolazione dalla normale alla Luminosità predefinita:
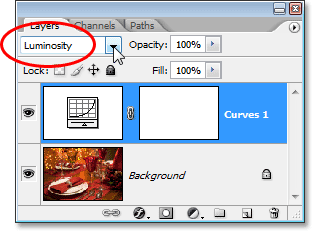 Modifica della modalità di fusione del livello di regolazione Curve su Luminosità.
Modifica della modalità di fusione del livello di regolazione Curve su Luminosità.
Ora che la modalità di fusione è impostata su Luminosità, il livello di regolazione Curve non è più interessato alle informazioni sul colore nell'immagine. Il contrasto è ancora aumentato, ma la saturazione del colore è tornata alla normalità:
 La saturazione del colore è tornata alla normalità dopo aver modificato la modalità di fusione del livello di regolazione Curve su Luminosità.
La saturazione del colore è tornata alla normalità dopo aver modificato la modalità di fusione del livello di regolazione Curve su Luminosità.
Potrebbe essere un po 'difficile vedere la differenza negli screenshot qui, ma provalo da solo, passando tra le modalità di fusione Normale e Luminosità e la differenza sarà più facile da vedere, specialmente se la tua foto contiene molti rossi e blu .
Un altro uso comune della modalità di fusione Luminosità è quando si tratta di rendere più nitide le immagini. La maggior parte delle persone usa il classico filtro Maschera di contrasto di Photoshop per rendere più nitide le proprie foto e sicuramente non c'è niente di sbagliato nell'usarlo. L'unico problema è che il filtro Maschera di contrasto affina sia i valori di luminosità che le informazioni sul colore, e questo può portare a un effetto "alone" più evidente intorno alle persone e agli oggetti nell'immagine. Possiamo usare la modalità di fusione Luminosità, insieme al comando Dissolvenza di Photoshop, per limitare gli effetti del filtro Maschera di contrasto ai soli valori di luminosità, ignorando il colore.
Immediatamente dopo aver applicato il filtro Maschera di contrasto, vai al menu Modifica nella parte superiore dello schermo e scegli Dissolvi maschera di contrasto:
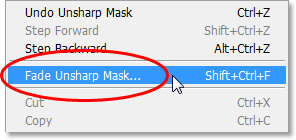 Vai a Modifica> Dissolvenza maschera di contrasto.
Vai a Modifica> Dissolvenza maschera di contrasto.
Quando viene visualizzata la finestra di dialogo Dissolvenza, modifica l'opzione Modalità in basso (che è l'abbreviazione di "modalità fusione") su Luminosità:
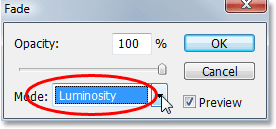 Modificare la modalità di fusione nella finestra di dialogo Dissolvenza su Luminosità.
Modificare la modalità di fusione nella finestra di dialogo Dissolvenza su Luminosità.
Ciò modifica in modo efficace la modalità di fusione del filtro Maschera di contrasto appena applicata a Luminosità, il che significa che il filtro ora ignora in modo sicuro le informazioni sul colore nell'immagine e affina solo i valori di luminosità. Aggiungi questo passaggio extra ogni volta che applichi il filtro Maschera di contrasto per ottenere risultati di nitidezza migliori!
E lì ce l'abbiamo! Anche se Photoshop include fino a 25 diverse modalità di fusione dei livelli a seconda della versione di Photoshop che stai utilizzando, abbiamo ridotto le cose a sole cinque modalità di fusione che devi assolutamente conoscere. La modalità di fusione Moltiplica scurisce le immagini, la modalità di fusione Schermo schiarisce le immagini, la modalità di fusione Sovrapponi scurisce e schiarisce per migliorare il contrasto, la modalità di fusione Colore ci consente di aggiungere o cambiare i colori in un'immagine senza influire sui valori di luminosità e, infine, la Luminosità la modalità di fusione ci consente di apportare modifiche ai valori di luminosità di un'immagine senza influire sul colore. Imparare solo queste cinque modalità di fusione essenziali può farti risparmiare moltissimo tempo e semplificare notevolmente la modifica, il ritocco e il ripristino di foto in Photoshop.