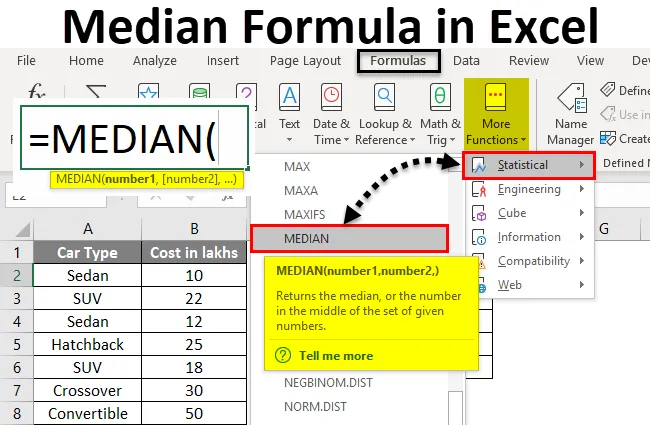
Formula mediana di Excel (sommario)
- Formula mediana in Excel
- Come calcolare la mediana in Excel usando la formula?
Formula mediana in Excel
La formula mediana in Excel è uno dei membri principali della misura statistica della tendenza centrale (gli altri due sono media e modalità). Fornisce un approccio più decente per scoprire il valore più medio per i dati dati.
Se stiamo avendo un gruppo di osservazioni disposte in ordine crescente o decrescente, allora la mediana di quel gruppo sarà il valore più medio. Ciò significa che esattamente il 50% (metà delle osservazioni) è superiore al valore mediano e esattamente il 50% (o metà delle osservazioni) è inferiore al valore mediano.
Se il set di dati ha un numero dispari di osservazioni, la mediana sarà l'osservazione centrale. Se il set di dati è con un numero pari di osservazioni, la mediana sarà la media delle due osservazioni centrali.
Nei casi in cui è necessario calcolare il centro esatto dei dati, ad es. I calcoli contenenti i dati sullo stipendio sono quelli in cui il valore medio non sarebbe con quell'efficienza. Il motivo è che il nostro valore medio potrebbe avere osservazioni estremamente basse o alte che possono influenzare lo stipendio medio. Tuttavia, la mediana è meno colpita da tali osservazioni estreme, a causa delle quali preferiamo calcolarla.
In Microsoft Excel, possiamo calcolare la mediana usando la funzione MEDIAN. È una funzione integrata in Excel che lavora su una gamma di dati e calcola la mediana per quel gruppo.
La formula per la funzione MEDIANTE di Excel è la seguente:
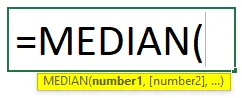
Dove, numero1, numero2 … sono gli argomenti per la funzione. Excel MEDIAN Formula può accettare numeri, matrici, intervalli denominati, date o riferimenti di cella come argomenti di input. Questa funzione richiede almeno un argomento per fornire un output (ovvero il numero 1 è argomento fisso / richiesto, il resto è tutto facoltativo).
Come calcolare la mediana in Excel usando la formula?
Calcolare la mediana in Excel usando la formula è molto semplice e facile. Comprendiamo come calcolare la mediana in Excel con alcuni esempi.
Puoi scaricare questo modello di formula mediana di Excel qui - Modello di formula mediana di ExcelEsempio n. 1 - Gruppo con un numero dispari di osservazione
Supponiamo di avere dati sulle vendite di veicoli in milioni dal 2010 al 2018 per gli Stati Uniti. (9 osservazioni in totale che è un numero dispari).
Nell'immagine seguente, puoi vedere che le osservazioni sono elencate in ordine crescente per anno.
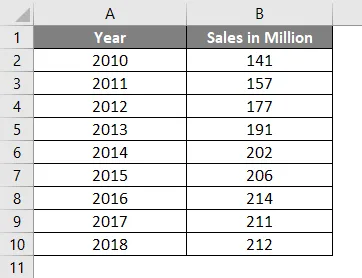
Inserisci la seguente formula nella cella B12. cioè = MEDIAN (B2: B10). Vedi l'immagine qui sotto:
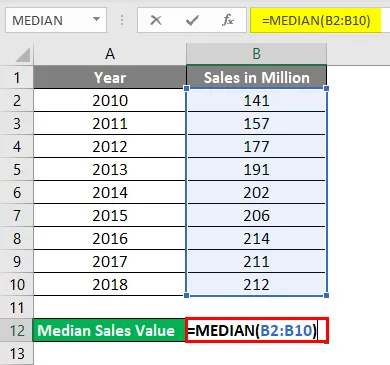
Che cosa ti aspetti di essere un output usando questa formula?
Come avrete giustamente indovinato, questa funzione consente a Excel di stampare il valore mediano per l'intervallo specificato (B2: B10) che in questo caso è 202.
- Premi Invio una volta terminata la formula e otterrai il seguente risultato:
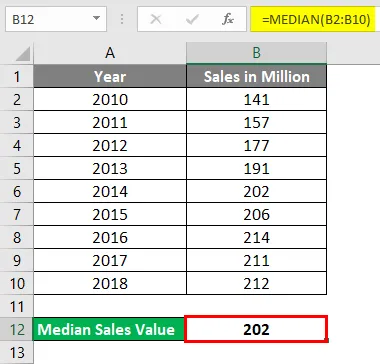
L'anno associato al valore mediano può essere considerato come Anno mediano (in questo caso 2014). Sembra logico, giusto?
Si prega di notare che abbiamo organizzato i dati per anno e non per vendite. Quindi, non confonderti se il valore delle vendite sembra non essere in ordine crescente o decrescente.
Ora, se avessi un numero pari di osservazioni?
Esempio n. 2 - Gruppo con numero pari di osservazione
Supponiamo che io abbia dettagli sulle vendite per un altro anno 2019. Ciò significa anche il numero (10) di osservazioni. Vediamo come funziona la formula mediana su tali dati.
Supponiamo che io abbia i dati come di seguito:
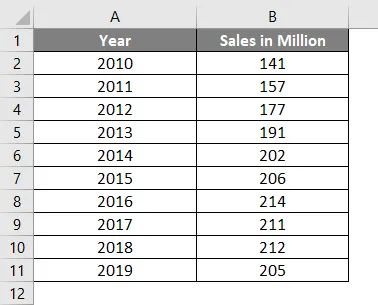
Nella cella D2, inserisci la formula = MEDIAN (B2: B11)
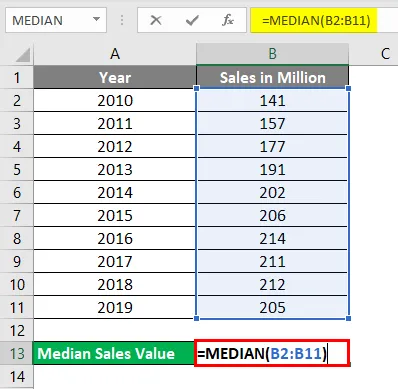
Premere Invio una volta terminato e vedere l'output.
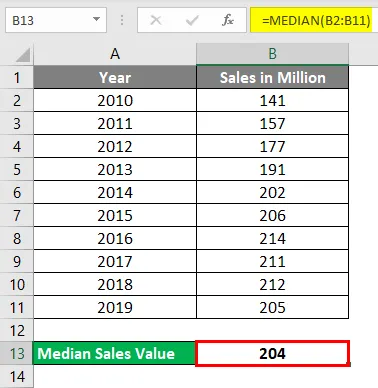
Quando si ha un numero pari di osservazioni, il valore mediano è una media di due valori più medi.
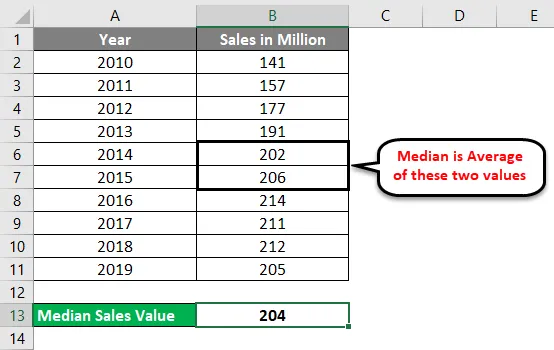
Formula mediana condizionale
Mentre lavori sulla funzione MEDIA in Excel, potresti aver visto alcune formule personalizzate come AVERAGEIF e AVERAGEIFS che ti consentono di personalizzare la funzione MEDIA in base a condizioni / condizioni. Ciò significa dare una media di un gruppo seguendo criteri specifici. Sfortunatamente, per MEDIAN non esiste una tale formula personalizzata disponibile già pronta in Excel. Tuttavia, è possibile utilizzare la propria logica e creare una di tali formule condizionali per il calcolo della mediana di un gruppo di osservazioni.
Di seguito è la formula che può essere utilizzata:

Esempio n. 3 - Excel mediana se formula
Supponiamo di avere dati sul tipo di auto e sui relativi costi in Lakh come di seguito:
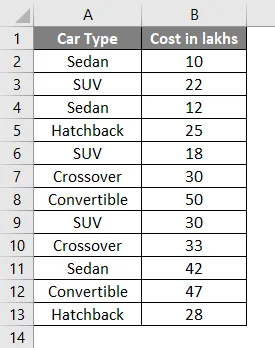
Volevi un costo medio per Berlina Tipo di auto nei tuoi dati, cosa puoi fare?
A tale scopo, inserisci i valori Tipo di auto in una colonna separata, ad esempio la colonna D.
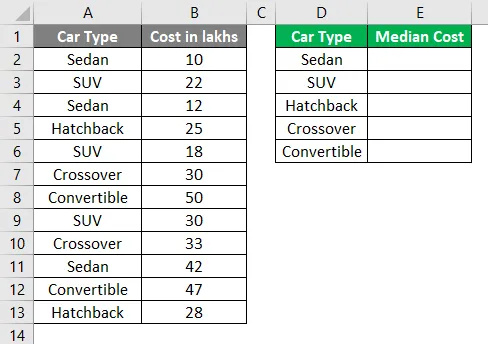
Usa la formula condizionale di seguito:
= MEDIAN (IF ($ A $ 2: $ A $ 13 = $ D $ 2, $ B $ 2: $ B $ 13))
Vedi l'immagine qui sotto:

Premi Ctrl + Maiusc + Invio contemporaneamente dopo aver completato la formula.
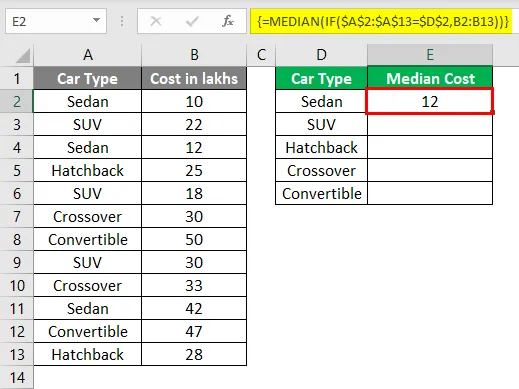
Perché stai lavorando su un intervallo di celle (ad esempio array). Il simbolo del dollaro ($) rende gli intervalli di celle assoluti ed è utile quando si dispone dello stesso intervallo di dati per altre categorie diverse.
Inoltre, come puoi vedere attraverso la formula, stai lavorando su un intervallo di celle che ora è array, per far funzionare la formula dell'array, devi premere Ctrl + Maiusc + Invio.
Ciò che questa formula ha fatto è che ha selezionato tutte le berline e i loro costi in lakh, ha disposto quelle in ordine crescente (che è di default) e quindi ha selezionato la mediana dall'insieme di valori disponibile.
Esegui la stessa procedura per altre celle nella colonna D (cella D3, D4, D5, D6).
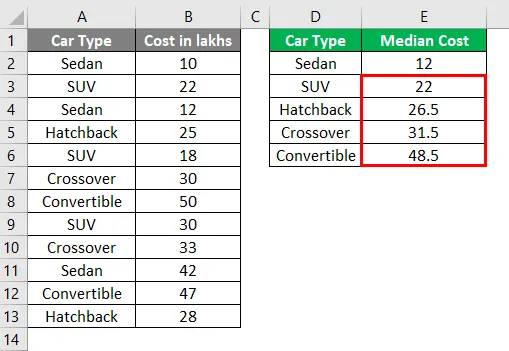
Puoi anche aggiungere più condizioni in questa formula e farlo funzionare come MEDI.
Questo è tutto da questo articolo. Concludiamo con alcune cose da ricordare.
Cose da ricordare sulla formula mediana in Excel
- Quando il gruppo di osservazioni ha un numero dispari di valori, la formula MEDIANA considera il valore medio più alto come mediana. Se il gruppo di osservazioni ha un numero pari di valori, la formula MEDIANA considera una media di due valori più medi come una mediana.
- Il gruppo di osservazioni deve essere ordinato in ordine crescente o decrescente prima di iniziare a utilizzare questa formula.
- Se una cella ha un valore zero, fa comunque parte dei calcoli mediani.
- Nella maggior parte dei casi, la mediana ha la preferenza sulla media. Perché è meno influenzato da osservazioni estremamente basse / alte.
- Durante il calcolo, le celle vuote, le celle con testo o valori logici vengono trascurate automaticamente.
- Excel 2003 e precedenti consente 30 argomenti per formula per la funzione MEDIAN. In Excel 2007, 2010, 2013, 2016 questo limite è stato esteso da 30 a 255. Ciò significa che è possibile passare fino a 255 argomenti.
- I valori logici di VERO e FALSO vengono contati nella formula MEDIA. Ad esempio, MEDIAN (FALSE, TRUE, 2, 3) genererà 1, 5 come mediana che non è altro che una media del valore logico di TRUE (TRUE = 1) e un numero 2.
Articoli consigliati
Questa è stata una guida alla formula mediana in Excel. Qui discutiamo di come calcolare la mediana in Excel insieme a esempi pratici e template Excel scaricabili. Puoi anche consultare i nostri altri articoli suggeriti:
- Come utilizzare la formula della frequenza di Excel?
- Utilizzo di IFS multipli in Excel
- Formula di Excel per il giorno della settimana
- Formula FV Excel con modello Excel