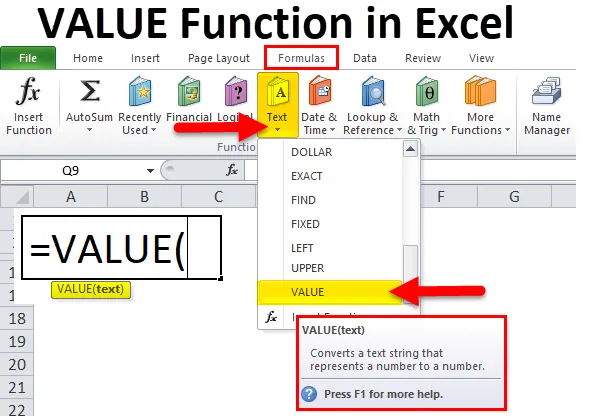
VALUE Funzione in Excel (Sommario)
- VALUE in Excel
- VALUE Formula in Excel
- Come utilizzare la funzione VALUE in Excel?
VALUE Funzione
La funzione valore è classificata sotto la funzione testo, è una funzione conveniente di Excel, la funzione valore è una funzione base di Excel, converte una stringa di testo da numero a numero, la stringa di testo può essere in qualsiasi tipo di numero costante, formato data e ora, se il valore del testo non è uno di questi formati, il suo valore restituisce il valore di errore #valore, poiché la funzione valore non comprende il valore. In generale, non è necessario utilizzare la funzione value in formula, poiché l'utilizzo di questa formula è molto limitato poiché excel converte automaticamente il testo in numeri secondo necessità, inoltre Excel fornisce uno strumento per convertire il tipo di dati con l'aiuto del testo in strumenti di colonna. Veniamo a sapere perché mostrerà un segno verde nella cella.
Spiegazione VALUE Funzione di Excel
I nostri dati in formato testo dovrebbero avere un valore numerico e abbiamo dimensioni dei dati enormi e dobbiamo calcolare dati come somma, sottrazione, moltiplicazione, divisione, media, quindi è necessario utilizzare questa funzione perché nessun calcolo si comporterà come previsto, specialmente quando stai provando a eseguirli su dati da una fonte esterna, considera di eseguire le tue colonne di input su VALUE per assicurarti che Excel le riconosca correttamente come numeri.
Questa funzione gioca anche un ruolo molto importante quando stiamo usando la formula avanzata di Excel perché ci sono usi del tipo di dati, senza il tipo di dati valore numerico Excel non può essere compreso correttamente, quindi potremmo ottenere un risultato errato.
VALUE Formula in Excel
La formula per la funzione VALUE in Excel è la seguente:
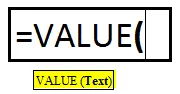
La funzione VALUE utilizza gli argomenti: -
C'è solo un argomento nella funzione VALUE che è menzionato di seguito.
Valore (Argomento richiesto / Valore testo): è il testo racchiuso tra virgolette o un riferimento a una cella contenente il testo che si desidera convertire.
Un passaggio per l'utilizzo della funzione VALUE
- Seleziona la scheda Formule.
- Scegli Testo per aprire l'elenco a discesa Funzione.
- Seleziona VALUE nell'elenco per visualizzare la finestra di dialogo della funzione

- Inoltre, fai clic sull'icona Inserisci funzione, quindi scrivi e cerca manualmente la formula
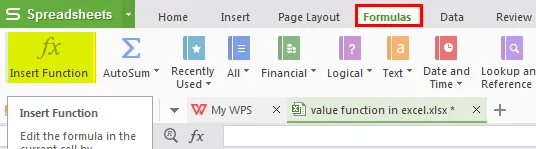
- Otteniamo una nuova finestra di funzione che mostra nella figura di seguito.

- Scrivi il valore nella finestra di dialogo aperta
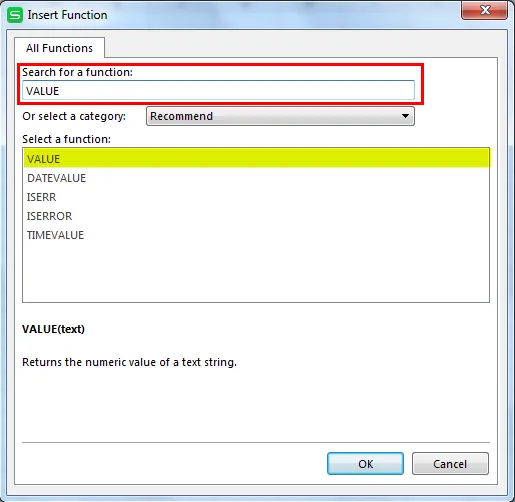
- Quindi dobbiamo inserire i dettagli come mostrato in figura.
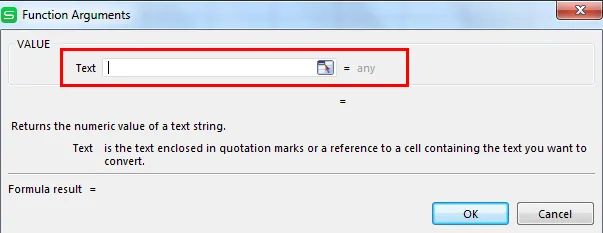
- Inserisci il valore della cella o il valore del testo nel punto in cui desideri convertire il tipo di dati.
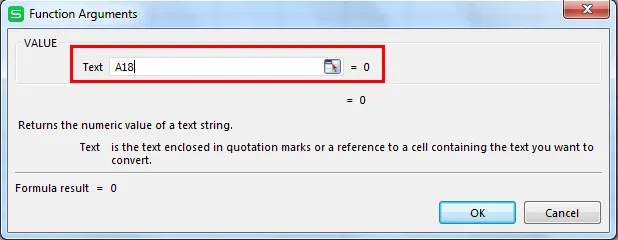
- Quindi fare clic su OK.

Scorciatoia per l'utilizzo della formula
Fai clic sulla cella in cui desideri ottenere il risultato dal valore, quindi inserisci la formula come indicato di seguito.
= Valore (Valore cella / Valore testo)
Come utilizzare la funzione valore in Excel?
La funzione Valore in Excel è molto semplice e facile da usare. Comprendiamo il funzionamento di Value Function in Excel con alcuni esempi.
Puoi scaricare questo VALORE Modello di Excel funzione qui - VALORE Modello di Excel funzioneEsempio n. 1 - da utilizzare su un diverso tipo di dati

Come l'immagine sopra, abbiamo pochi dati che sono diversi come data, ora, valuta, numeri, valore numerico nel testo e percentuale di sconto, possiamo vedere di seguito nella funzione valore come convertire tutti i dati come valore numerico, quindi tu può facilmente effettuare qualsiasi calcolo sul valore del risultato, ora stiamo usando la formula della funzione valore di seguito.
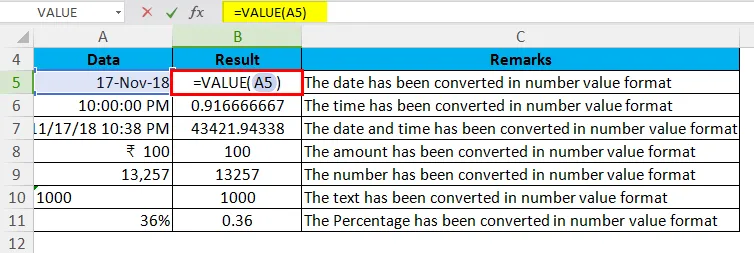
Restituisce il risultato come mostrato di seguito:

Esempio n. 2: utilizzare con la funzione IF nella funzione valore di Excel
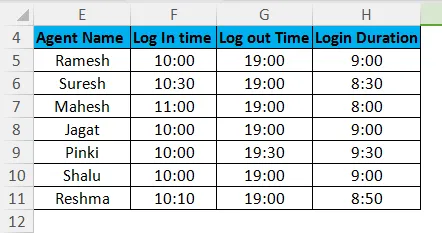
Ci sono alcuni dettagli dell'agente chiamante in un call center come mostrato nella tabella sopra. Nome agente, Tempo primo accesso agente, Tempo disconnessione e durata totale accesso sul sistema, quindi controlliamo con una formula che l'agente non abbia completato la durata dell'accesso, in modo da poter utilizzare la funzione IF per verificare lo stesso, in questa formula prendiamo l'aiuto della funzione valore, perché stiamo fornendo i criteri di temporizzazione in formato testo e stiamo usando la funzione IF con la funzione valore, la funzione valore convertita in formato orario che è data nei criteri in formato testo.
= IF (H5> = VALUE ("9:00:00 AM"), "Accesso completo", "Durata accesso breve")
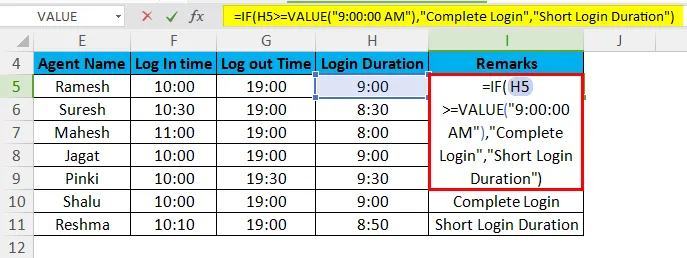
Ora possiamo ottenere il risultato come indicato di seguito con l'aiuto della funzione valore con IF Function.

Esempio n. 3: utilizzare la funzione VALUE con la funzione sinistra e somma in Excel
Come mostrato nella figura qui sotto ci sono nomi di alcuni frutti, quantità e vogliamo sapere il numero totale di frutti in modo da poterlo ottenere usando la funzione valore con la funzione sinistra.
= VALORE (SINISTRA (A17, 2))
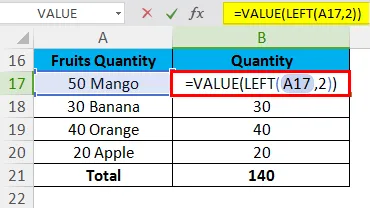
Ora possiamo ottenere il risultato in questo modo.
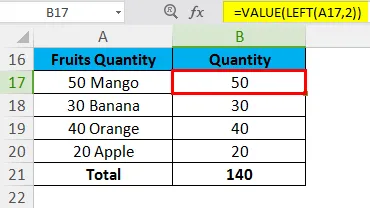
Cose da ricordare
- Se i dati non sono in un formato riconosciuto da Excel, i dati possono essere lasciati come testo. Quando si verifica questa situazione, alcune funzioni, come SUM o MEDIA, ignorano i dati in queste celle e si verificano errori di calcolo. Una formula VALUE restituisce l'errore #VALORE.
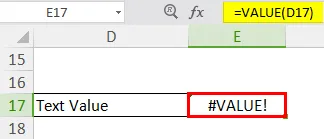
- Puoi anche tenere traccia del tipo di dati in base all'allineamento, i dati di testo vengono allineati a sinistra in una cella. I numeri e le date si allineano sulla cella destra.
- La funzione converte il testo che appare in un formato riconosciuto (un numero nel formato di testo, data o ora, valuta, percentuale) in un valore numerico.
- Normalmente, Excel converte automaticamente il testo in valori numerici secondo necessità, quindi la funzione VALUE non è necessaria regolarmente.
Articoli consigliati
Questa è stata una guida a VALUE in Excel. Qui discutiamo della formula VALUE in Excel e di come utilizzare la funzione VALUE in Excel con esempi di Excel e modelli di Excel scaricabili. Puoi anche guardare queste utili funzioni in Excel:
- Come usare la funzione TANH in Excel?
- Come utilizzare la funzione CONCATENA in Excel?
- Come utilizzare la funzione RICERCA in Excel?
- Come utilizzare la funzione LOG in Excel?