In questo tutorial sugli effetti fotografici, impareremo come visualizzare una foto in una griglia di quadrati colorati casualmente! Useremo la funzione di griglia integrata di Photoshop come guida per l'impostazione della spaziatura iniziale, quindi la trasformeremo in una griglia basata su pixel usando un paio di strumenti di selezione usati raramente da Photoshop. Vedremo come selezionare facilmente diversi quadrati nella griglia con lo strumento bacchetta magica, come colorarli con livelli di regolazione e modalità di fusione e, infine, come regolare l'aspetto della griglia stessa usando gli stili di livello!
Questa versione del tutorial è stata aggiornata per Photoshop CS6 ed è anche completamente compatibile con Photoshop CC (Creative Cloud). Per CS5 e precedenti, ti consigliamo di dare un'occhiata al nostro tutorial sulla progettazione della griglia a colori originale.
Ecco l'immagine con cui lavorerò (donna con foto di abbigliamento invernale di Shutterstock):

L'immagine originale
Ed ecco come apparirà il design della griglia dei colori quando avremo finito. Naturalmente, puoi usare qualsiasi colore ti piaccia per il tuo effetto. Questo è solo un esempio:
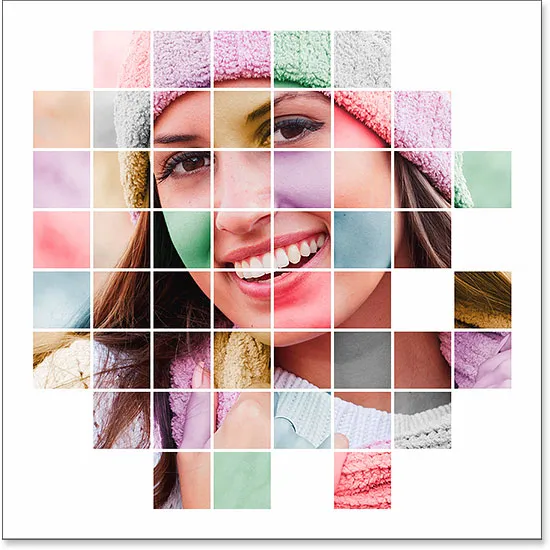
L'effetto finale.
Come creare un effetto fotografico a griglia colorata
Passaggio 1: crea un nuovo documento di Photoshop
Cominciamo creando un nuovo documento per la griglia. Vai al menu File nella barra dei menu nella parte superiore dello schermo e scegli Nuovo :
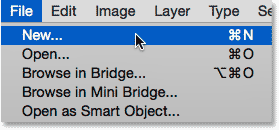
Andare su File> Nuovo.
Questo apre la nuova finestra di dialogo di Photoshop. Questo effetto funziona meglio con un documento di forma quadrata, quindi per questo tutorial imposterò i miei valori di larghezza e altezza su 1000 pixel . Naturalmente, sentiti libero di sostituire i miei valori con qualsiasi dimensione ti serva, ma ancora una volta vorrai un documento quadrato per i migliori risultati. Non ho intenzione di stampare questo (sarà strettamente per la visualizzazione sullo schermo) quindi non c'è bisogno di preoccuparsi del valore di risoluzione (lo lascerò impostato sul suo valore predefinito di 72 pixel / pollice), ma se lo sei creando questo effetto per la stampa, molto probabilmente vorrai creare un documento più grande di 1000 x 1000 pixel e vorrai impostare la tua risoluzione a circa 240 pixel / pollice o superiore. Fare clic su OK al termine per chiudere la finestra di dialogo. Il nuovo documento apparirà sullo schermo:
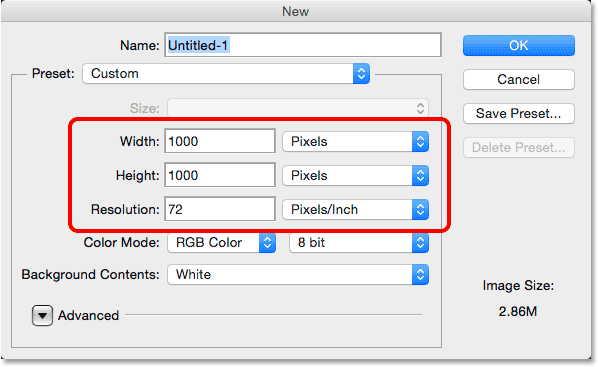
Creazione di un nuovo documento Photoshop con la finestra di dialogo Nuovo.
Passaggio 2: attiva la griglia di Photoshop
Successivamente, accenderemo la griglia integrata di Photoshop in modo da poterla utilizzare come guida per la creazione della nostra griglia basata su pixel. Per attivare la griglia, vai al menu Visualizza nella parte superiore dello schermo, scegli Mostra, quindi Griglia :
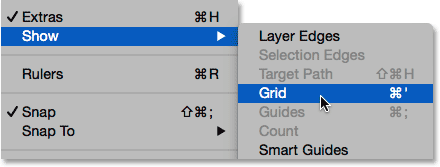
Andare su Visualizza> Mostra> Griglia.
La griglia apparirà come una sovrapposizione nella parte superiore del documento. Successivamente apporteremo alcune modifiche all'aspetto della griglia:
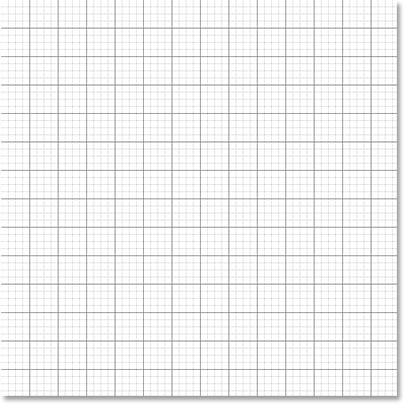
Il documento dopo aver attivato la griglia di Photoshop.
Passaggio 3: regolare il numero di linee della griglia
Possiamo regolare il numero di linee e sezioni nella griglia usando le Preferenze di Photoshop. Se usi Photoshop su un PC Windows, vai al menu Modifica nella parte superiore dello schermo, scegli Preferenze, quindi Guide, Griglia e sezioni . Su un Mac, vai al menu Photoshop, scegli Preferenze, quindi Guide, griglia e sezioni :
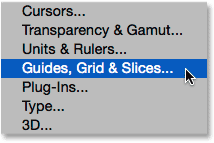
Selezione delle preferenze di Guide, Grid & Slices.
Questo apre la finestra di dialogo Preferenze impostata sulle preferenze Guide, Griglia e Fette. Nella sezione Griglia, modifica l'opzione Ogni griglia su 10 percento, che ci fornirà una griglia 10x10, e cambi il valore delle suddivisioni su 1 per evitare che la griglia venga suddivisa in sezioni più piccole. Tieni d'occhio la griglia nel documento e vedrai un'anteprima in tempo reale delle modifiche mentre le stai apportando:

Impostazione della griglia su ogni 10 percento e suddivisioni su 1.
Fare clic su OK al termine per chiudere la finestra di dialogo Preferenze. Ora dovresti vedere una griglia larga 10 sezioni e alta 10 sezioni. È importante notare che questa griglia in realtà non fa parte del documento. È semplicemente una guida visiva che useremo per aiutarci a creare la nostra griglia basata su pixel, come faremo tra un momento:
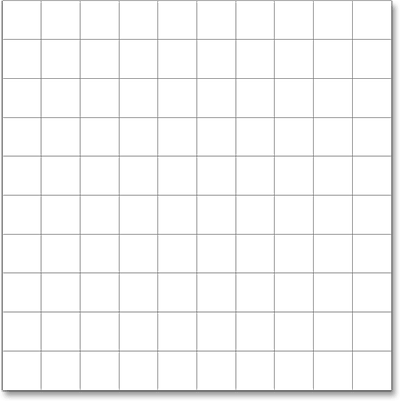
La griglia dopo aver modificato le opzioni nelle Preferenze.
Passaggio 4: aggiungi un nuovo livello vuoto e chiamalo "Griglia"
Aggiungiamo un nuovo livello vuoto per contenere la griglia basata su pixel che stiamo per creare. Tieni premuto il tasto Alt (Win) / Opzione (Mac) sulla tastiera e fai clic sull'icona Nuovo livello nella parte inferiore del pannello Livelli:
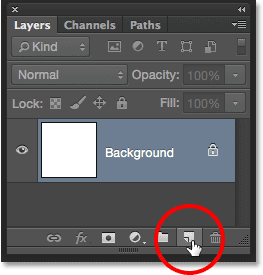
Facendo clic sull'icona Nuovo livello tenendo premuto Alt (Win) / Opzione (Mac).
Questo apre la finestra di dialogo Nuovo livello, dandoci la possibilità di nominare il nuovo livello prima che venga aggiunto. Assegna un nome al livello "Griglia", quindi fai clic su OK per chiudere la finestra di dialogo:
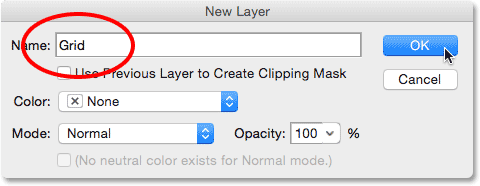
Denominare il nuovo livello.
Non accadrà nulla nel documento stesso, ma possiamo vedere nel pannello Livelli che Photoshop ha aggiunto il nuovo livello "Griglia" sopra il livello Sfondo:
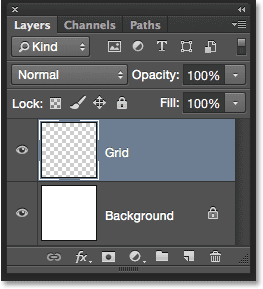
Il livello Griglia viene visualizzato nel pannello Livelli.
Passaggio 5: selezionare lo strumento Selezione per riga singola
Per creare la nostra griglia, utilizzeremo due degli strumenti di selezione di Photoshop molto basilari e usati raramente: lo strumento di selezione singola riga e lo strumento di selezione singola colonna. Inizieremo con lo strumento Selezione singola riga. Per impostazione predefinita, entrambi questi strumenti sono nidificati dietro lo strumento Selezione rettangolare, quindi fai clic e tieni premuto sullo strumento Selezione rettangolare vicino alla parte superiore del pannello Strumenti fino a quando non viene visualizzato un menu a comparsa che mostra gli altri strumenti disponibili nello stesso punto, quindi scegli lo strumento Selezione singola riga dal menu:
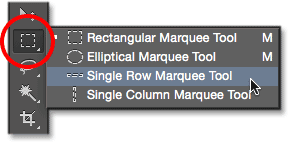
Fare clic e tenere premuto sullo strumento Selezione rettangolare, quindi selezionare lo strumento Selezione singola riga.
Passaggio 6: fare clic su ciascuna linea di griglia orizzontale
Come suggerisce il nome, lo strumento Selezione singola riga selezionerà una singola riga orizzontale di pixel nel documento. È tutto, è tutto. Per usarlo, dobbiamo solo fare clic in un punto qualsiasi del documento e Photoshop selezionerà automaticamente il pixel su cui abbiamo fatto clic, più ogni altro pixel in quella riga da sinistra a destra. Utilizzeremo lo strumento per convertire le linee della griglia orizzontale in una serie di contorni di selezione. Innanzitutto, sposta il cursore direttamente sulla linea della griglia orizzontale superiore, quindi fai clic con il mouse. Vedrai apparire un contorno di selezione spessa 1 pixel lungo la linea della griglia. Ho cerchiato il punto in cui ho fatto clic, ma facendo clic in un punto qualsiasi della linea otterrai esattamente lo stesso risultato. Se noti che il tuo clic non era direttamente sulla linea della griglia, premi Ctrl + Z (Win) / Command + Z (Mac) sulla tastiera per annullare l'operazione e riprovare:
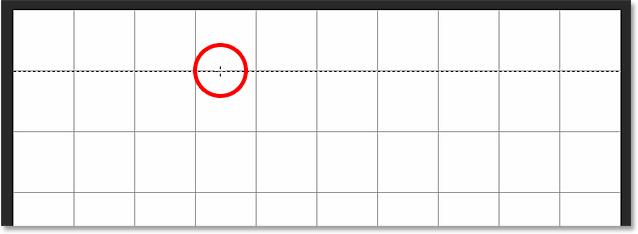
Fai clic in un punto qualsiasi della prima linea della griglia orizzontale in alto per selezionare l'intera riga di pixel.
Successivamente, aggiungeremo il resto delle linee della griglia orizzontale alla nostra selezione. Tieni premuto il tasto Maiusc sulla tastiera e fai clic sulla riga della griglia successiva sotto di essa. Questo selezionerà una seconda riga orizzontale di pixel e, poiché abbiamo tenuto premuto il tasto Maiusc, Photoshop aggiungerà questa seconda selezione alla prima. Continua a tenere premuto il tasto Maiusc mentre fai clic sul resto delle linee della griglia orizzontale fino a quando non viene visualizzato un contorno di selezione lungo ciascuna di esse. Al termine, dovresti vedere nove righe di selezione in totale. Assicurati di tenere premuto il tasto MAIUSC mentre fai clic su ciascuno, altrimenti sostituirai la selezione precedente con quella nuova:
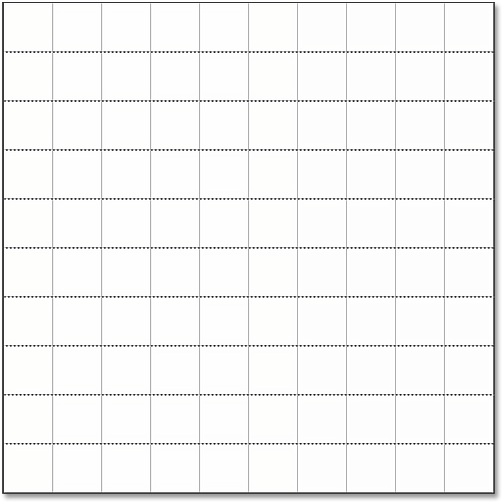
Premi e tieni premuto Maiusc e fai clic su ciascuna linea della griglia orizzontale per aggiungerla alla selezione.
Passaggio 7: passa allo strumento di selezione a colonna singola
Dobbiamo fare la stessa cosa ora con le linee della griglia verticale, il che significa che dobbiamo passare allo strumento Selezione a colonna singola. Fai clic e tieni premuto sullo strumento Selezione per riga singola nel pannello Strumenti (verrà visualizzato dove l'icona dello strumento Selezione rettangolare è apparso in precedenza) fino a quando non viene visualizzato il menu a comparsa, quindi scegli lo strumento Selezione per colonna singola dal menu:
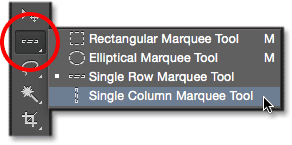
Fai clic e tieni premuto sullo strumento Selezione per riga singola, quindi seleziona lo strumento Selezione per colonna singola.
Passaggio 8: fare clic su ciascuna linea di griglia verticale
Lo strumento Selezione a colonna singola funziona allo stesso modo dello strumento Selezione a riga singola, con l'unica differenza che seleziona le colonne di pixel (dall'alto verso il basso) anziché le righe, con ogni colonna larga 1 pixel. Tieni premuto il tasto Maiusc e fai clic su ciascuna delle linee della griglia verticale da sinistra a destra fino a quando non sono tutte selezionate. Al termine, dovresti vedere i contorni di selezione lungo ogni linea della griglia, sia orizzontale che verticale:
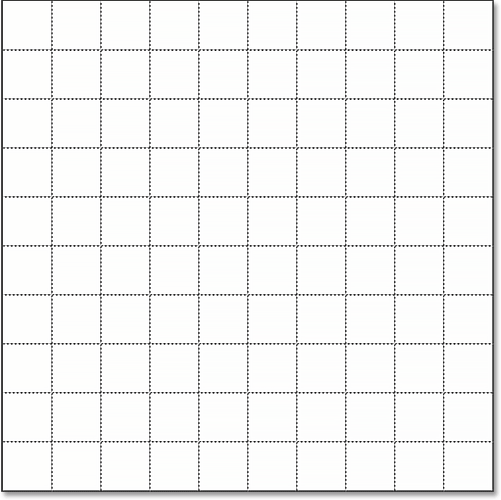
Tutte le linee della griglia orizzontale e verticale sono state aggiunte alla selezione.
Passaggio 9: riempire la selezione con il nero
Creeremo la nostra griglia riempiendo le selezioni orizzontale e verticale di nero. Vai al menu Modifica nella parte superiore dello schermo e scegli Riempi :
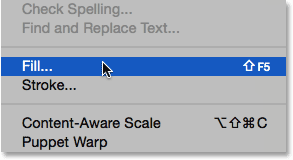
Vai a Modifica> Riempi.
Questo apre la finestra di dialogo Fill di Photoshop. Imposta l'opzione Usa in alto su Nero, quindi fai clic su OK:
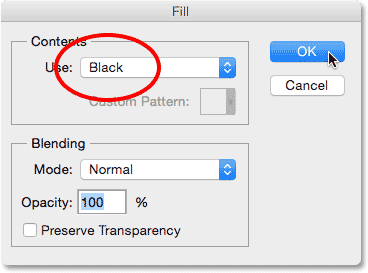
Impostando l'opzione Usa su Nero.
Photoshop riempie la selezione di nero, anche se può essere difficile vedere con i contorni della selezione e la griglia di Photoshop sulla strada. Per rimuovere i contorni di selezione (poiché non ne abbiamo più bisogno), vai al menu Seleziona nella parte superiore dello schermo e scegli Deseleziona :
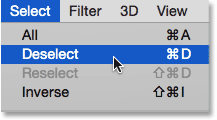
Andando su Seleziona> Deseleziona.
Quindi, per disattivare la griglia di Photoshop, vai al menu Visualizza, scegli Mostra, quindi scegli Griglia . Un segno di spunta a sinistra della parola Griglia indica che è attualmente attivata. Selezionandolo di nuovo, il segno di spunta verrà rimosso e la griglia verrà disattivata:
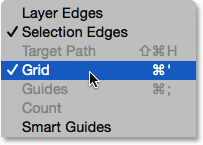
Andare su Visualizza> Mostra> Griglia.
Con i contorni di selezione e la griglia di Photoshop rimossi, possiamo vedere la nostra griglia nera nel documento:
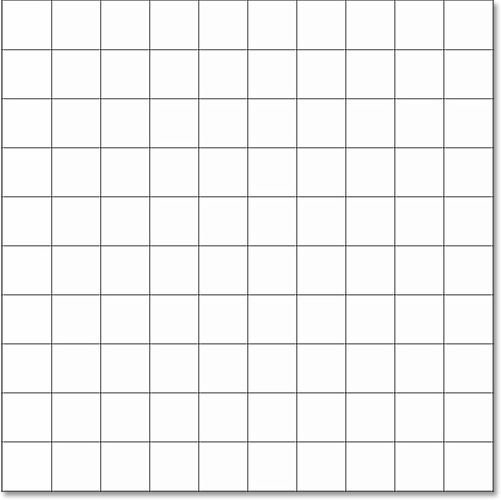
Il documento che mostra la griglia appena creata.
Passaggio 10: apri la foto che desideri visualizzare nella griglia
Apri la foto che visualizzerai all'interno della griglia. La foto si aprirà nel suo documento a schede. Ecco la foto che sto usando:
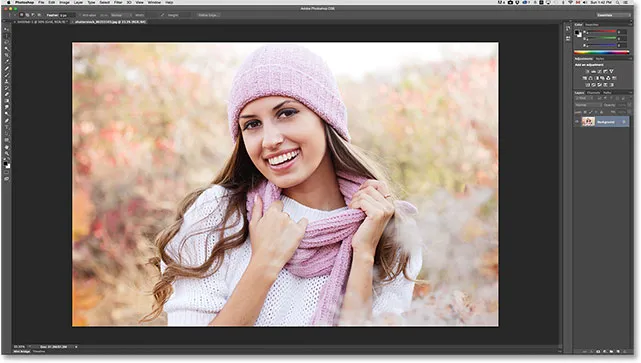
La tua foto si aprirà in un documento separato a schede.
Passaggio 11: selezionare e copiare la foto
Al momento, la nostra griglia è in un documento e la nostra foto è in un altro. Dobbiamo spostare la foto nello stesso documento della griglia. Per fare ciò, seleziona prima la foto andando nel menu Seleziona nella parte superiore dello schermo e scegliendo Tutto :
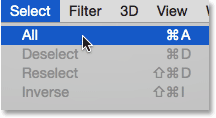
Andando su Seleziona> Tutto.
Un contorno di selezione apparirà attorno ai bordi della foto. Quindi, vai al menu Modifica nella parte superiore dello schermo e scegli Copia :

Andare su Modifica> Copia.
Passaggio 12: passare al documento griglia
Passa al documento della griglia facendo clic sulla relativa scheda appena sotto la barra delle opzioni in alto. Nel mio caso, il documento si chiama semplicemente "Untitled-1":
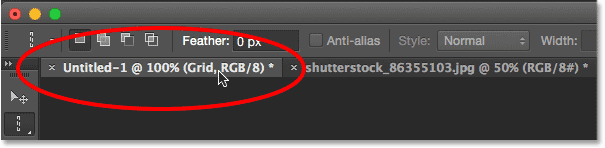
Passa dal documento della foto al documento della griglia.
Passaggio 13: selezionare il livello di sfondo
Con il documento griglia aperto, fai clic sul livello Sfondo nel pannello Livelli per selezionarlo. In questo modo, quando incolliamo la foto nel documento, Photoshop la posizionerà su un nuovo livello direttamente tra il livello Sfondo e il livello Griglia:
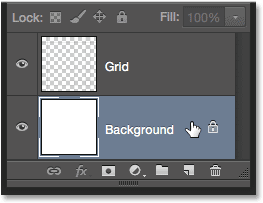
Selezione del livello di sfondo.
Passaggio 14: incolla la foto
Vai al menu Modifica, scegli Incolla speciale, quindi scegli Incolla sul posto :
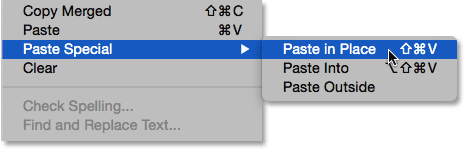
Vai a Modifica> Incolla speciale> Incolla sul posto.
Photoshop incolla e centra la foto nel documento della griglia. Nel mio caso (e molto probabilmente anche nel tuo) la foto dovrà essere ridimensionata, ma ripareremo la prossima:

La foto è stata incollata nella griglia.
Se guardiamo nel pannello Livelli, vediamo che Photoshop ha aggiunto la foto sul proprio livello tra i livelli Sfondo e Griglia, proprio come pianificato:
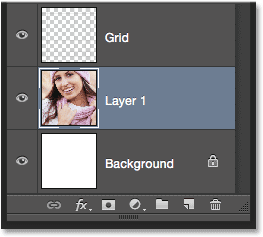
La foto appare tra i livelli Sfondo e Griglia.
Sfortunatamente, Photoshop ha dato al nuovo livello un nome generico ("Livello 1"), quindi prima di continuare, rinominiamolo. Fai doppio clic direttamente sul suo nome per evidenziarlo, quindi inserisci "Foto" come nuovo nome. Premi Invio (Win) / Return (Mac) sulla tastiera quando hai finito per accettare la modifica del nome:
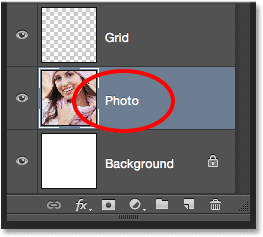
Il nome del livello è stato modificato da "Livello 1" a "Foto".
Passaggio 15: convertire il livello foto in un oggetto intelligente
Tra poco ridimensioneremo la foto in modo che si adatti meglio alla griglia, ma prima di farlo, convertiamo rapidamente il suo livello in un oggetto intelligente . In questo modo, se decidessimo di ridimensionarlo in un secondo momento, non perderemo la qualità dell'immagine della foto. Con il livello Foto selezionato, fai clic sull'icona del piccolo menu nell'angolo in alto a destra del pannello Livelli:
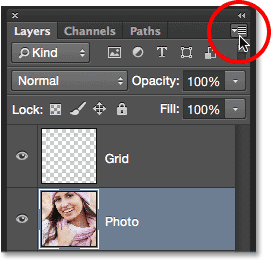
Facendo clic sull'icona del menu.
Scegli Converti in oggetto avanzato dal menu visualizzato:

Scegliendo "Converti in oggetto intelligente" dal menu del pannello Livelli.
Sembra che non sia successo nulla nel documento, ma una piccola icona di Smart Object appare nell'angolo in basso a destra della miniatura di anteprima del livello nel pannello Livelli. Questo ci dice che il layer ora è un oggetto intelligente:
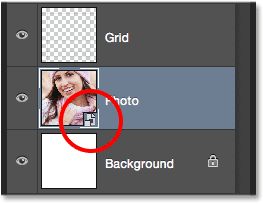
La miniatura dell'anteprima del livello che mostra l'icona Smart Object.
Passaggio 16: ridimensiona la foto con trasformazione gratuita
Per ridimensionare la foto, utilizzeremo il comando Trasformazione libera di Photoshop. Vai al menu Modifica nella parte superiore dello schermo e scegli Trasformazione libera :
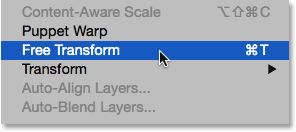
Vai a Modifica> Trasformazione libera.
Ciò posiziona il rettangolo di selezione Trasformazione libera e le maniglie attorno all'immagine. Se non riesci a vedere le maniglie perché i bordi della foto si estendono oltre l'area visualizzabile nel documento, vai al menu Visualizza e scegli Adatta allo schermo :
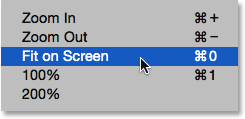
Andare su Visualizza> Adatta a schermo.
Photoshop ingrandirà all'istante l'immagine abbastanza lontano in modo che tutto, comprese le maniglie di Trasformazione libera, si inseriscano all'interno dell'area visualizzabile del documento. Per ridimensionare la foto, tieni premuto il tasto Maiusc, quindi fai clic su una delle quattro maniglie degli angoli e trascinale. Tenendo premuto il tasto MAIUSC mentre si trascina, le proporzioni originali dell'immagine verranno mantenute in modo da non distorcerne accidentalmente l'aspetto. Se vuoi ridimensionare la foto dal suo centro anziché da un angolo, tieni premuto Maiusc + Alt (Win) / Maiusc + Opzione (Mac) mentre trascini una delle maniglie degli angoli. Se è necessario spostare l'immagine all'interno del documento, fare clic in un punto qualsiasi all'interno del riquadro di delimitazione Trasformazione libera e trascinarlo in posizione. Al termine, premi Invio (Win) / Return (Mac) per accettare la trasformazione ed uscire dal comando Trasformazione libera:
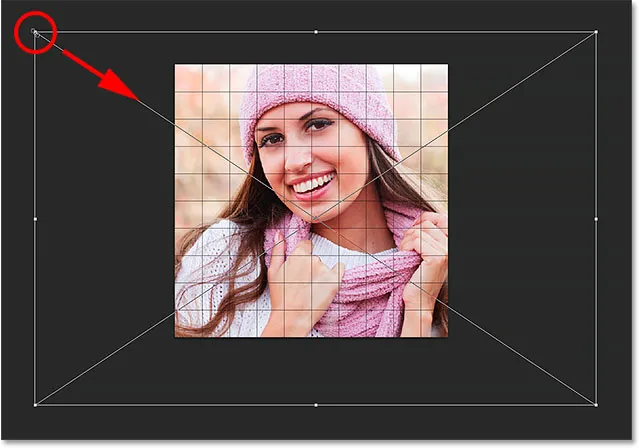
Trascinando una maniglia d'angolo per ridimensionare l'immagine all'interno della griglia.
Se hai ingrandito l'immagine un attimo fa usando il comando Adatta allo schermo e vuoi eseguire lo zoom indietro ora che hai finito di ridimensionare l'immagine, torna al menu Visualizza e scegli 100% :
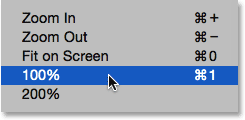
Vai a Visualizza> 100%.
Lettura correlata: zoom e panoramica in Photoshop
Passaggio 17: selezionare The Grid Layer
A questo punto, il duro lavoro è fatto. Abbiamo creato la nostra griglia, abbiamo copiato e incollato la nostra foto nel documento della griglia e abbiamo ridimensionato e spostato la foto in posizione. Siamo pronti per divertirci a colorare la griglia! Innanzitutto, fai clic sul livello Griglia nel pannello Livelli per selezionarlo:
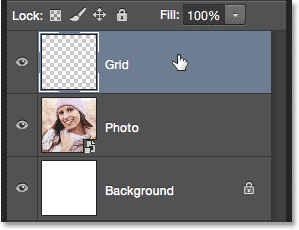
Selezione del livello Grid.
Passaggio 18: selezionare lo strumento bacchetta magica
Per colorare la griglia, abbiamo bisogno di un modo per selezionare i singoli quadrati e possiamo farlo facilmente usando lo strumento bacchetta magica di Photoshop. Per impostazione predefinita, lo strumento bacchetta magica è nidificato dietro lo strumento selezione rapida nel pannello Strumenti, quindi fai clic e tieni premuto lo strumento selezione rapida fino a quando non viene visualizzato un menu a comparsa, quindi scegli lo strumento bacchetta magica dal menu:

Fai clic e tieni premuto sullo strumento selezione rapida, quindi scegli lo strumento bacchetta magica.
Passaggio 19: selezionare I quadrati del bordo esterno
Per selezionare un quadrato nella griglia, assicurati di aver selezionato il livello Griglia nel pannello Livelli (molto importante!), Quindi fai semplicemente clic all'interno del quadrato con lo strumento bacchetta magica. Un contorno di selezione apparirà attorno ai bordi esterni del quadrato. Per aggiungere ulteriori quadrati alla selezione, tieni premuto il tasto Maiusc e fai clic all'interno di altri quadrati. Selezionerai ogni nuovo quadrato su cui fai clic all'interno e la selezione verrà aggiunta ai quadrati precedentemente selezionati. Cominciamo selezionando tutti i quadrati attorno al bordo esterno della griglia. Innanzitutto, fai clic all'interno del quadrato nell'angolo in alto a sinistra della griglia. Un contorno di selezione apparirà intorno ad esso. Per rendere più facile vedere quale quadrato ho selezionato, l'ho colorato in giallo nello screenshot. Questo non fa parte dell'effetto; è solo per rendere più facile vedere quale quadrato è selezionato:
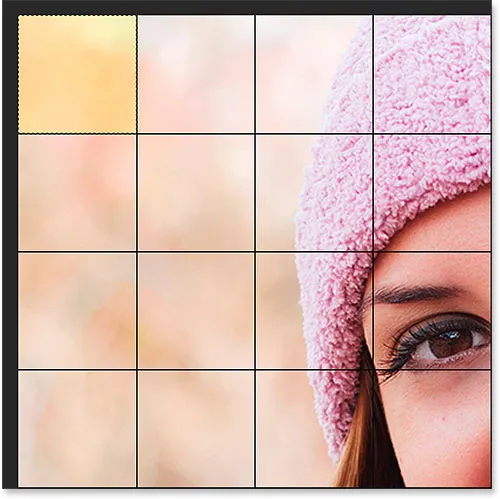
Viene selezionato il quadrato nell'angolo in alto a sinistra della griglia.
Quindi, tieni premuto il tasto Maiusc e continua a fare clic con lo strumento bacchetta magica all'interno di ciascuno dei quadrati attorno ai bordi esterni della griglia per aggiungerli tutti alla selezione. Ancora una volta, ho colorato i quadrati selezionati in giallo qui solo per rendere le cose più facili da vedere nello screenshot. Il giallo non fa parte dell'effetto reale, quindi non preoccuparti di non vederlo nel tuo documento:

Tutti i quadrati attorno ai bordi esterni della griglia sono ora selezionati.
Aggiungerò anche alcuni quadrati alla mia selezione, tenendo di nuovo premuto il tasto Maiusc e facendo clic al loro interno per aggiungerli ai quadrati precedentemente selezionati:

I miei quadrati inizialmente selezionati.
Passaggio 20: aggiungi un nuovo livello sotto il livello griglia
Riempiremo questi quadrati iniziali di bianco, che creerà un bordo per l'effetto. Tieni premuto Ctrl + Alt (Win) / Comando + Opzione (Mac) sulla tastiera e fai clic sull'icona Nuovo livello nella parte inferiore del pannello Livelli:
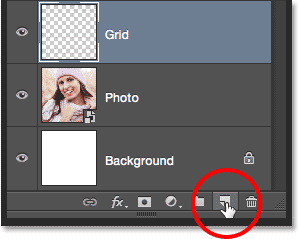
Facendo clic sull'icona Nuovo livello tenendo premuto Ctrl (Win) / Command (Mac).
Questo apre la finestra di dialogo Nuovo livello. Denominare questo nuovo livello "Bianco", quindi fare clic su OK:
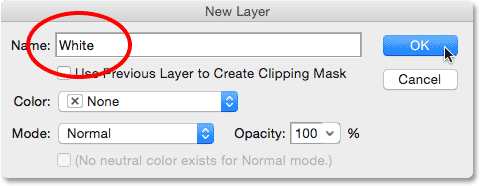
Denominare il nuovo livello "Bianco".
Photoshop aggiunge un nuovo livello vuoto chiamato "Bianco" tra i livelli Griglia e Foto:

Il pannello Livelli che mostra il nuovo livello Bianco.
Passaggio 21: riempire la selezione con il bianco
Vai al menu Modifica nella parte superiore dello schermo e scegli ancora una volta il comando Riempi . Questa volta, quando viene visualizzata la finestra di dialogo Riempi, modifica l'opzione Usa su Bianco, quindi fai clic su OK:
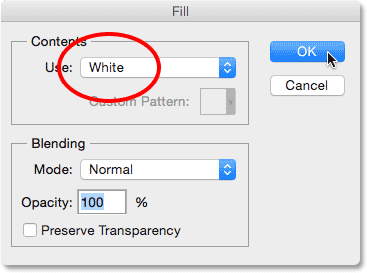
Impostando l'opzione Usa su Bianco.
Photoshop riempie i quadrati selezionati di bianco. Per rimuovere il contorno di selezione attorno ai quadrati, vai al menu Seleziona e scegli Deseleziona o premi semplicemente Ctrl + D (Win) / Comando + D (Mac) sulla tastiera:
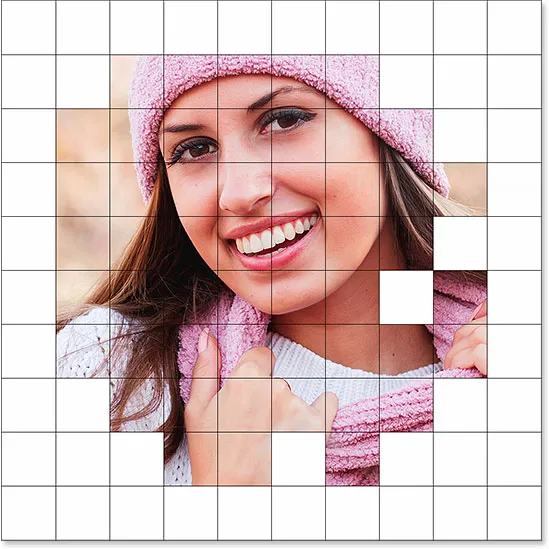
Un bordo di quadrati bianchi ora appare attorno all'immagine.
Passaggio 22: selezionare nuovamente il livello griglia
Selezioniamo alcuni quadrati diversi da colorare. Innanzitutto, è necessario che il livello Grid sia attivo nel pannello Livelli, quindi fare clic su di esso per selezionarlo. Ricorda, devi sempre selezionare il livello Griglia prima di poter selezionare qualsiasi quadrato:
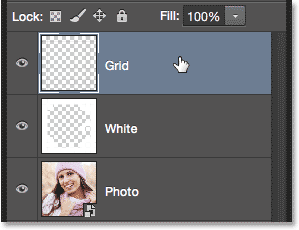
Assicurati di selezionare il livello Grid prima di provare a selezionare eventuali quadrati.
Passaggio 23: selezionare quadrati diversi
Con il livello Griglia ancora una volta attivo, tieni premuto il tasto Maiusc e fai clic all'interno di altri quadrati casuali con lo strumento bacchetta magica per selezionarli. Se cambi idea e vuoi rimuovere un quadrato dalla selezione, rilascia il tasto Maiusc e tieni premuto il tasto Alt (Win) / Opzione (Mac), quindi fai clic all'interno del quadrato per deselezionarlo. Qui, ho selezionato alcuni più quadrati (e li ho colorati di giallo in modo da poter vedere quali ho selezionato):
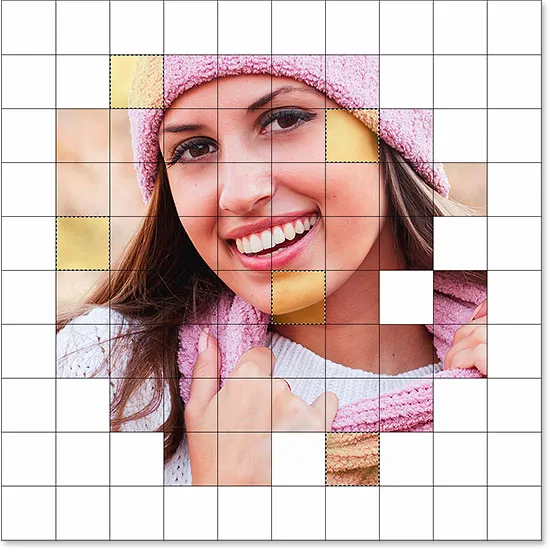
Tieni premuto Maiusc e fai clic all'interno di alcuni quadrati diversi per selezionarli.
Passaggio 24: selezionare il livello foto
Con i quadrati selezionati, fai clic sul livello Foto (l'oggetto intelligente) nel pannello Livelli per selezionarlo:
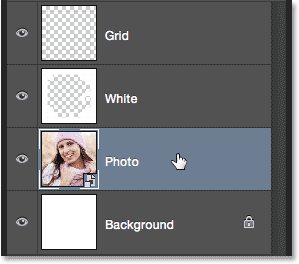
Selezione del livello foto.
Passaggio 25: colorare i quadrati con uno strato di tonalità / regolazione
Coloreremo questi quadrati usando un livello di regolazione Tonalità / Saturazione. Fai clic sull'icona Nuovo livello di regolazione nella parte inferiore del pannello Livelli:
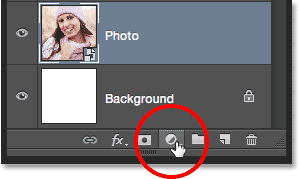
Facendo clic sull'icona Nuovo livello di regolazione.
Scegli Tonalità / Saturazione dall'elenco visualizzato:
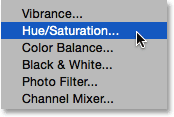
Scelta di un livello di regolazione Tonalità / Saturazione.
I controlli e le opzioni per il livello di regolazione Tonalità / Saturazione verranno visualizzati nel pannello Proprietà di Photoshop. Innanzitutto, seleziona l'opzione Colorize facendo clic all'interno della sua casella di controllo. Quindi, scegli il colore con cui vuoi colorare i quadrati selezionati trascinando il cursore Tonalità . Per questi quadrati, in realtà lascerò il cursore Tonalità impostato completamente a sinistra (la sua posizione predefinita) che mi dà il rosso . Certo, puoi scegliere il colore che preferisci. Dopo aver scelto un colore con il cursore Tonalità, puoi regolare la sua saturazione a tuo piacimento trascinando il cursore Saturazione a sinistra o a destra. Per il mio colore rosso, imposterò il mio valore di Saturazione a circa 50 . Tieni d'occhio il documento mentre trascini i dispositivi di scorrimento per visualizzare in anteprima i risultati:
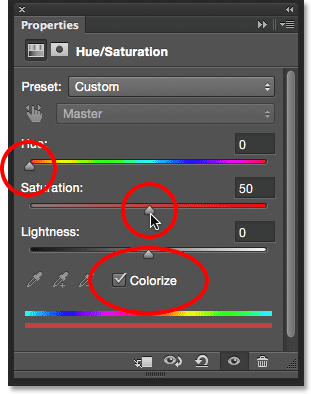
Fai clic sull'opzione Colorazione, quindi scegli un colore con i cursori Tonalità e Saturazione.
Passaggio 26: Cambia la modalità di fusione del livello di regolazione in Colore
Se guardiamo nel pannello Livelli, vediamo il livello di regolazione direttamente sopra il livello Foto. Assicurati che sia selezionato (evidenziato in blu), quindi vai all'opzione Modalità di fusione nella parte superiore del pannello Livelli e cambia la sua modalità di fusione da Normale (la modalità predefinita) a Colore . Questo ci consente di cambiare solo i colori dell'immagine, non i valori di luminosità:
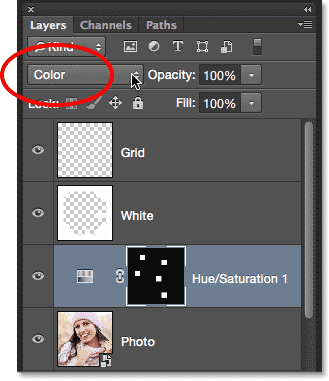
Modifica della modalità di fusione del livello di regolazione in Colore.
Ecco il mio documento dopo aver colorato i quadrati con il rosso:
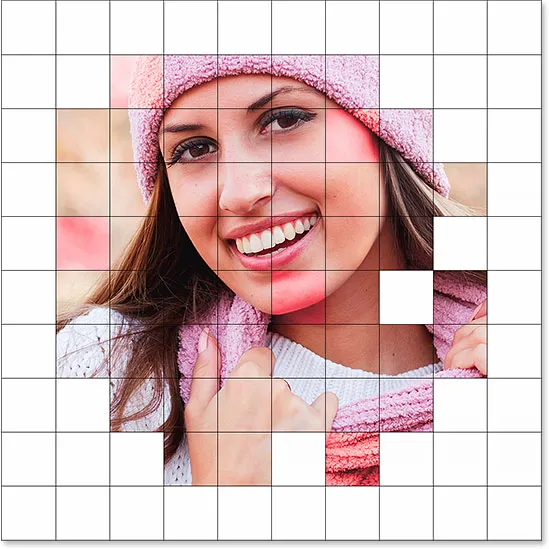
Il primo dei quadrati colorati.
Passaggio 27: Rinomina il livello di regolazione
Poiché utilizzeremo più livelli di regolazione Tonalità / Saturazione per colorare la griglia, teniamo traccia di quale viene utilizzato per quale colore rinominandoli. Da quando ho usato questo primo livello Tonalità / Saturazione per il rosso, farò doppio clic sul suo nome nel pannello Livelli e cambierò il suo nome dal generico "Tonalità / Saturazione 1" a "Rosso". Premi Invio (Win) / Return (Mac) sulla tastiera per accettare la modifica del nome:

Rinominare il livello di regolazione Tonalità / Saturazione in base al colore.
Passaggio 28: selezionare e colorare più quadrati
Ripetere i passaggi 22-27 per selezionare e colorare più quadrati. Prima seleziona il livello Griglia nel pannello Livelli, quindi tieni premuto il tasto Maiusc e fai clic all'interno di alcuni quadrati con lo strumento Bacchetta magica per selezionarli. Fai clic sul livello Foto nel pannello Livelli per selezionarlo, quindi fai clic sull'icona Nuovo livello di regolazione e scegli Tonalità / Saturazione . Nel pannello Proprietà, seleziona l'opzione Colorazione, quindi scegli un colore con il cursore Tonalità e un livello di saturazione con il cursore Saturazione . Cambia la modalità di fusione del nuovo livello di regolazione in Colore, quindi rinomina il livello di regolazione in base al colore che hai scelto.
Puoi anche usare un livello di regolazione Tonalità / Saturazione per desaturare completamente alcuni dei quadrati, lasciandoli in bianco e nero. Per fare ciò, seleziona alcuni quadrati, quindi aggiungi un livello di regolazione Tonalità / Saturazione come faresti normalmente, ma invece di scegliere un colore con il cursore Tonalità, trascina semplicemente il cursore Saturazione completamente a sinistra (fino a un valore di -100 ), che rimuoverà tutto il colore:
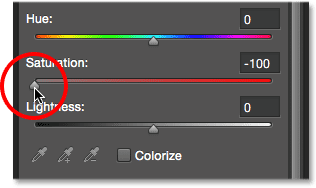
Trascinando il cursore Saturazione completamente a sinistra, i quadrati selezionati diventeranno bianchi e neri.
Ecco il mio risultato dopo aver selezionato e colorato più quadrati. Ho usato sei livelli di regolazione Tonalità / Saturazione in totale: uno per rosso (tonalità: 0, saturazione: 50), giallo (tonalità: 40, saturazione: 50), verde (tonalità: 120, saturazione: 20), blu ( tonalità: 200, saturazione: 20) e viola (tonalità: 300, saturazione: 20), più una per il bianco e nero (saturazione: -100):
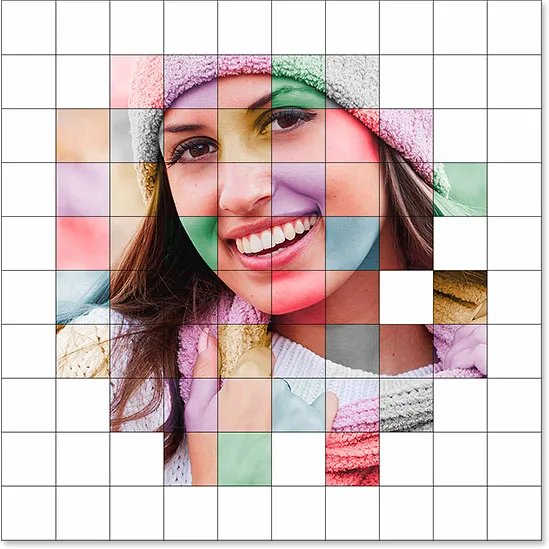
L'effetto dopo aver colorato più quadrati.
E qui, possiamo vedere tutti e sei i miei livelli di regolazione Tonalità / Saturazione nel pannello Livelli, ognuno chiamato in base al suo colore:
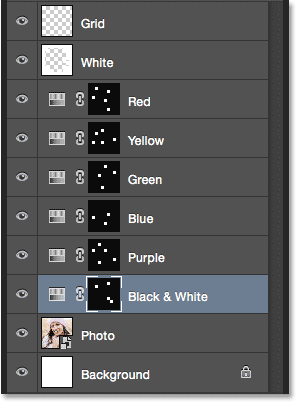
Il pannello Livelli che mostra i livelli di regolazione.
Passaggio 29: Cambia il colore delle linee della griglia in bianco
Ora che abbiamo colorato i nostri quadrati, cambiamo l'aspetto delle linee della griglia stesse, prima cambiando il loro colore da nero a bianco. Fai clic sul livello Griglia nel pannello Livelli per selezionarlo:
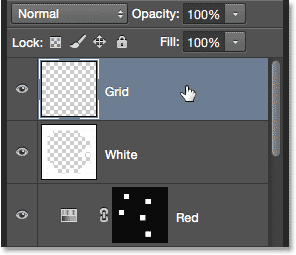
Facendo clic sul livello Griglia per selezionarlo.
Quindi, fai clic sull'icona Blocca pixel trasparenti appena sotto l'opzione Modalità fusione nella parte superiore del pannello Livelli:
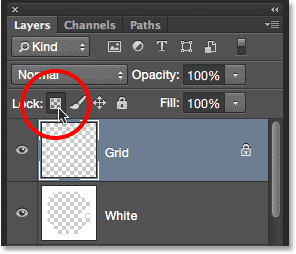
Facendo clic sull'icona Blocca pixel trasparenti.
Con l'opzione Blocca pixel trasparenti abilitata, tutto ciò che facciamo al livello influirà solo sulle linee della griglia stesse. Non avrà alcun effetto sulle aree trasparenti del livello. In questo modo, se riempiamo il livello con, diciamo, bianco (come stiamo per fare), solo le linee della griglia saranno riempite di bianco. Le aree trasparenti rimarranno trasparenti.
Vai al menu Modifica e ancora una volta scegli Riempi . Quando viene visualizzata la finestra di dialogo Riempi, l'opzione Usa dovrebbe già essere impostata su Bianco poiché è quello su cui l'abbiamo impostata l'ultima volta, quindi fai clic su OK per chiudere la finestra di dialogo:
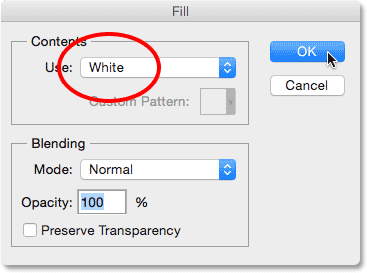
Lascia l'opzione Usa impostata su Bianco e fai clic su OK.
Photoshop riempie le linee della griglia di bianco:

L'effetto dopo aver cambiato il colore delle linee della griglia in bianco.
Passaggio 30: aggiungere uno stile di livello tratto
Se si desidera aumentare lo spessore delle linee della griglia, fare clic sull'icona Stili livello (icona "fx") nella parte inferiore del pannello Livelli:
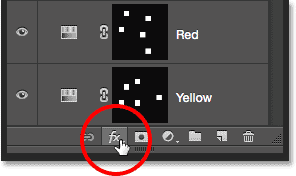
Facendo clic sull'icona Stili livello.
Scegli Tratto dall'elenco visualizzato:
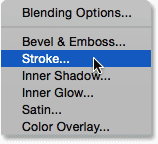
Scelta di uno stile di livello Tratto.
Questo apre la finestra di dialogo Stile livello di Photoshop impostata sulle opzioni Tratto nella colonna centrale. Innanzitutto, cambiamo il colore del tratto in bianco. Fai clic sul campione di colore a destra della parola Colore :
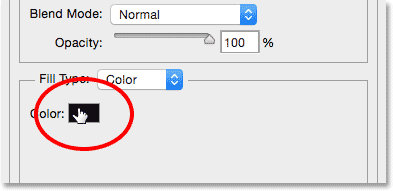
Facendo clic sul campione di colore nelle opzioni Tratto.
Questo apre il Selettore colore . Scegli il bianco come nuovo colore per il tratto, quindi fai clic su OK per chiuderlo:
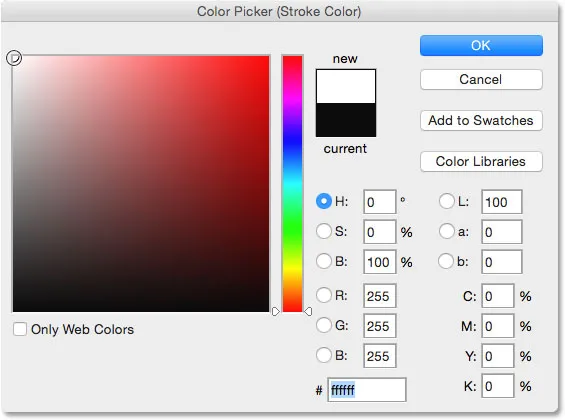
Scelta del bianco nel Selettore colore.
Con il bianco ora come colore del tratto, imposta l'opzione Posizione su Esterno, quindi regola la larghezza del tratto trascinando il cursore Dimensione. Probabilmente non vorrai aumentare le dimensioni molto. Ho intenzione di impostare il mio su 2 px :
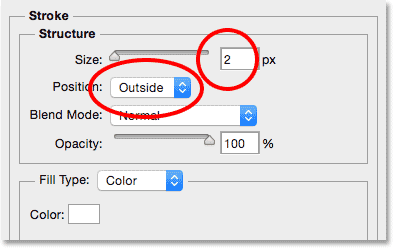
Impostazione della posizione su Esterno e Dimensione su 2 px.
Fare clic su OK al termine per chiudere la finestra di dialogo Stile livello. Ecco il mio effetto con le linee della griglia bianche e leggermente più larghe:

L'immagine dopo aver applicato lo stile del livello Tratto.
Passaggio 31: spostare e ridimensionare di nuovo la foto se necessario
A questo punto, ora che la progettazione della griglia è completa, puoi decidere di dover ridimensionare e / o riposizionare la foto. Nel mio caso, penso di essere abbastanza soddisfatto dell'aspetto delle cose, ma se hai bisogno di spostare o ridimensionare la tua foto, fai clic sul livello Foto nel pannello Livelli per selezionarlo:
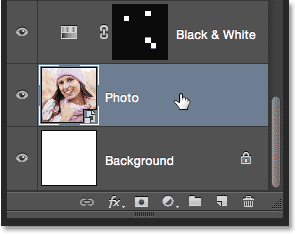
Riselezionare il livello Foto.
Quindi, utilizza semplicemente gli stessi passaggi illustrati nel passaggio 16 per ridimensionare e / o spostare l'immagine. Innanzitutto, vai al menu Modifica e scegli Trasformazione libera (o premi Ctrl + T (Win) / Comando + T (Mac) sulla tastiera) per visualizzare la casella Trasformazione libera e le maniglie intorno alla foto. Se non riesci a vedere le maniglie perché la tua foto si estende oltre l'area visibile del documento, vai al menu Visualizza e scegli Adatta allo schermo (o premi Ctrl + 0 (Win) / Comando + 0 (Mac) sulla tastiera ). Premi e tieni premuto Maiusc mentre fai clic e trascini una delle maniglie degli angoli per ridimensionare la foto, oppure tieni premuto Maiusc + Alt (Win) / Maiusc + Opzione (Mac) per ridimensionare la foto dal suo centro anziché da un angolo. Per spostare la foto, fai semplicemente clic e trascina ovunque all'interno della casella Trasformazione libera. Trascinerò la mia foto verso il basso solo un po ', ma lascerò le dimensioni come prima:
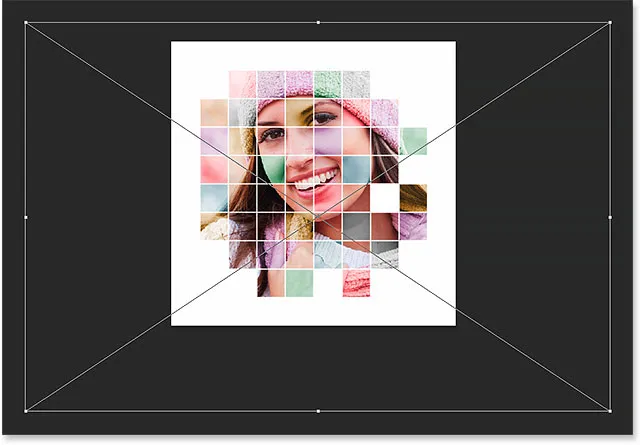
Regola nuovamente le dimensioni e la posizione della foto (se necessario) con Trasformazione libera.
Si noti che poiché abbiamo convertito la foto in un oggetto intelligente nel passaggio 15, è possibile ridimensionarla in modo sicuro senza perdita di qualità dell'immagine. Quando sei soddisfatto delle dimensioni e della posizione finali dell'immagine, premi Invio (Win) / Return (Mac) per accettarlo e chiudere il comando Trasformazione libera. Quindi, per ingrandire l'immagine, vai al menu Visualizza e scegli 100% (o premi Ctrl + 1 (Win) / Command + 1 (Mac) sulla tastiera):
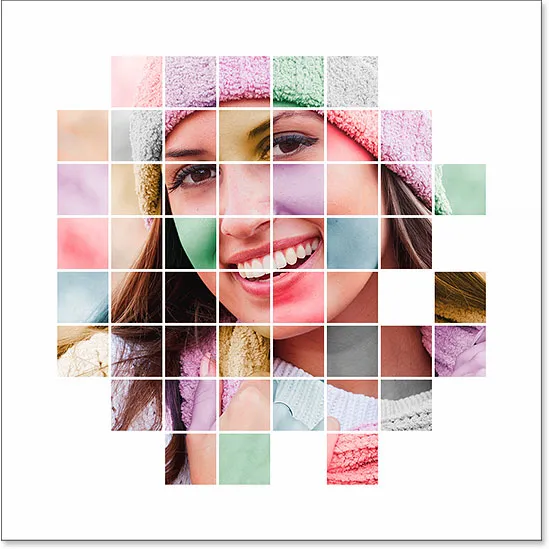
Le dimensioni e la posizione finali della foto.
Passaggio 32: ritaglia l'immagine (opzionale)
Questo passaggio finale è facoltativo, ma se desideri ritagliare parte del bordo bianco attorno alla griglia, seleziona lo strumento Ritaglia di Photoshop dal pannello Strumenti:

Selezione dello strumento Ritaglia.
Con lo strumento Ritaglia selezionato, imposta l'opzione Rapporto aspetto a sinistra della barra delle opzioni su Rapporto originale :
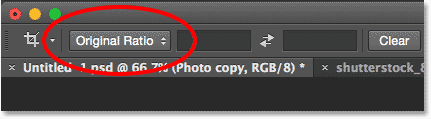
Impostando l'opzione Proporzioni su Rapporto originale.
Vedrai apparire un bordo di ritaglio attorno ai bordi del documento, con segni di ritaglio su tutti e quattro i lati e negli angoli. Premi e tieni premuto il tasto Alt (Win) / Opzione (Mac) sulla tastiera mentre fai clic e trascina uno dei quattro segni di ritaglio dell'angolo verso l'interno per ritagliare parte del bordo bianco:
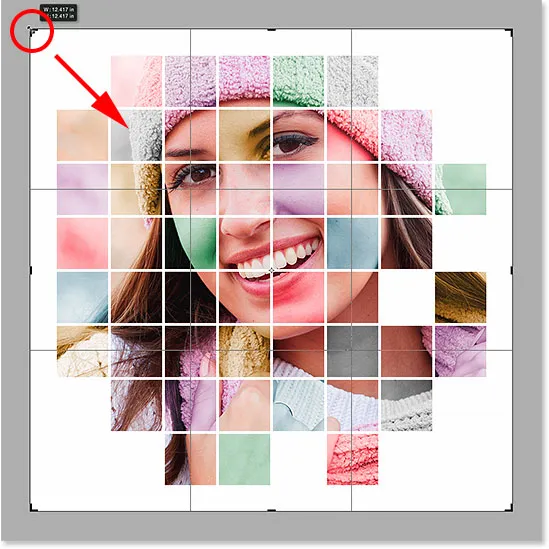
Premendo Alt (Win) / Opzione (Mac) e trascinando un crocino nell'angolo.
Premi Invio (Win) / Return (Mac) sulla tastiera per ritagliare l'immagine e il gioco è fatto! Qui, dopo aver ritagliato un po 'del bordo, è il mio risultato finale:
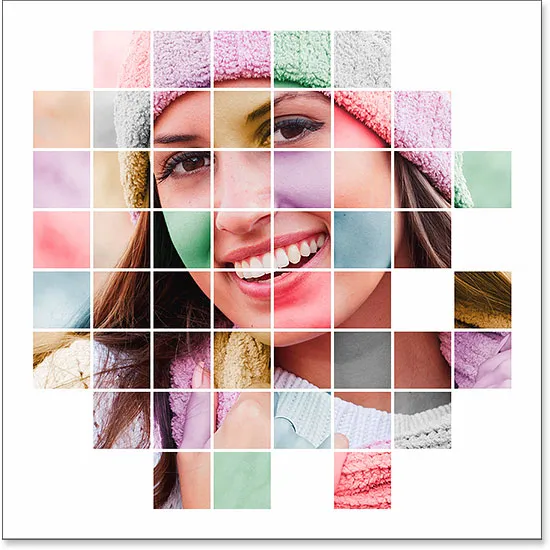
L'effetto finale.
Dove andare dopo …
E lì ce l'abbiamo! Ecco come visualizzare una foto all'interno di una griglia di colori con Photoshop! Per esercitazioni simili, vedere le esercitazioni su Shape Cluster Photo Effect o Verticale Photo Panels Effect. Oppure visita la nostra sezione Effetti fotografici per ulteriori tutorial sugli effetti di Photoshop!