
S CURVE in Excel (Tabella dei contenuti)
- Che cos'è S CURVE in Excel?
- Come creare S CURVE in Excel?
Che cos'è S CURVE in Excel?
Un tipo di curva che mostra un rapporto grafico sull'avanzamento cumulativo di un progetto con riferimento al tempo e alla crescita di una variabile in termini di un'altra variabile, spesso espressa come unità di tempo. È utile per i costruttori e gli sviluppatori immobiliari tenere traccia e attuare diverse fasi del progetto nel loro progetto di costruzione in corso, dove aiuterà a completare il progetto in corso nei tempi previsti e con il budget assegnato. È anche utile tenere traccia della sequenza temporale del progetto e dei suoi costi nella società IT e farmaceutica (con report giornaliero sullo stato di avanzamento).
Puoi facilmente tenere d'occhio i progressi del progetto su base giornaliera o mensile con l'implementazione di S CURVE (è una misura della produttività)
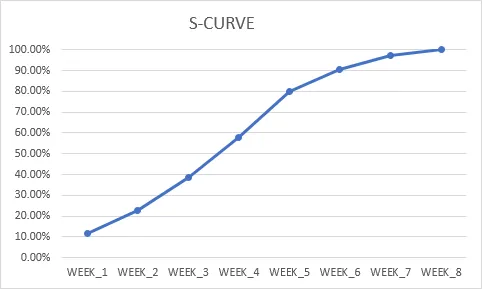
Valore cumulativo dell'avanzamento del lavoro con riferimento al tempo
Nella curva a S di qualsiasi progetto di costruzione, all'inizio, in cui il lavoro inizia a un ritmo relativamente più lento, quindi riprende lentamente, nella fase centrale è possibile osservare il pickup rapido e, nella fase finale, rallenta gradualmente, finale le attività lavorative vanno in una fase più lenta.
Analogamente, nel caso della curva a S per il lancio di un nuovo prodotto e dei suoi progressi, nella fase iniziale della curva si può vedere la rapida crescita iniziale delle vendite dell'azienda per un nuovo prodotto, ovvero un aumento esponenziale delle vendite per un periodo specifico tempo, parte successiva della curva, è possibile vedere un livellamento o una riduzione. Questa fase si verifica quando la popolazione di nuovi clienti diminuisce. A questo punto, è possibile osservare un tasso di crescita trascurabile o più lento ed è sostenuto per una durata più lunga con un cliente esistente che continua ad acquistare o acquistare il prodotto.
Come creare S CURVE in Excel?
Diamo un'occhiata ad alcuni esempi su come lavorare su S CURVE in Excel.
Puoi scaricare questo modello Excel S CURVE qui - Modello Excel S CURVEEsempio n. 1 - S CURVE Creazione per progetto di costruzione
Nella tabella di seguito, ho un elenco di attività del progetto e l'importo assegnato per ogni attività nel progetto di costruzione nella colonna "C" e "D", qui ho bisogno di calcolare la quantità totale di ogni attività in quell'intervallo (da D3 a D6), nella cella "D7" applicando la formula somma. cioè = SOMMA (D3: D6)

Una volta fatto, dobbiamo convertire la quantità di ogni attività assegnata all'allocazione percentuale per il calcolo e per la preparazione della curva a S. Ora, inserisci la formula per ottenere un'allocazione percentuale per ogni attività, cioè dividendo ciascuna attività con l'importo totale assegnato, ad esempio nella cella E3 tipo = D3 / $ D $ 7
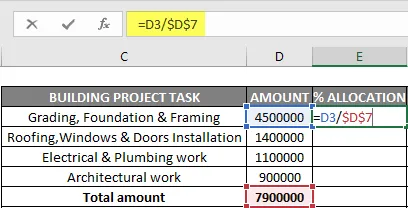
Qui il riferimento D7 viene reso assoluto o bloccato in modo che la formula venga applicata ad altri riferimenti di cella.
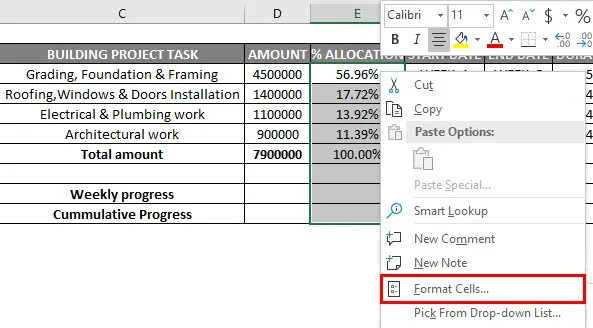
I valori di output vengono convertiti in formato percentuale con l'opzione celle formato.
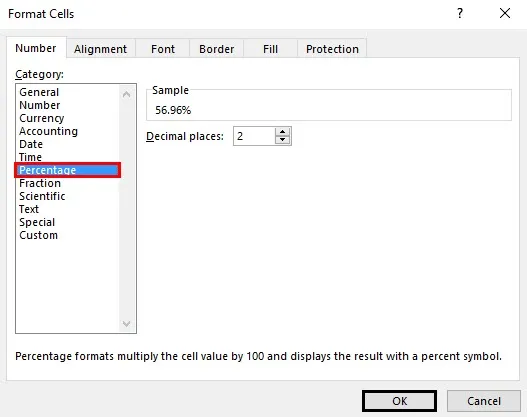
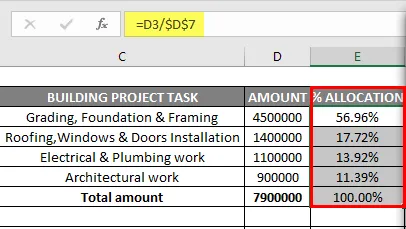
Ora, inserisci i dettagli della sequenza temporale dell'attività assegnata per ciascuna attività (in settimane) e la sua durata.

Ora, dobbiamo distribuire l'allocazione percentuale del lavoro su base settimanale, ripartizione proporzionale del lavoro proporzionale per ogni settimana. Facciamo domanda per la prima attività dell'attività nella cella "I3", ovvero percentuale di allocazione per quell'attività divisa per durata totale o sequenza temporale per quell'attività (in settimane) = $ E $ 3 / $ H $ 3
Qui dobbiamo bloccare sia il riferimento di cella nella formula o renderlo un riferimento assoluto e trascinarlo su altre celle colorate (da I3 a M3) per applicare la formula. I valori di output vengono convertiti in formato percentuale con l'opzione celle formato. Allo stesso modo, viene seguito e applicato anche ad altre 3 assegnazioni di attività, per ottenere la corretta distribuzione dell'allocazione percentuale del lavoro su base settimanale in una rispettiva cella

Dopo il calcolo dell'assegnazione percentuale del lavoro su base settimanale, dobbiamo ottenere il totale per una percentuale settimanale del lavoro svolto su base settimanale (dalla settimana 1 alla settimana 8) con l'aiuto della funzione di somma EG Per la settimana 1, applichiamo la somma funzione per la percentuale totale di lavoro svolto.
cioè = SOMMA (I3: I6) per una settimana 1 di avanzamento totale dei lavori

Allo stesso modo, si procede fino alla settimana 8 di avanzamento dei lavori per ottenere la distribuzione della percentuale di assegnazione del lavoro su base settimanale. Applicare la funzione di somma o la formula anche ad altri riferimenti di cella, ad es. (Dal riferimento di cella I9 a P9), trascinandola fino alla settimana 8.

Dopo aver ottenuto i dati sui progressi settimanali, è necessario calcolare i progressi cumulativi per ogni settimana. Ora, calcoliamo il progresso cumulativo, dalla cella "I10". Nella cella "I10" aggiungi il riferimento di cella "I9" e nella cella "J10" aggiungi il valore della cella di "I10" e "J9" per ottenere il progresso cumulativo. Ora puoi trascinare o applicare questa formula fino alla cella "P10" per ottenere l'avanzamento cumulativo per ogni settimana con riferimento all'avanzamento settimanale


Ora, posso utilizzare questo avanzamento del lavoro cumulativo per ogni settimana per creare un grafico a curva a S. Quindi, per creare un grafico S-Curve, selezionare l'avanzamento del lavoro cumulativo dalla settimana 1 alla settimana 8 e contemporaneamente premendo il tasto CTRL per selezionare le celle dalla settimana 1 alla settimana 8.

Una volta selezionati entrambi gli intervalli di celle, vai all'opzione di inserimento, sotto quella linea di selezione con il grafico delle opzioni degli indicatori.
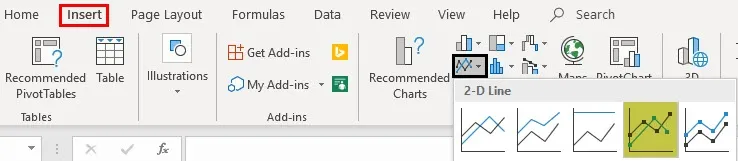
Ora puoi eseguire la formattazione del grafico.
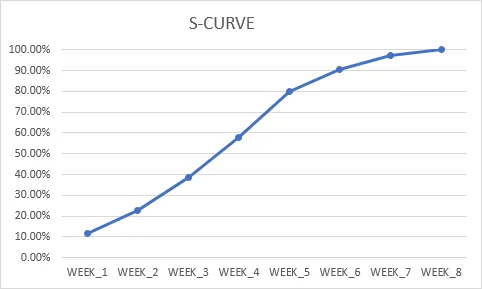
È possibile modificare e cambiare il testo del titolo del grafico in S CURVE. Nell'asse verticale, possiamo modificare il limite verticale dal 120% al 100% con le opzioni dell'asse del formato, nell'asse del formato cambiare il valore massimo sotto l'opzione di legame da 1, 2 a 1, 0
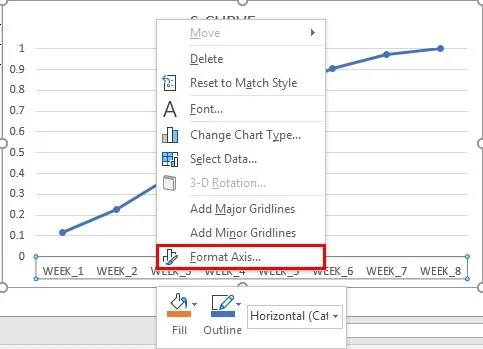
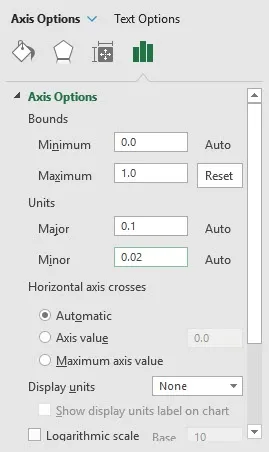
Allo stesso tempo, possiamo cambiare il nome della serie di dati in avanzamento cumulativo, facendo clic con il pulsante destro del mouse sull'area del grafico, selezionare l'opzione di modifica nelle voci della legenda. Ora viene visualizzata la finestra di modifica della serie, nella casella del nome della serie è possibile inserire un riferimento di cella dell'avanzamento cumulativo, ad esempio "C10"
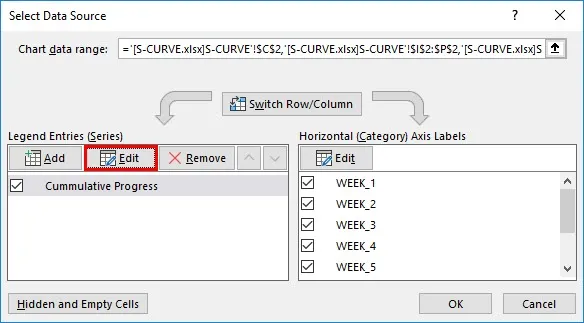
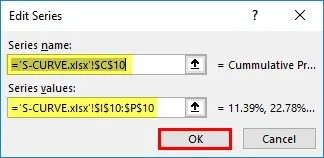
Ora la curva a S è pronta.
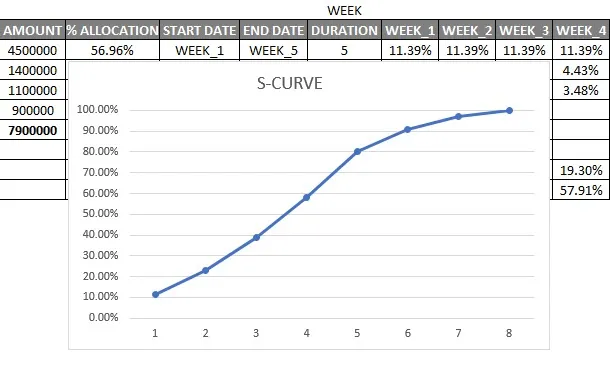
È possibile tracciare simultaneamente un'altra serie di dati, ovvero una serie standard (avanzamento lavori pianificati) da confrontare con l'avanzamento effettivo dei lavori per tenere traccia di come il progetto sta andando
Cose da ricordare su S CURVE in Excel
- Aiuta ad adottare un nuovo lancio di prodotto e il suo tasso di avanzamento.
- Dalla curva a S, puoi anche rappresentare un grafico per i costi effettivi rispetto al costo di budget pianificato per qualsiasi lavoro di progetto.
- Per disegnare la curva a S, puoi utilizzare un grafico a dispersione o un grafico a linee.
Articoli consigliati
Questa è una guida a S CURVE in Excel. Qui abbiamo discusso su come creare un grafico S CURVE in Excel insieme a Passaggi e modello Excel scaricabile. Puoi anche consultare i seguenti articoli per saperne di più -
- Cronologia in Excel
- Tabelle dinamiche in Excel
- Totale parziale di Excel
- Bordi in Excel