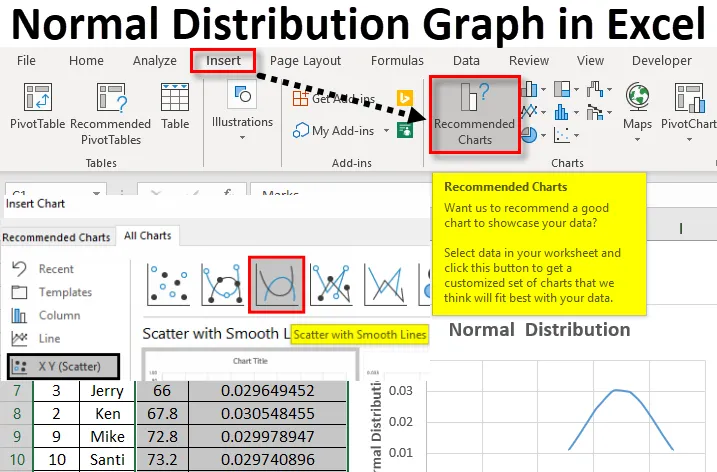
Grafico di distribuzione normale di Excel (sommario)
- Grafico di distribuzione normale in Excel
- Come calcolare la distribuzione normale in Excel?
- Come creare un normale grafico di distribuzione in Excel?
Grafico di distribuzione normale in Excel
Il normale grafico di distribuzione in Excel è una funzione di probabilità continua. È un metodo comune per trovare la distribuzione dei dati. È stata trovata una formula in Excel per trovare una distribuzione normale che è classificata sotto funzioni statistiche. Questo dipende completamente dalla media e dalla deviazione standard. Restituisce la distribuzione normale per una media e deviazione standard specificate. È una funzione integrata per trovare la deviazione media e standard per un insieme di valori in Excel. Per trovare il valore medio viene utilizzata la funzione media. La distribuzione normale calcolerà la normale funzione di densità di probabilità o la funzione di distribuzione normale cumulativa. La rappresentazione grafica di questi valori di distribuzione normali in Excel è chiamata un normale grafico di distribuzione.
Come calcolare la distribuzione normale in Excel?
Di seguito sono riportati i dati forniti con il nome di alcuni studenti e il voto ottenuto da essi in una determinata materia.
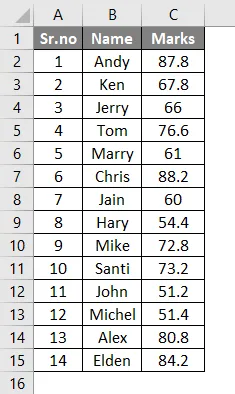
Usando questo proviamo a trovare la distribuzione normale. Per trovare la distribuzione normale abbiamo bisogno di altri due dati che siano la media e la deviazione standard. Per trovare la media si prega di applicare la funzione media.
- Qui abbiamo applicato la formula = MEDIA (C2: C15) . Dove la colonna C è composta dai voti di ogni studente.
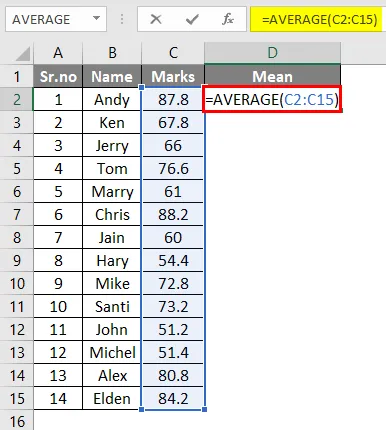
- Otterrai il valore medio dei dati indicati come di seguito.
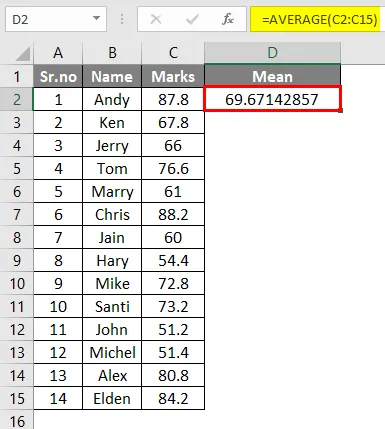
- La deviazione standard viene calcolata utilizzando la formula = STDEV (C2: C15) .
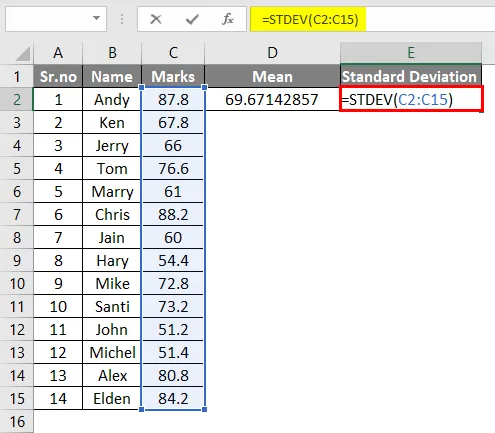
- Otterrai il valore di deviazione standard dei dati indicati come di seguito.

Ora per il grafico di distribuzione normale in Excel abbiamo la deviazione media e standard dei dati dati. Usando questo possiamo trovare la distribuzione normale.
La normale funzione di distribuzione è una funzione statistica che aiuta a ottenere una distribuzione di valori in base a un valore medio. Ciò contribuirà a trovare la variazione dei valori tra un set di dati. Questo può essere calcolato usando la formula integrata.
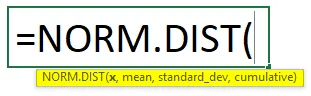
- X: definisce per quale valore si desidera trovare la distribuzione.
- Media: l'aritmetica significa valore per la distribuzione.
- Standard_dev: la deviazione standard per la distribuzione.
- Cumulativo: questo è un valore logico. Un vero indica la funzione di distribuzione cumulativa e un falso valore indica la funzione di massa di probabilità.
Qui troveremo la distribuzione normale in Excel per ogni valore che è per ogni segno dato.
La selezione della cella F1 ha applicato la formula = NORM.DIST (C2, $ D $ 2, $ E $ 2, FALSO) Qui D2 ed E2 sono rispettivamente deviazione standard media.
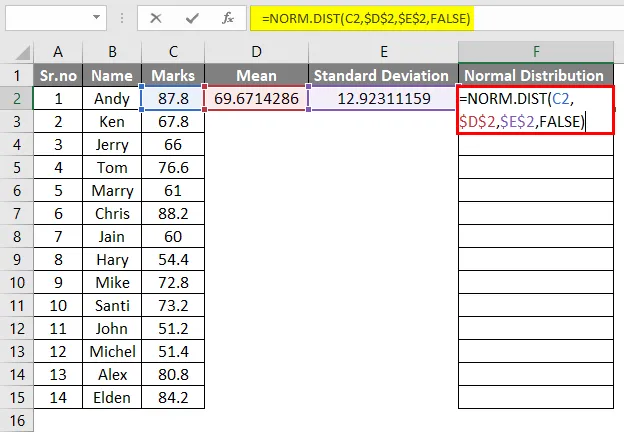
- Il risultato sarà come indicato di seguito.
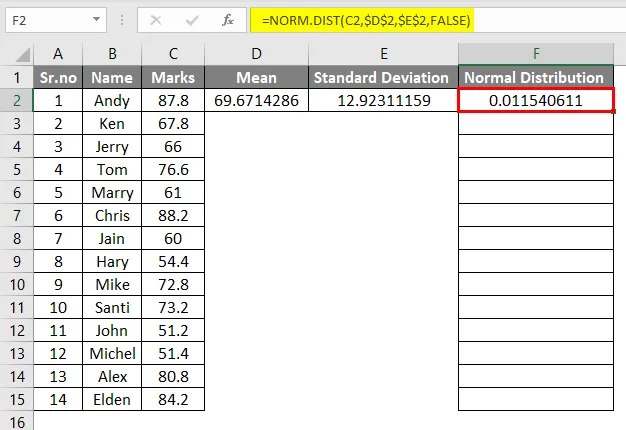
- Applicando la stessa formula per ogni segno otterrai i normali valori di distribuzione come di seguito.
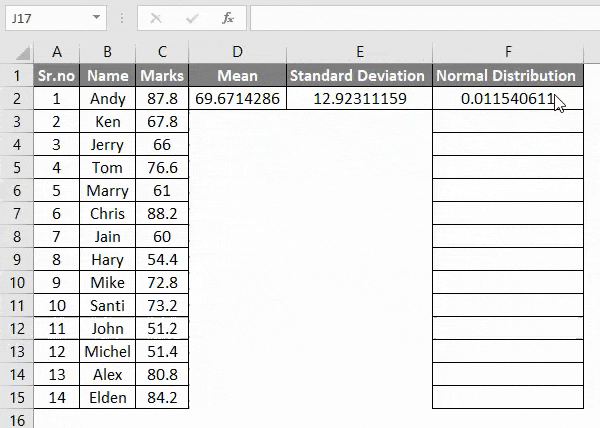
Come creare un normale grafico di distribuzione in Excel?
Creare un normale grafico di distribuzione in Excel è molto semplice e facile. Comprendiamo come creare un normale grafico di distribuzione in Excel con un esempio.
Puoi scaricare questo modello Excel grafico di distribuzione normale qui - Modello Excel grafico di distribuzione normale quiSono stati calcolati i normali valori di distribuzione per il marchio di ogni persona. Usando i calcoli sopra, possiamo tracciare un grafico.
Possiamo tracciare la distribuzione normale per i voti di ogni persona. Usa la tabella sotto.
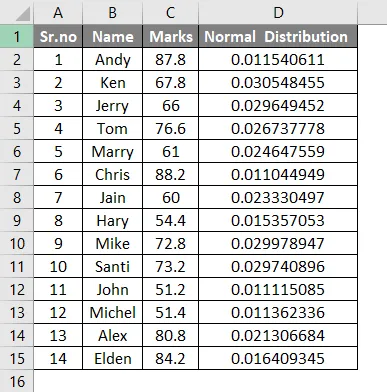
Per una migliore comprensione, durante la creazione del grafico è possibile ordinare la colonna dei segni dal più basso al più alto. Ciò si tradurrà in una campana e indica la distribuzione normale dal più basso al più alto nel grafico Excel.
- Seleziona la colonna Contrassegni, quindi vai alla scheda Home <Ordina e filtra <Ordina dal più piccolo al più grande.

- La colonna dei segni verrà ordinata dal più piccolo al più grande. E i dati si presentano come di seguito.

- Per rendere la tabella come normale grafico di distribuzione in Excel selezionare le colonne della tabella Segni e Distribuzione normale. Vai alla scheda Inserisci e fai clic su Grafici consigliati .

- Seleziona Tutti i grafici durante l'inserimento del grafico.

- Selezionare la dispersione (dispersione) ed è possibile selezionare i grafici predefiniti per l'avvio rapido. Nella parte superiore della finestra di dialogo, puoi vedere gli stili incorporati fare clic sul terzo stile Scatter con linee morbide.

- Seleziona il secondo grafico e fai clic su OK .
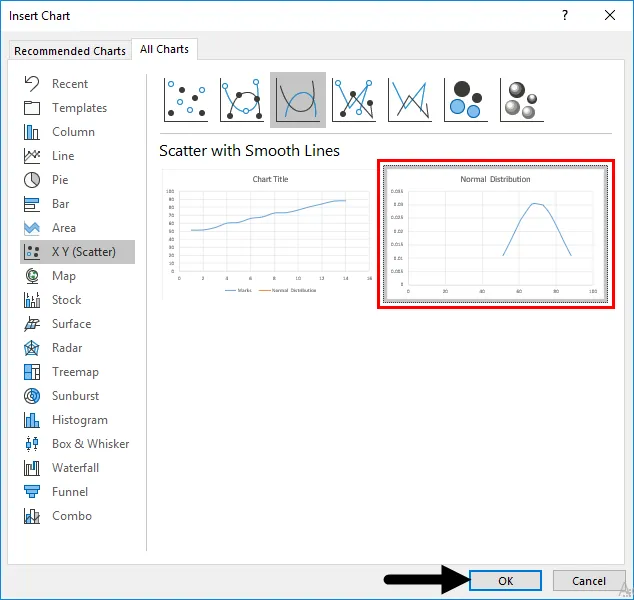
- I dati saranno sparsi a forma di campana e questo mostra una variazione della distribuzione dal più basso al più alto.
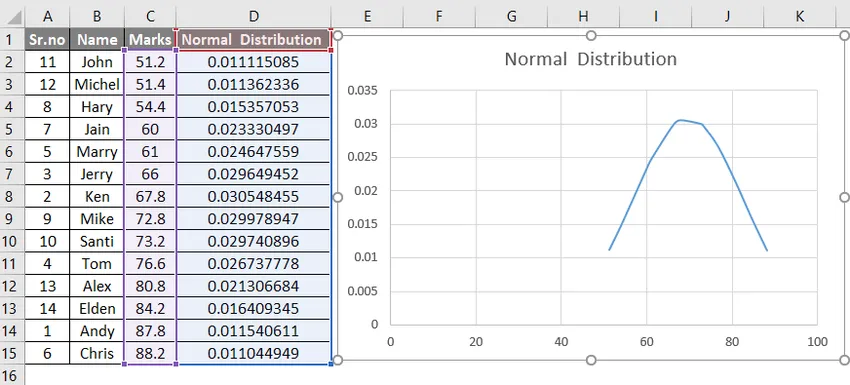
- Possiamo dare il nome agli assi X e Y. Fai clic sul simbolo "+" per ottenere ulteriori informazioni sulle modifiche apportate al grafico creato, quindi fai clic su Titoli dell'asse .
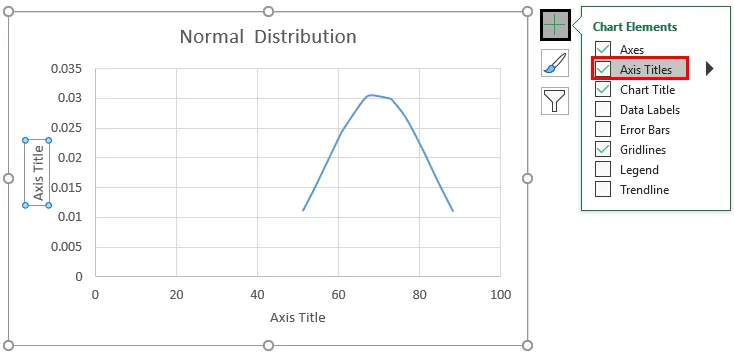
- Ora i nomi degli assi vengono menzionati inserendo il titolo dell'asse.

Questo è il normale grafico di distribuzione per i dati dati in Excel. Questo grafico semplifica l'analisi. Chi è attraversato dal valore medio o medio può essere trovato facilmente.
Cose da ricordare
- Un valore di errore #VALORE verrà restituito quando la deviazione media o standard non è un valore numerico.
- Quando la deviazione standard ≤0 funzione NORM.DIST restituirà #NUM! errore
- Il normale grafico di distribuzione in Excel risulta in una curva a campana.
- Ordinare i valori prima di tracciare nel grafico di distribuzione normale per ottenere un grafico a forma di curva migliore in Excel.
- Il grafico di distribuzione normale in Excel è una rappresentazione grafica dei valori di distribuzione normali in Excel. Questo mostra la dispersione di valori dalla media.
Articoli consigliati
Questa è stata una guida al normale grafico di distribuzione in Excel. Qui discutiamo come creare un normale grafico di distribuzione in Excel insieme a un esempio e un modello di Excel scaricabile. Puoi anche consultare i nostri altri articoli suggeriti:
- Distribuzione di frequenza Excel
- Genera numeri casuali in Excel
- Esempi su grafico a dispersione in Excel
- Grafici di combinazione di Excel