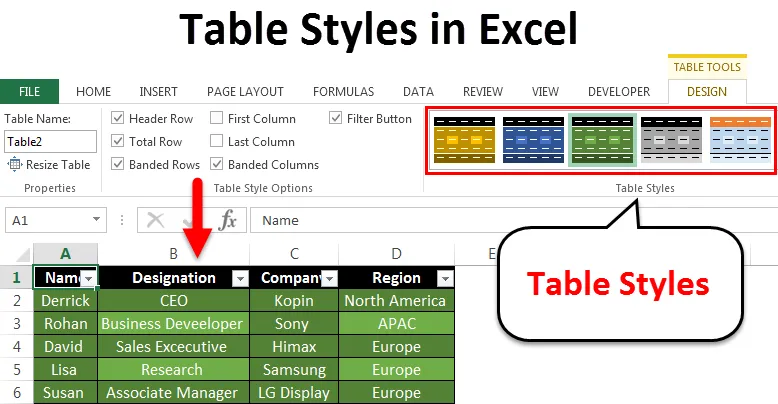
Stili di tabella in Excel (Sommario)
- Stili di tabella in Excel
- Come applicare gli stili di tabella in Excel?
Stili di tabella in Excel
Le tabelle di Excel sono utili per rappresentare dati complessi disponendoli in righe e colonne e facendoli apparire in forma tabellare. Queste tabelle di Excel semplificano il trasferimento delle informazioni agli utenti. Le tabelle di Excel vengono fornite da una funzionalità come "Stili" che consente all'utente di scegliere qualsiasi stile di tabella delle proprie preferenze per rendere i propri dati presentabili e straordinari nel foglio di calcolo. Gli stili di tabella possono essere applicati creando una tabella e quindi applicando alla tabella esistente o creando uno stile di tabella personalizzato.
Come applicare gli stili in Excel?
Per applicarlo alla tabella di Excel, è necessario creare una tabella di Excel. Vediamo quindi come creare una tabella Excel per qualsiasi dato casuale inserito nel foglio Excel.
Puoi scaricare questo Modello Excel di stili di tabella qui - Modello Excel di stili di tabellaConsidera l'esempio seguente, in cui tutti i dati casuali sono inseriti nel foglio Excel.
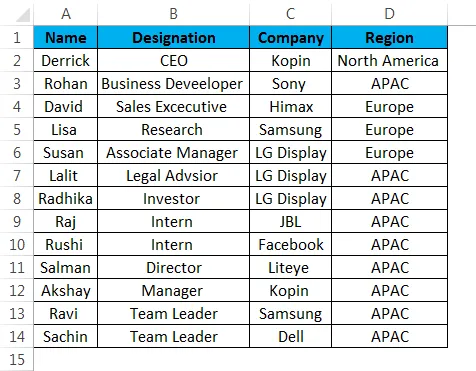
I passaggi per creare la tabella inserita nel foglio sono i seguenti:
Creare una tabella in Excel è facile. E 'più facile di quanto pensi. Eccoci qui:
Passaggio 1: selezionare tutti i dati nel foglio Excel.
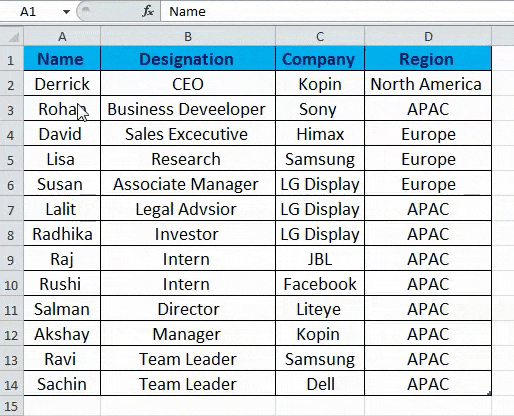
Passaggio 2: dalla scheda 'Inserisci' selezionare l'opzione 'Tabella' oppure puoi anche premere 'Ctrl + T' che è una scorciatoia per creare una tabella.

Passaggio 3: dopo aver selezionato l'opzione tabella o aver creato una tabella, verrà visualizzata la finestra di dialogo "Crea tabella" nella finestra di dialogo, quindi fare clic su "OK".
Assicurati che l'opzione "La mia tabella abbia le intestazioni" sia selezionata.
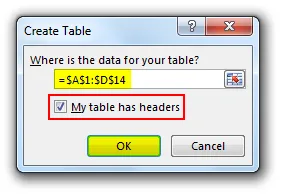
L'immagine sotto mostra i dati inseriti nel modulo tabulare.
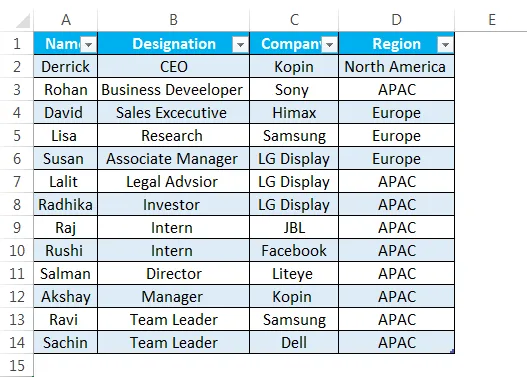
Dopo aver creato la tabella Excel, vediamo come applicare diversi stili di tabella. Per controllare diversi stili di tabella, selezionare l'opzione "Stili tabella" dalla scheda "Progettazione" come mostrato di seguito.
Nell'immagine seguente mostra come è possibile apportare modifiche alla tabella facendo clic sulla scheda disegno e quindi selezionando l'opzione "Stili tabella" e selezionando lo stile preferito.
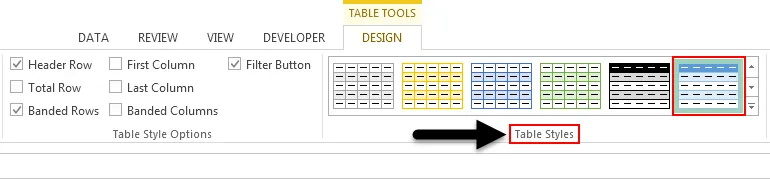
Esploriamo l'opzione 'systes' come menzionato nell'immagine qui sotto. Fare clic sulla freccia come evidenziato nell'immagine qui sotto.
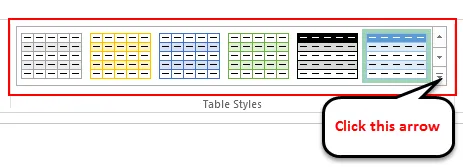
Come puoi vedere nell'immagine qui sotto ci sono più di 55 stili di tabella disponibili. Questi sono raggruppati nelle seguenti categorie:
- Leggero
- medio
- Buio

Oltre agli stili di tabella sopra utilizzati per la formattazione della nostra tabella Excel, abbiamo anche un'altra "Opzioni di stile tabella", come mostrato di seguito.

Vediamo quindi in breve cosa significano le "Opzioni di stile tabella" sopra:
- Riga di intestazione: viene utilizzata per visualizzare o nascondere le intestazioni della tabella.
- Riga totale: viene utilizzata per aggiungere le righe totali alla fine o alla fine della tabella di Excel, insieme all'elenco delle funzioni per ogni cella di riga totale.
- Righe e colonne fasciate: viene utilizzato per visualizzare l'ombreggiatura alternativa a righe o colonne o entrambe insieme.
- Prima e ultima colonna: utilizzata per applicare una formattazione speciale per la prima e l'ultima colonna della tabella.
Ora, esploriamo le opzioni di cui sopra e vediamo le modifiche dopo aver applicato queste funzionalità al tuo tavolo.
Abbiamo selezionato lo stile della tabella dalla categoria "scura" che è evidenziata nell'immagine seguente.
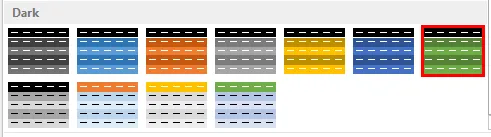
Qui, abbiamo selezionato Riga di intestazione, Riga totale, Righe con bande e Colonne con bande.

Nell'immagine seguente, puoi vedere le modifiche visualizzate. Quindi possiamo osservare che l'ombreggiatura è stata applicata a colonne alternative dopo aver selezionato l'opzione colonna fasciata. Inoltre, visualizza il numero totale di righe dopo aver selezionato l'opzione di riga totale.
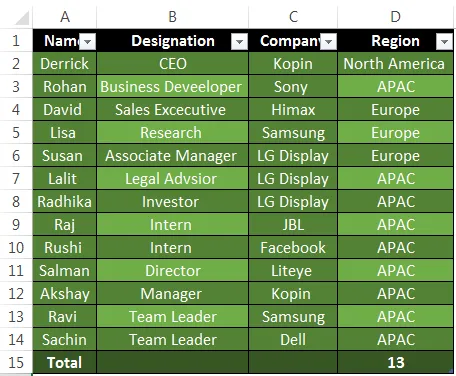
Modifica dello stile tabella predefinito in Excel
Excel ha una buona funzionalità in cui possiamo anche cambiare il nostro stile di tabella predefinito in Excel. Seguire i passaggi indicati di seguito:
Passaggio 1 : Innanzitutto, crea una tabella Excel. In questo passaggio apparirà la tabella Excel predefinita con stili predefiniti.
Passaggio 2 : dopo aver preparato una tabella Excel, fai clic su una cella qualsiasi dalla tabella che nella scheda "Progettazione" vai su "Stili tabella" e scegli uno stile che preferisci come stile tabella predefinito.
Passaggio 3 : dopo aver selezionato il particolare stile di tabella in base alla propria scelta, fare clic con il tasto destro e selezionare l'opzione "Imposta come predefinito". Successivamente, viene selezionata l'opzione della tabella predefinita.
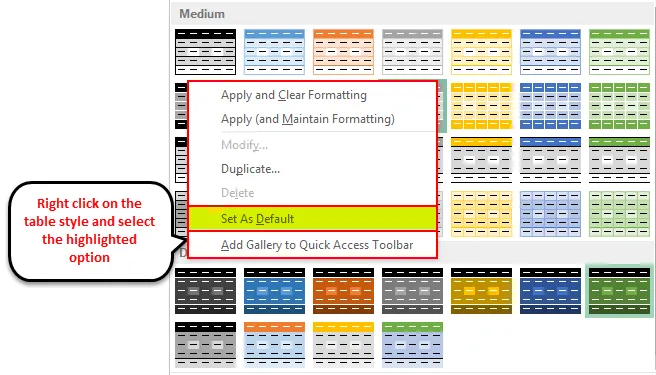
Vantaggi dello stile tabella in Excel
- Utile nei casi in cui l'utente presenta i dati a qualsiasi conferenza o presentazione e deve essere facilmente letto dal pubblico.
- Consente all'utente di impostare il proprio stile di tabella preferito e di salvarlo anche come opzione di stile di tabella personalizzata, il che consente di risparmiare tempo e nel caso in cui l'utente debba creare la tabella di Excel seguendo nuovamente la lunga procedura.
Cose da ricordare
- Nelle versioni di Excel precedenti al 2007, le opzioni di stile tabella hanno aggiunto la funzione come "pulsante Filtro"
- Nel caso, se hai evidenziato manualmente le righe della tabella o modificato qualsiasi formattazione per la tabella e dopo aver desiderato applicare nuovi stili, Excel manterrà la formattazione applicata manualmente. Per questo, è necessario rimuovere la formattazione esistente, facendo clic con il tasto destro del mouse sugli stili e selezionando 'Applica e cancella formattazione'.
- Excel consente inoltre all'utente di creare uno stile di tabella personalizzato a scelta dell'utente.
- La caratteristica più utile di ciò è l'opzione di anteprima, che consente agli utenti di visualizzare in anteprima le loro opzioni di stile preferite.
- Inoltre, l'utente può applicare la tabella senza creare la tabella Excel semplicemente andando sulla scheda "Strumenti tabella", quindi sull'opzione Progettazione e selezionando l'opzione "Converti in intervallo".
Articoli consigliati
Questa è stata una guida agli stili di tabella. Qui discutiamo gli stili di tabella in Excel e su come utilizzare gli stili di tabella in Excel insieme a esempi pratici e modello di Excel scaricabile. Puoi anche consultare i nostri altri articoli suggeriti:
- Scopri la tabella dei dati in MS Excel
- Informazioni sulla casella combinata di Excel
- Come creare un grafico a bolle in Excel?
- Scopri lo strumento Barra di scorrimento in Excel