Quante volte ti sei trovato a provare a scegliere tra due foto simili del tuo soggetto in cui nessuna delle due foto è perfetta? È un problema comune con gli scatti di gruppo in cui in una foto gli occhi di qualcuno sono chiusi e nell'altro qualcun altro guarda nella direzione sbagliata.
Non sarebbe bello se, anziché essere costretti a scegliere tra di loro, ci fosse un modo semplice per unire le due immagini, mantenendo solo gli elementi migliori di ogni foto, per creare quella foto sfuggente e perfetta? Fortunatamente c'è!
In questo tutorial impareremo come allineare e comporre facilmente immagini in Photoshop. In effetti, potresti essere sorpreso da quanto sia facile fare poiché lasceremo che Photoshop faccia gran parte del lavoro per noi. Innanzitutto, utilizzeremo un comando che poche persone conoscono per caricare automaticamente le nostre foto nello stesso documento e posizionarle ognuna sul proprio livello indipendente. Quindi, allineeremo le immagini usando il potente comando di allineamento automatico di Photoshop . Infine, useremo una maschera di livello per nascondere le aree indesiderate in una foto e sostituirle con le versioni migliori dell'altra foto!
Userò Photoshop CC (Creative Cloud) qui, ma questo tutorial è anche pienamente compatibile con Photoshop CS6.
Ecco le due foto con cui lavorerò, scattate un pomeriggio soleggiato mentre guido per la campagna. In questa prima immagine, mi piace il cavallo a destra mentre si avvicina e guarda dritto nella telecamera, ma il cavallo a sinistra guarda in basso e non mi mostra altro che la parte superiore della sua testa:

La prima immagine
Questa seconda foto, scattata qualche secondo prima, mi dà una visione migliore del cavallo a sinistra, ma il cavallo a destra è più indietro nel fotogramma e non è interessante come lo era nel primo scatto:

La seconda immagine
Quello che mi piacerebbe fare è combinare i migliori elementi di entrambe le versioni, prendendo il cavallo a destra dalla prima foto e fondendolo con il cavallo a sinistra nella seconda foto. Ecco come apparirà la versione composita finale:

Il composito finale.
Puoi usare gli stessi passaggi che stiamo per imparare ad allineare e unire tutti i tipi di immagini, da foto di famiglia e di gruppo ad animali e animali domestici, foto di paesaggi e natura, o qualunque sia il caso, quindi sentiti libero di seguire le tue immagini. Iniziamo!
Passaggio 1: caricare entrambe le immagini nello stesso documento
Prima di poter allineare e unire le nostre foto, abbiamo innanzitutto bisogno di un modo per inserirle entrambe nello stesso documento, con ogni immagine su un livello separato. In realtà c'è un modo semplice per farlo, ma poche persone lo sanno. Basta andare al menu File nella barra dei menu nella parte superiore dello schermo, selezionare Script, quindi Carica file nello stack :

Andare su File> Script> Carica file nello stack.
Se "Carica file in pila" sembra confuso (cosa che fa), pensalo invece come "Carica file in livelli " perché è esattamente ciò che fa lo script; apre due o più immagini nello stesso documento e posiziona ciascuna immagine sul proprio livello. In effetti, in Adobe Bridge esiste un comando chiamato "Carica file in livelli di Photoshop" che fa la stessa cosa, ma per questo tutorial rimarremo con Photoshop.
Dopo aver selezionato lo script, Photoshop aprirà la finestra di dialogo Carica livelli . Qui è dove diciamo a Photoshop quali immagini aprire. Fai clic sul pulsante Sfoglia :
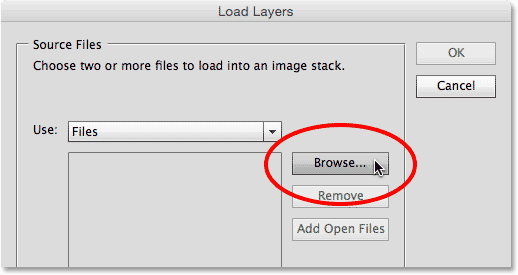
Facendo clic sul pulsante Sfoglia nella finestra di dialogo Carica livelli.
Passare alla cartella sul disco rigido in cui si trovano le immagini che si desidera unire. Nel mio caso, entrambe le mie foto si trovano in una cartella sul mio desktop. Farò clic sulla prima immagine per selezionarla, quindi terrò premuto il tasto Maiusc e fare clic sulla seconda immagine. Questo seleziona entrambe le immagini contemporaneamente. Con entrambe le foto selezionate, fai clic sul pulsante Apri :
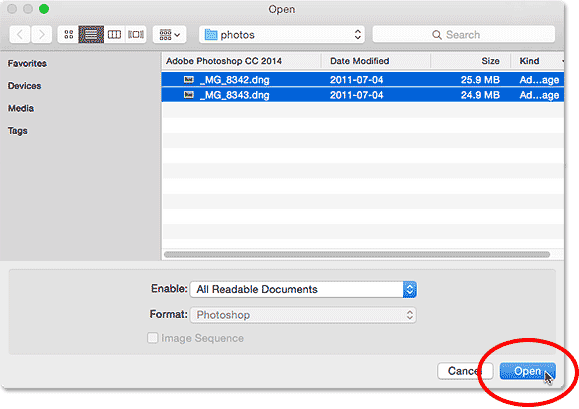
Fare clic tenendo premuto Maiusc sulle immagini per selezionarle entrambe, quindi fare clic su Apri.
Vedrai le immagini selezionate elencate al centro della finestra di dialogo Carica livelli. Fai clic su OK per caricarli in Photoshop:
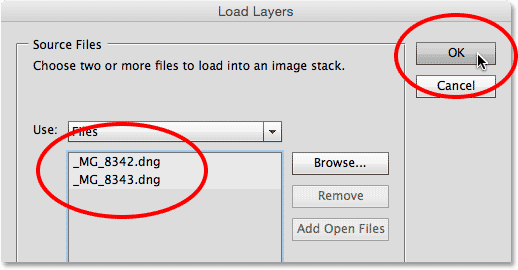
Fare clic su OK per caricare le immagini selezionate.
Potrebbero essere necessari alcuni istanti, ma entrambe le immagini verranno caricate nello stesso documento, ognuna sul proprio livello. Poiché le foto sono posizionate una sopra l'altra, possiamo vederne una alla volta nell'area del documento principale:
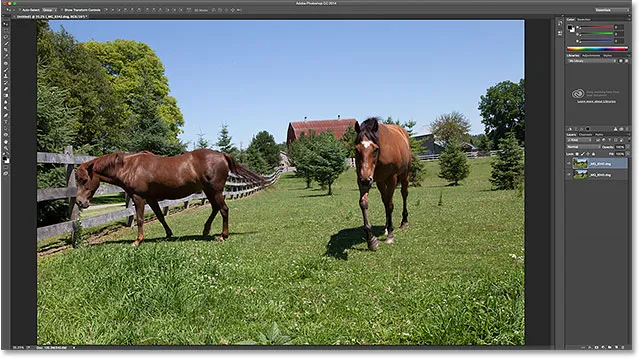
Entrambe le immagini sono state caricate, ma solo una è attualmente visibile.
Se guardiamo nel pannello Livelli, tuttavia, vediamo che, sicuramente, entrambe le foto sono lì. Quello sul livello superiore è quello attualmente visibile nel documento, ma se fai clic sulla sua icona di visibilità a sinistra del livello, lo spegnerai temporaneamente, rivelando l'altra immagine sotto di esso:
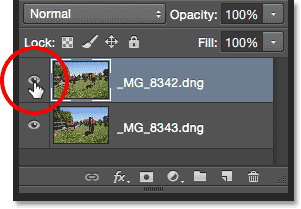
Facendo clic sull'icona di visibilità dell'immagine in alto per disattivarla.
Con il livello superiore disattivato, l'immagine sul livello inferiore è ora visibile nel documento. Fai di nuovo clic sulla stessa icona di visibilità per riattivare l'immagine in alto:
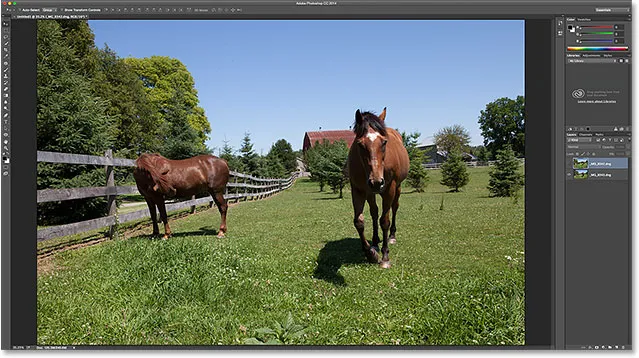
La disattivazione del livello superiore rivela la foto sul livello inferiore.
Scopri tutto sui livelli in Photoshop!
Passaggio 2: selezionare entrambi i livelli
Tra un momento, allineeremo le immagini, ma per farlo, dobbiamo prima selezionare entrambi i livelli. Fai clic sul livello superiore nel pannello Livelli per selezionarlo se non è già selezionato. Quindi, tieni premuto il tasto Maiusc e fai clic sul livello inferiore . Questo selezionerà entrambi i livelli contemporaneamente:
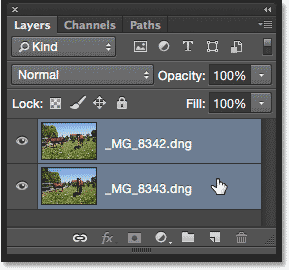
Facendo clic sul livello superiore, quindi tenendo premuto Maiusc e facendo clic sul livello inferiore per selezionarli entrambi.
Passaggio 3: allinea automaticamente i livelli
Con entrambi i livelli selezionati, vai al menu Modifica nella parte superiore dello schermo e scegli Livelli di allineamento automatico :
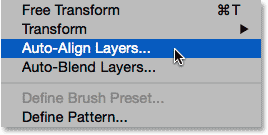
Andare su Modifica> Allinea automaticamente i livelli.
Questo apre la finestra di dialogo Livelli di allineamento automatico. Photoshop è abbastanza in grado di fare un lavoro straordinario durante l'allineamento delle immagini, quindi gli faremo fare tutto il lavoro. Lasciare l'opzione Proiezione nella parte superiore impostata su Auto (impostazione predefinita), quindi fare clic su OK:
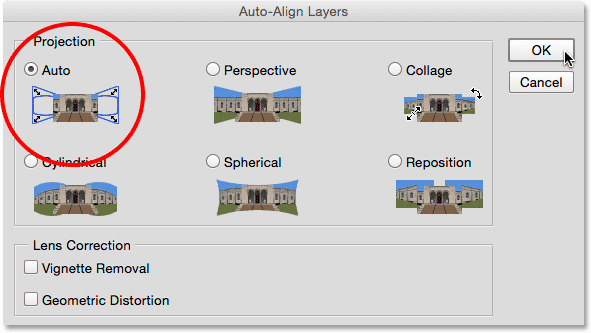
L'opzione "Auto" predefinita è tutto ciò che serve.
Ancora una volta, potrebbero essere necessari alcuni istanti, ma una volta terminato, le foto dovrebbero essere allineate tra loro. Puoi fare clic sull'icona di visibilità di ogni livello nel pannello Livelli per attivarlo e disattivarlo e vedere quali modifiche sono state apportate da Photoshop per allinearle. Farò clic sull'icona di visibilità del mio livello inferiore per disattivarlo temporaneamente:
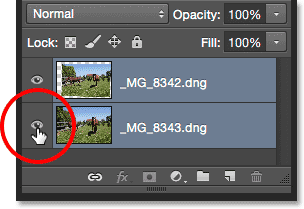
Nascondere lo strato inferiore.
Questo mi permette di visualizzare solo l'immagine in alto, e qui possiamo vedere che per allineare entrambe le foto, Photoshop ridimensiona e ruota l'immagine in alto. Il motivo a scacchiera attorno all'immagine è il modo di Photoshop di rappresentare la trasparenza:
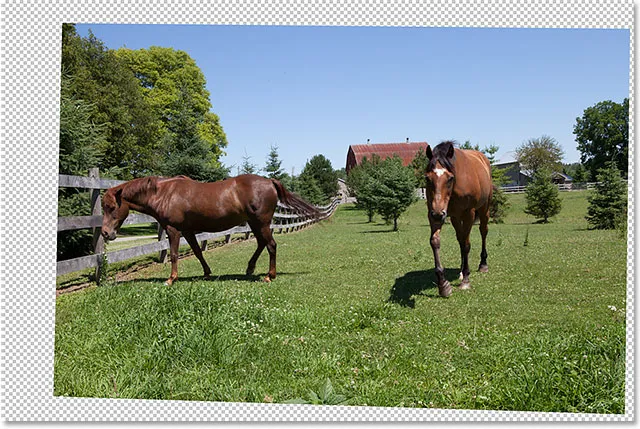
L'immagine in alto è stata ridimensionata e ruotata per allinearla con l'immagine in basso.
Farò di nuovo clic sulla stessa icona di visibilità per riattivare il livello inferiore:
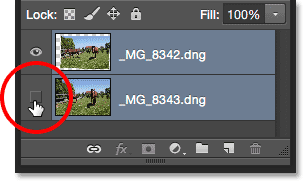
Fare clic sul quadrato vuoto per riattivare la visibilità.
E ora, vediamo quanto sia stato grandioso il lavoro svolto da Photoshop. C'è una notevole linea orizzontale che taglia l'immagine vicino alla cima dove l'ombra di blu nel cielo non corrisponde tra le foto, ma lo riparerò in un momento. Nel complesso, Photoshop ha fatto un lavoro straordinario:

Le immagini dopo aver eseguito il comando Allineamento automatico livelli.
Passaggio 4: selezionare il livello superiore
Ora che le nostre immagini sono allineate, possiamo usare una maschera di livello per nascondere le aree indesiderate nell'immagine superiore e rivelare le versioni migliori dall'immagine sottostante. Fai clic sul livello superiore nel pannello Livelli per selezionarlo, che deseleziona contemporaneamente il livello inferiore:
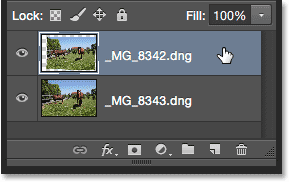
Selezionando solo il livello superiore.
Passaggio 5: aggiungi una maschera di livello
Fai clic sull'icona Aggiungi maschera di livello nella parte inferiore del pannello Livelli:
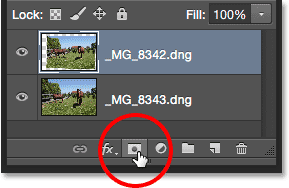
Facendo clic sull'icona Aggiungi maschera di livello.
Nulla accadrà all'immagine nell'area principale del documento, ma una miniatura della maschera di livello riempita di bianco appare sul livello superiore nel pannello Livelli. Se vuoi saperne di più su come funzionano le maschere di livello, assicurati di dare un'occhiata alla nostra panoramica sulle maschere di livello nel tutorial di Photoshop:
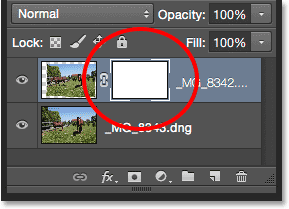
Il pannello Livelli che mostra la nuova miniatura della maschera di livello.
Passaggio 6: selezionare lo strumento pennello
Per nascondere le aree indesiderate, dovremo dipingere sulla maschera di livello con un pennello. Per questo, avremo bisogno dello strumento pennello di Photoshop. Seleziona lo strumento Pennello dal pannello Strumenti a sinistra dello schermo:
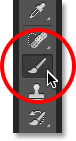
Afferrare lo strumento pennello.
Passaggio 7: Scegli un pennello tondo morbido
Con lo strumento pennello selezionato, fai clic sull'icona Impostazioni pennello nella barra delle opzioni nella parte superiore dello schermo:
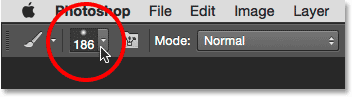
Facendo clic sull'icona Preset pennello.
Questo apre il Preset Brush Preset di Photoshop. Fai doppio clic sulla prima miniatura (quella in alto a sinistra) per selezionare il pennello tondo morbido . Facendo doppio clic su entrambi si seleziona il pennello, quindi si chiude dal Selettore impostazioni pennello:
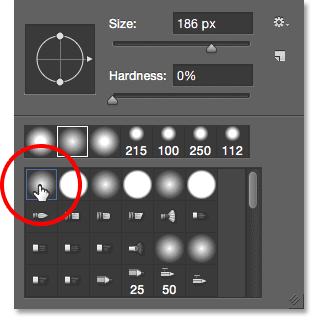
Fare doppio clic sulla miniatura del pennello arrotondato morbido.
Passaggio 8: imposta il colore di primo piano su nero
Per nascondere le aree sul livello superiore, con la necessità di dipingere sulla maschera di livello con il nero . Photoshop usa il colore di primo piano come colore del pennello, quindi per impostare rapidamente il colore di primo piano su nero, premi prima la lettera D sulla tastiera per assicurarti che i colori di primo piano e di sfondo siano impostati sui valori predefiniti per lavorare con le maschere di livello. Questo imposta il colore di primo piano su bianco e il colore di sfondo su nero. Quindi, per scambiarli in modo che il colore di Foreground sia nero, premi la lettera X sulla tastiera.
Puoi vedere i colori correnti di Primo piano e Sfondo nei campioni di colore vicino alla parte inferiore del pannello Strumenti. Il campione di colore di Foreground è quello in alto a sinistra. Ora dovrebbe essere riempito di nero:
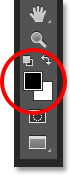
Il colore di primo piano dovrebbe essere nero.
Passaggio 9: dipingi sulle aree per nasconderle e svelare l'immagine sottostante
Con un pennello tondo morbido in mano e nero come colore di primo piano, è sufficiente dipingere su tutte le aree dell'immagine superiore che si desidera nascondere e sostituire con la stessa area dall'immagine sottostante. Nel mio caso, voglio sostituire il cavallo a destra con la versione migliore del cavallo dall'altra immagine, quindi inizierò a dipingere sul cavallo. Dato che sto dipingendo sulla maschera di livello, non sull'immagine stessa, non vedremo il colore nero delle mie pennellate. Invece, il cavallo in alto inizia a scomparire nelle aree su cui sto dipingendo, sostituito dalla versione migliore del cavallo sotto di esso. Sembra un po 'come un esperimento scientifico andato storto al momento, ma sembrerà migliore quando avrò finito:
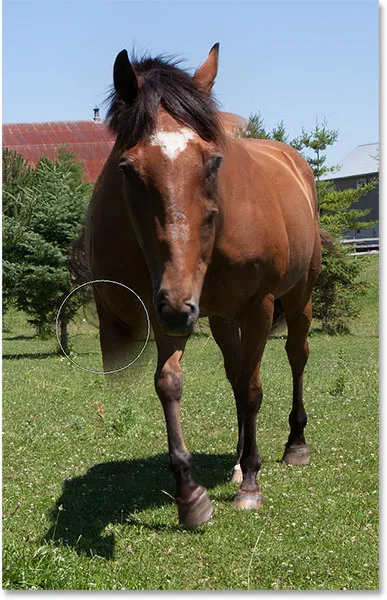
Dipingere con il nero sulla maschera per scambiare i cavalli.
Consigli utili
Ecco alcuni consigli utili per aiutarti mentre dipingi sulla maschera. Per modificare le dimensioni del pennello dalla tastiera, premi ripetutamente il tasto parentesi quadra sinistra ( ( ) per ridurlo o il tasto parentesi quadra destra ( ) ) per ingrandirlo . Per modificare la durezza del pennello, tieni premuto il tasto Maiusc mentre premi il tasto parentesi sinistra per rendere i bordi più morbidi o il tasto parentesi destra per renderli più duri .
Se si commette un errore e si dipinge su un'area che non si intendeva, premere la lettera X sulla tastiera per scambiare i colori di primo piano e di sfondo, rendendo bianco il colore di primo piano. Dipingi con il bianco sull'errore per riportare l'immagine sul livello superiore. Quindi, premi nuovamente X per riportare il colore di Primo piano al nero e continuare a dipingere su altre aree.
Continuerò a dipingere sull'area fino a quando non avrò completamente sostituito il cavallo nell'immagine in alto con lo stesso cavallo nell'immagine in basso:
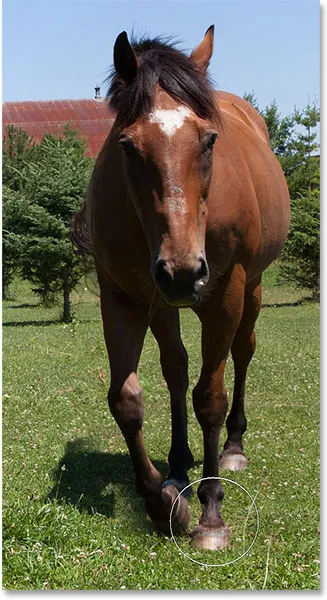
Il cavallo originale è stato ora sostituito con la versione migliore sotto di esso.
Voglio anche assicurarmi di scambiare l'ombra proiettata dal cavallo, quindi dipingerò anche su quell'area:

Dipingere sopra l'ombra sul terreno.
Confronto tra le versioni originali e composite
Se si desidera confrontare le versioni originale e composita, è possibile disattivare temporaneamente la maschera di livello tenendo premuto il tasto Maiusc e facendo clic sulla miniatura della maschera di livello nel pannello Livelli. Una "X" rossa apparirà per farti sapere che la maschera è stata disabilitata:
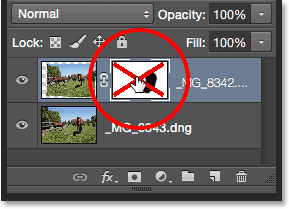
Fare clic tenendo premuto il tasto Maiusc sulla miniatura della maschera per disabilitarla temporaneamente.
Con la maschera disabilitata, vediamo la versione originale non modificata:

La versione originale della foto.
Tieni premuto Maiusc e fai di nuovo clic sulla miniatura della maschera di livello per riattivare la maschera e visualizzare la versione composita:

Il work-in-progress composito.
Per correggere quella rigida linea orizzontale vicino alla parte superiore dell'immagine in cui la tonalità di blu non corrisponde tra le immagini, premerò il tasto parentesi destra ( ) ) sulla tastiera alcune volte per aumentare le dimensioni del pennello e con il bordo del pennello ancora bello e morbido, dipingo semplicemente su quella linea per creare una transizione graduale tra le foto:
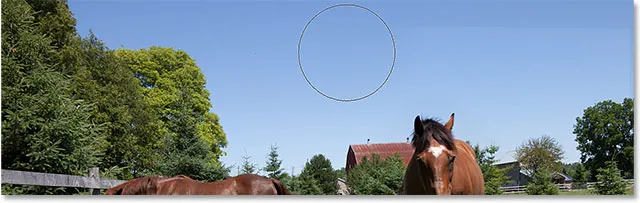
Dipingere con un pennello grande e morbido attraverso il cielo.
Visualizzazione della maschera di livello nel documento
Se desideri visualizzare la maschera di livello effettiva nel documento in modo da poter vedere esattamente dove hai dipinto, tieni premuto il tasto Alt (Win) / Opzione (Mac) sulla tastiera e fai clic sulla miniatura della maschera di livello nella Pannello dei livelli:
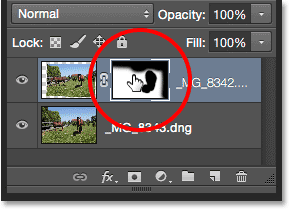
Alt + clic (Win) / Opzione-clic (Mac) sulla miniatura della maschera.
Questo sostituisce temporaneamente la tua immagine nel documento con la maschera di livello. Il bianco rappresenta le aree in cui l'immagine in alto rimane visibile. Le aree su cui hai dipinto per rivelare l'immagine sul livello inferiore appaiono in nero. Qui, possiamo vedere dove ho dipinto il cavallo e il cielo e ho anche dipinto lungo il bordo destro per appianare alcuni bordi di transizione più duri:

Visualizzazione della maschera di livello stessa nel documento.
Per nascondere la maschera di livello e tornare all'immagine, tieni di nuovo premuto il tasto Alt (Win) / Opzione (Mac) e fai clic sulla miniatura della maschera di livello . E con ciò, abbiamo finito! Ecco il mio composito finale delle due foto originali:

Il risultato finale
E lì ce l'abbiamo! Ecco come aprire, allineare e unire facilmente due immagini insieme usando il noto comando Carica file come stack, il potente comando Allinea automaticamente i livelli e una semplice maschera di livello in Photoshop! Dai un'occhiata alla nostra sezione Ritocco fotografico per ulteriori tutorial sulla modifica delle immagini di Photoshop!