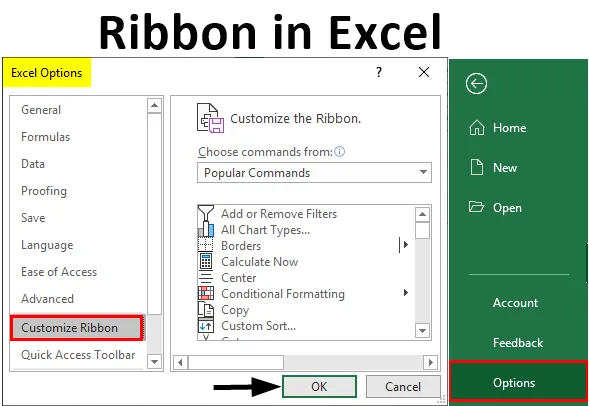
Nastro Excel (sommario)
- Componenti del nastro in Excel
- Esempi di nastro in Excel
Che cos'è la barra multifunzione di Excel?
Barra multifunzione o pannello della barra multifunzione è la combinazione di tutte le schede tranne la scheda File. Il pannello della barra multifunzione mostra i comandi necessari per completare un'opera. Fa parte della finestra di Excel. Contiene numerosi comandi specifici per attività che sono raggruppati in varie schede di comando. Inoltre, il pannello della barra multifunzione consente l'accesso immediato al sistema di guida di Excel, consentendoci di cercare facilmente le informazioni. Il pannello della barra multifunzione fornisce anche suggerimenti sullo schermo. Un testo descrittivo noto anche come suggerimento dello schermo viene visualizzato quando posizioniamo il puntatore del mouse su un comando nel pannello della barra multifunzione.
Esistono quattro elementi principali in MS Excel.
- Scheda File
- Barra degli strumenti di accesso rapido
- Nastro
- Barra di stato
- Barra della formula
- Task Pane
Componenti del nastro in Excel
Le seguenti schede vengono visualizzate nel pannello della barra multifunzione:
- Casa
- Inserire
- Layout di pagina
- formule
- Dati
- Revisione
- Visualizza
1. Scheda Home
La scheda Home consente di eseguire operazioni negli Appunti, come tagliare, copiare e incollare e la formattazione di base del testo e delle celle. La scheda Home include i seguenti gruppi:
- appunti
- Font
- Allineamento
- Numero
- stili
- cellule
- La modifica

2. Inserisci scheda
La scheda Inserisci ci aiuta a inserire oggetti come una tabella, grafico, illustrazioni, testo e collegamenti ipertestuali in un foglio di lavoro. La scheda Inserisci include i seguenti gruppi:
- tabelle
- Illustrazioni
- applicazioni
- Grafici
- rapporto
- Sparklines
- filtri
- link
- Testo
- simboli

3. Scheda Layout di pagina
La scheda Layout di pagina ci aiuta a specificare le impostazioni della pagina, il layout, l'orientamento, i margini e altre opzioni correlate come temi e linee della griglia. La scheda Layout di pagina comprende i seguenti gruppi:
- Temi
- Impostazione della pagina
- Adatta alla pagina
- Opzioni foglio
- Organizzare

4. Scheda Formule
La scheda Formula aiuta a lavorare facilmente con formule e funzioni. La scheda Formula include i seguenti gruppi:
- Libreria delle funzioni
- Nomi definiti
- Controllo della formula
- Calcolo

5. Scheda Dati
La scheda Dati aiuta nelle attività relative ai dati, come l'impostazione delle connessioni con origini dati esterne e l'importazione dei dati da utilizzare nei fogli di lavoro di Excel. La scheda Dati include i seguenti gruppi:
- Ottieni dati esterni
- Connessioni
- Ordina e filtra
- Strumenti dati
- Schema

6. Scheda Revisione
La scheda Revisione aiuta ad accedere agli strumenti che possono essere utilizzati per rivedere un foglio di lavoro di Excel. Inoltre, consente di inserire commenti, assicurarsi che la lingua utilizzata nel foglio di lavoro sia corretta e convertire il testo in un'altra lingua e condividere la cartella di lavoro e i fogli di lavoro.
La scheda Revisione include i seguenti gruppi:
- proofing
- linguaggio
- Commenti
- I cambiamenti
- Condividere

7. Visualizza scheda
La scheda Visualizza consente di visualizzare un foglio di lavoro in diverse viste. Inoltre, fornisce opzioni per mostrare o nascondere gli elementi di una finestra del foglio di lavoro, come righelli o linee della griglia.
La scheda Visualizza include i seguenti gruppi:
- Viste della cartella di lavoro
- Mostrare
- Ingrandisci
- Finestra
- Macro

Esempi di nastro in Excel
Comprendiamo come utilizzare la barra multifunzione in Excel con alcuni esempi.
Esempio n. 1 - Aggiungi scheda sviluppatore
Esistono 2 modi in cui è possibile aggiungere la scheda Sviluppatore.
Passaggio 1 : fare clic con il pulsante destro del mouse sul pannello della barra multifunzione.

Passaggio 2 : fare clic sull'opzione "Personalizza la barra multifunzione"

Passaggio 3 : verrà visualizzata una finestra di dialogo denominata "Opzioni di Excel" e fare clic sull'opzione di menu "Personalizza barra multifunzione".

Passaggio 4 : Nel riquadro destro, selezionare la casella di controllo della scheda Sviluppatore e fare clic su OK.

Passaggio 5 : la scheda Sviluppo verrà visualizzata nel pannello della barra multifunzione.

Passaggio 6 : fare clic sulla scheda File.

Passaggio 7 : verrà visualizzata una vista nel backstage. Clicca su Opzioni.

Passaggio 8 : verrà visualizzata una finestra di dialogo denominata "Opzioni di Excel".
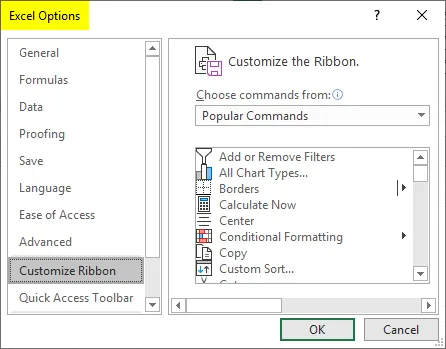
Passaggio 9 : fare clic sull'opzione di menu "Personalizza barra multifunzione".
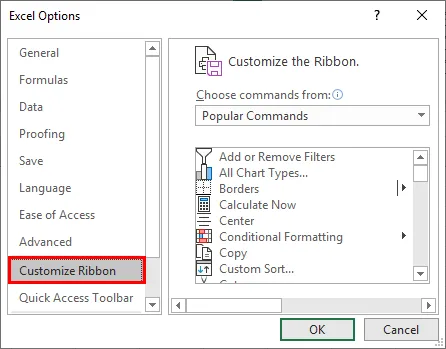
Passaggio 10 : nel riquadro destro, selezionare la casella di controllo della scheda Sviluppatore e fare clic su OK.
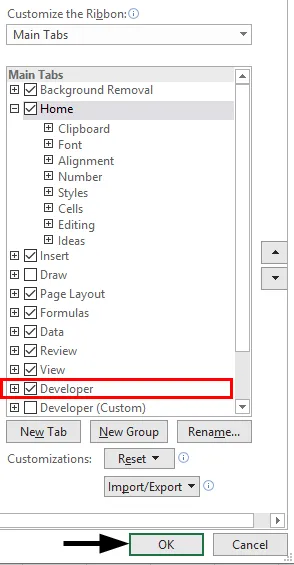
Passaggio 11 : la scheda Sviluppo verrà visualizzata nel pannello della barra multifunzione.

Esempio n. 2: rimuovere la scheda sviluppatore
Esistono 2 modi in cui è possibile aggiungere la scheda Sviluppatore:
Passaggio 1 : fare clic con il pulsante destro del mouse sul pannello della barra multifunzione e fare clic sull'opzione "Personalizza la barra multifunzione".

Passaggio 2 : verrà visualizzata una finestra di dialogo denominata "Opzioni di Excel".

Passaggio 3 : fare clic sull'opzione di menu "Personalizza barra multifunzione".

Passaggio 4 : Nel riquadro destro, deselezionare la casella di controllo della scheda Sviluppatore e fare clic su OK.

Passaggio 5 : la scheda Sviluppatore scomparirà dal pannello della barra multifunzione.

Passaggio 6 : fare clic sulla scheda File.

Passaggio 7 : verrà visualizzata una vista nel backstage. Clicca su Opzioni.

Passaggio 8 : verrà visualizzata una finestra di dialogo denominata "Opzioni di Excel".

Passaggio 9 : fare clic sull'opzione di menu "Personalizza barra multifunzione".

Passaggio 10 : Nel riquadro destro, deseleziona la casella di controllo della scheda Sviluppatore e fai clic su OK.
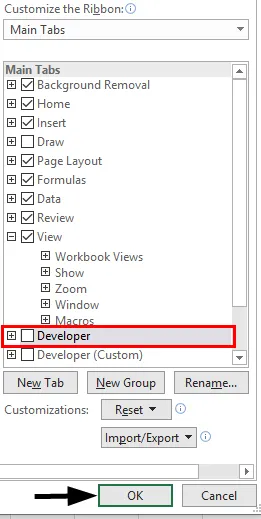
Passaggio 11 : la scheda Sviluppatore scomparirà nel pannello della barra multifunzione.

Esempio n. 3 - Aggiungi scheda personalizzata
È possibile aggiungere una scheda personalizzata utilizzando i seguenti passaggi:
Passaggio 1 : fare clic sulla scheda File.
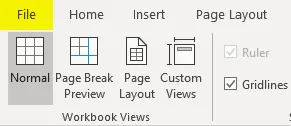
Passaggio 2 : verrà visualizzata una vista nel backstage. Clicca su Opzioni.

Passaggio 3 : verrà visualizzata una finestra di dialogo denominata "Opzioni di Excel".

Passaggio 4 : fare clic sull'opzione di menu "Personalizza barra multifunzione".

Passaggio 5 : nel riquadro destro, fare clic su Nuova scheda per creare una nuova scheda nella barra multifunzione.
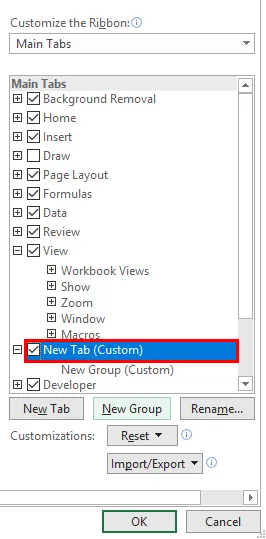
Passaggio 6 : possiamo rinominare la scheda facendo clic sull'opzione Rinomina.
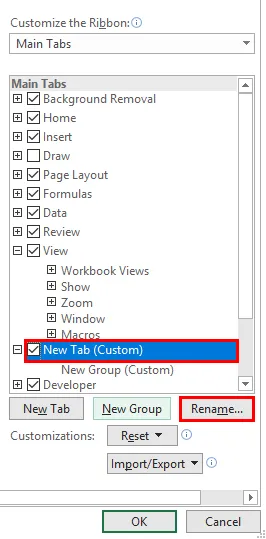
Passaggio 7 : possiamo anche creare una partizione nella scheda facendo clic sull'opzione Nuovo gruppo.
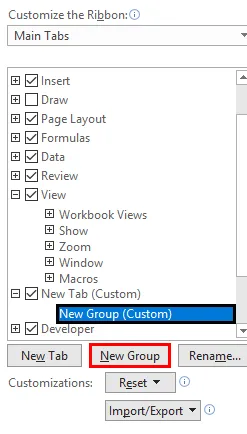
Passaggio 8 : possiamo aggiungere il comando a diversi gruppi facendo clic su di essi nel riquadro a destra.
Passaggio 9 : possiamo scegliere i comandi dall'elenco nel riquadro a sinistra.
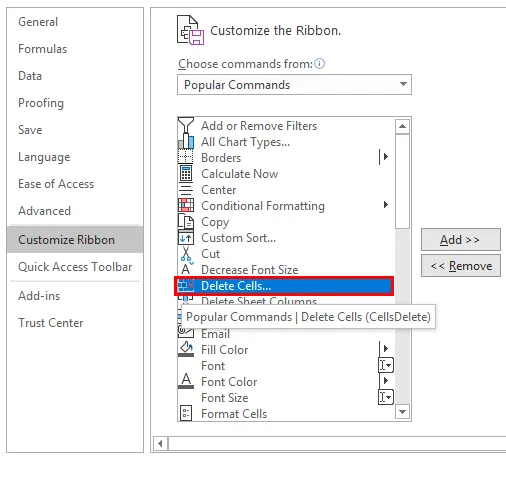
Passaggio 10 : fare clic su Aggiungi.
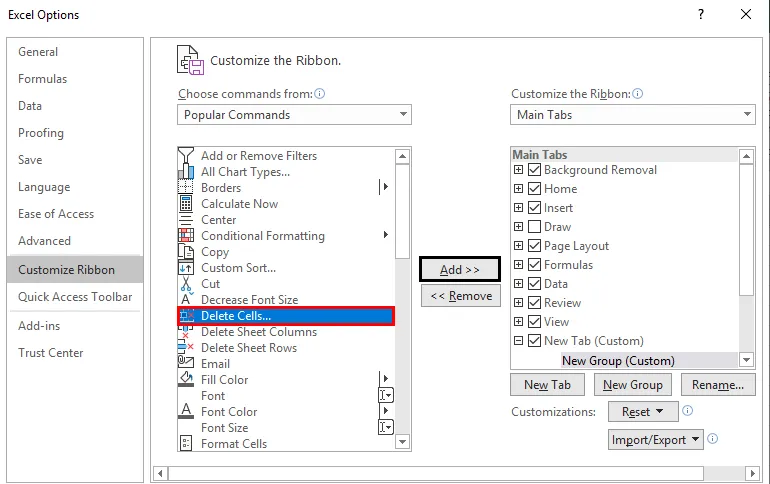
Passaggio 11 : Nel riquadro destro, selezionare la casella di controllo della nuova scheda e fare clic su OK.
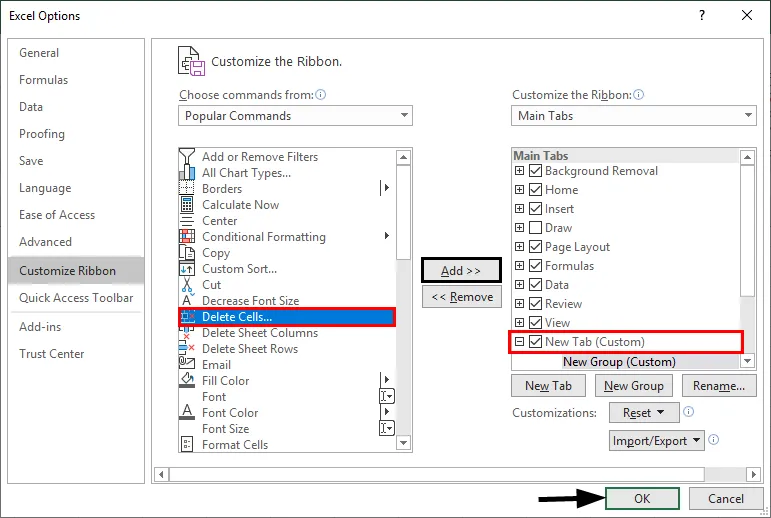
Passaggio 12 : la nuova scheda verrà visualizzata nel pannello della barra multifunzione.
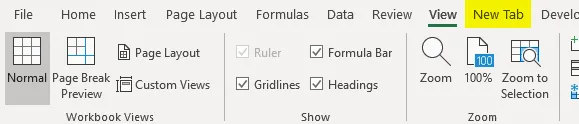
Cose da ricordare
- Dobbiamo ricordare il flusso. Scheda Gruppo Aa.
- Qualsiasi informazione necessaria sulla barra multifunzione è sufficiente premere F1 (Guida).
Articoli consigliati
Questa è una guida alla barra multifunzione in Excel. Qui discutiamo su come usare la barra multifunzione in Excel insieme ad esempi pratici e template Excel scaricabili. Puoi anche consultare i nostri altri articoli suggeriti:
- Box e Whisker Trama in Excel
- VLOOKUP Esempi in Excel
- Formula di distribuzione normale in Excel
- Colore riga alternata Excel