
Come installare Selenium IDE
Selenium IDE (Integrated Development Environment) è lo strumento automatizzato utilizzato per sviluppare casi di test. È sia un risparmio di tempo che un modo fantastico di apprendere la sintassi del selenio. Registra quali azioni dell'utente sono nel browser con l'aiuto dei comandi Selenium insieme ai parametri definiti con il contesto di quel particolare elemento. È generalmente il modo più efficiente per sviluppare casi di test e un'estensione di Chrome e Firefox facile da usare. In questo articolo, discuteremo come installare Selenium IDE.
Il selenio IDE è noto per:
- Test resilienti: ciò che fa Selenium IDE è che registrerà tutti i localizzatori per ogni elemento con cui interagirà con un localizzatore fallisce durante la riproduzione, quindi gli altri verranno ancora provati fino a quando non si avrà successo.
- Flusso di controllo: il selenio IDE viene fornito con strutture ad anello come se, mentre e volte che è una struttura estesa del flusso di controllo,
- Riutilizzo del caso di test: utilizzando il comando run, possiamo riutilizzare un caso di test che si trova all'interno di un altro, diciamo, permettendoci di utilizzare ancora e ancora la logica di accesso in molti punti di una suite.
- Plugin: tramite l'uso dei plug-in, l'IDE di selenio può essere esteso. Possono essere integrati con un servizio di terze parti.
Passaggi per installare Selenium WebDriver
Di seguito sono riportati i passaggi per installare il driver Web Selenium:
Passaggio 1: installazione Java
- Scarica e installa l'ultimo Java Software Development Kit (JDK) da www.oracle.com/technetwork/….
- Il vantaggio di JDK è che si unisce a Java Runtime Environment (JRE), risparmiando così tempo e fatica a scaricare e installare JRE separatamente.
- Al termine dell'installazione, apri il prompt dei comandi e digita java. Otterrai un elenco di dettagli al riguardo.
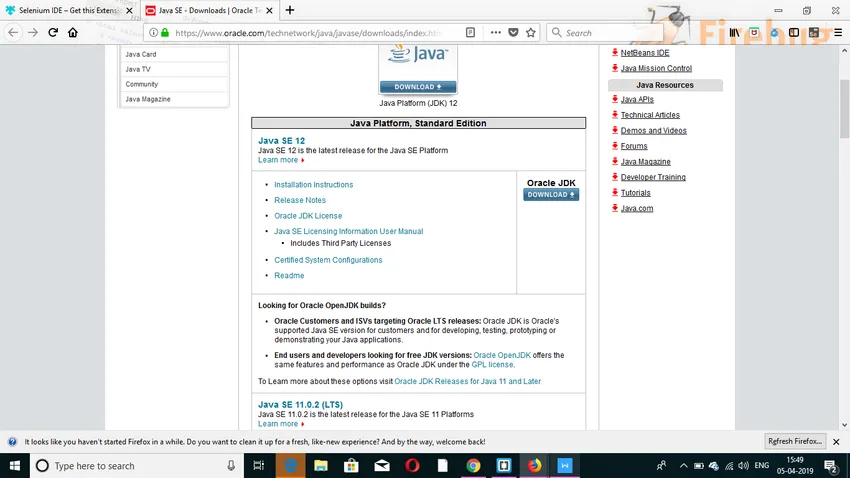
Passaggio 2: installazione IDE Eclipse
- Scarica e installa l'ultima versione di "Eclipse IDE" da https://www.eclipse.org/downloads/. Fare attenzione quando si sceglie tra le versioni di Windows a 32 bit e 64 bit. Un file exe verrà scaricato come "eclipse-inst-win64".
- Al termine della procedura di installazione, fare clic su Avvia. Ciò avvierebbe Eclipse IDE.
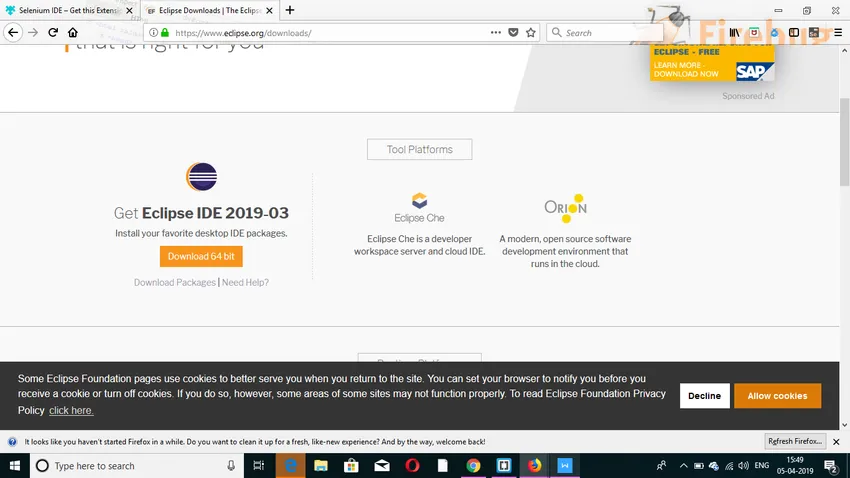
Passaggio 3: installazione del driver client Selenium Java
- Scarica il driver client Java Selenium da https://www.seleniumhq.org/. Scegli il driver client per Java. Questo scaricherà il file zippato chiamato "selenium-2.25.0.zip".
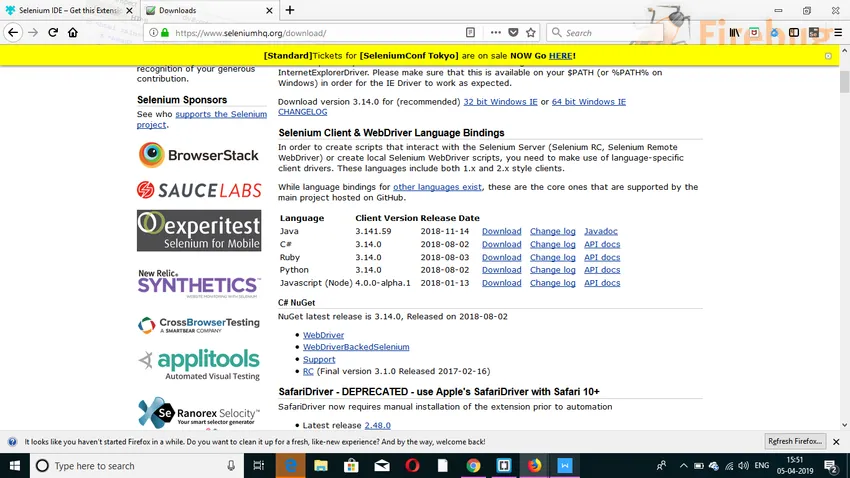
Configurare Eclipse IDE con WebDriver
- Apri IDE Eclipse. Crea un nuovo progetto navigando quindi su File> Nuovo> Progetto Java. Puoi nominarlo come desideri. Quindi fare clic sul pulsante Fine.
- Fare clic con il tasto destro del mouse sul progetto creato in Esplora pacchetti e selezionare Nuovo> Pacchetto e denominare il pacchetto come "pacchetto".
- Creare una nuova classe Java nel pacchetto selezionando Nuovo> Classe facendo clic con il tasto destro su di essa. Puoi nominarlo come desideri.
- Ora fai clic con il pulsante destro del mouse sul progetto e fai clic su Proprietà. Quindi, fai clic su Java Build Path. Fare clic sulla scheda Librerie e quindi su "Aggiungi JAR esterni". Seleziona tutti i file all'interno della cartella lib e anche al di fuori della cartella lib. Quando aggiunto, fare clic sul pulsante "Applica e chiudi".
- All'ultimo clic, OK e tutte le librerie Selenium verrebbero importate nel progetto.
Passaggi per installare Selenium IDE
Selenium IDE non richiede alcuna configurazione aggiuntiva se non semplicemente l'installazione dell'estensione sul browser. I passaggi sono indicati di seguito:
Passaggio 1: apri il browser Firefox e vai a https://addons.mozilla.org/en-US/firefox/addon/selenium-ide/. Si aprirà una finestra. Fai clic su "Aggiungi a Firefox".
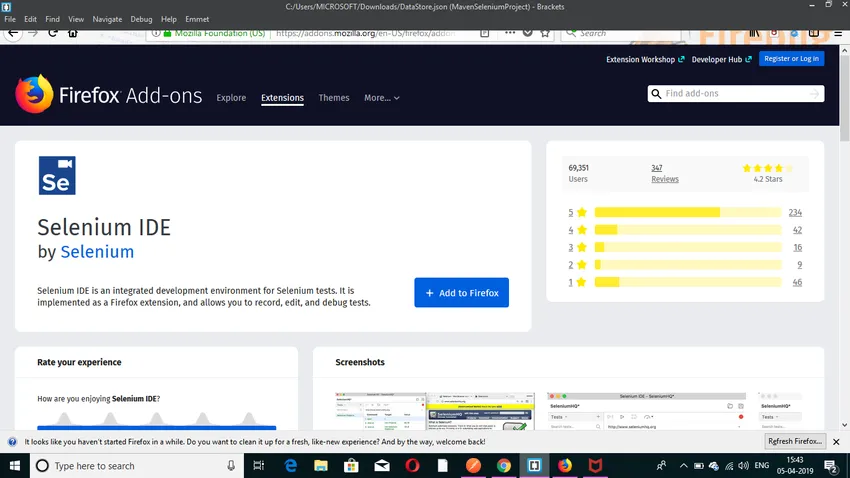
Passaggio 2: attendere il completamento del download. Successivamente, fai clic su " Aggiungi. ”
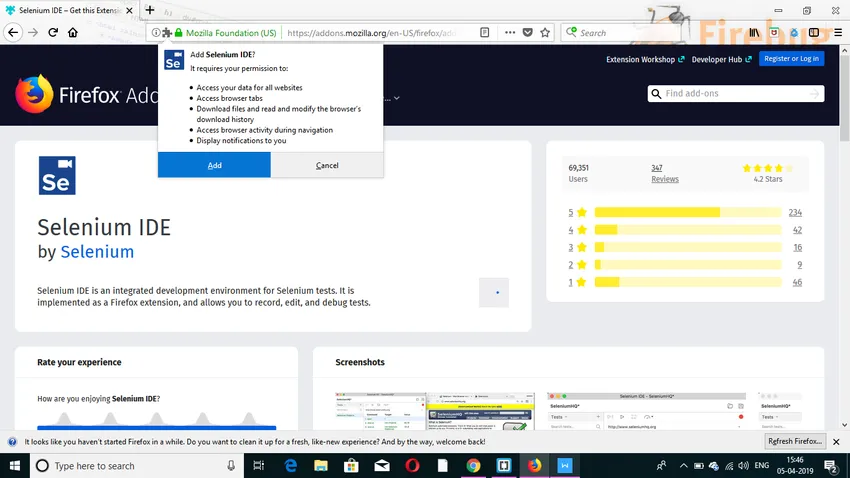
Passaggio 3: l' installazione sarebbe stata completata. Dopodiché fai clic su "OK".
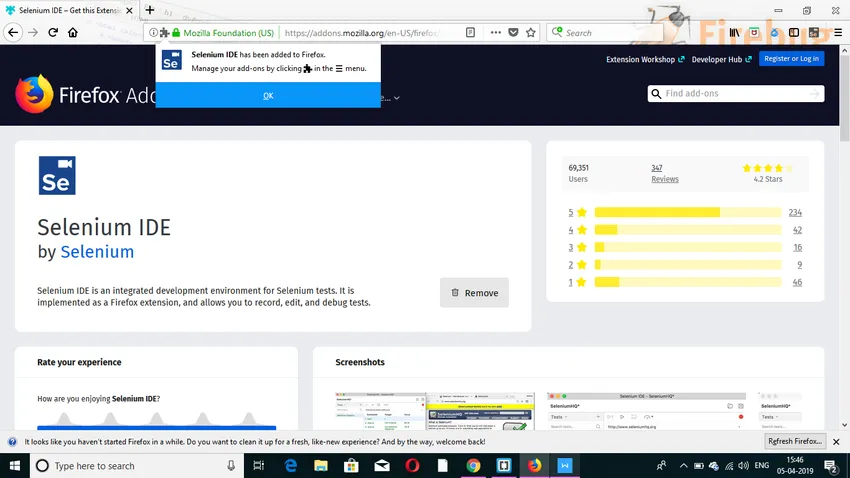
Passaggio 4: vedresti un'icona Selenium IDE in alto. Dopo aver fatto clic su di esso, si aprirà Selenium IDE.
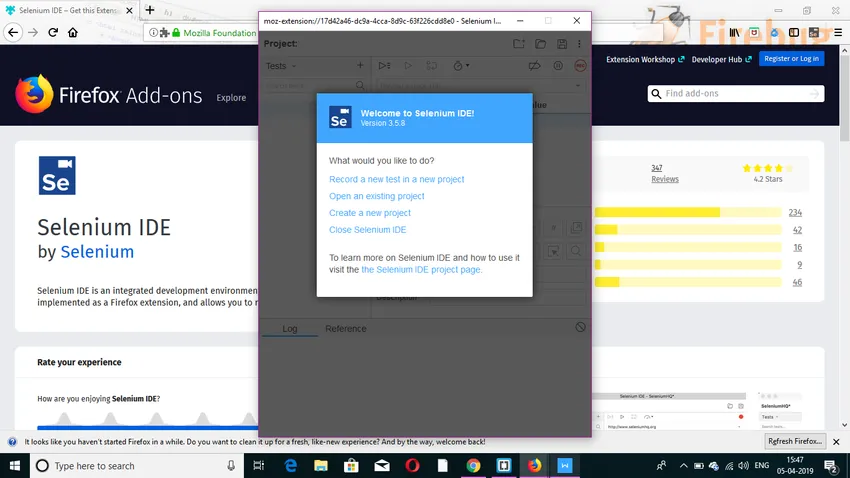
Estensioni utente
Selenium IDE supporta molte estensioni utente per il rendering di funzionalità di alto livello. Questi sono nel formato JavaScript. Possono essere installati citando il loro percorso assoluto in uno dei due campi sottostanti in una finestra di dialogo Opzioni.
- Estensioni del selenio: il nome file è user-extensions.js
- Estensioni IDE al selenio
plugin
Selenium IDE supporta anche plugin di Firefox creati da altri utenti. La procedura di installazione è la stessa di altri componenti aggiuntivi.
Selenium IDE ha 4 plugin di default:
- Selenio IDE: Ruby Formatters
- Selenium IDE: Python Formatters
- Selenium IDE: Java Formatters
- Selenio IDE: Formatters C #
I quattro plug-in menzionati sono usati dall'IDE Selenium per convertire il selenese che è la lingua Selenium in altri formati diversi.
Caratteristiche di Selenium IDE
Di seguito sono alcune delle caratteristiche di selenio ide che sono le seguenti:
1. Menu Azioni
- Registra: la funzione Registra registra tutte le azioni eseguite sul browser. In pratica trasforma l'IDE di selenio nella modalità di registrazione.
- Riproduci il caso di test corrente: questa funzione riproduce il caso di test corrente che era stato creato o registrato.
- Suite Playtest: questa funzione riproduce tutti i casi di test correlati alla suite di test corrente.
- Pausa / Riprendi: questa funzione può mettere in pausa o riprendere l'esecuzione in qualsiasi momento.
2. Menu delle opzioni
Questo particolare menu consentirà all'utente di configurare varie impostazioni fornite dall'IDE Selenium. Alcune di queste impostazioni sono menzionate di seguito:
- Valore di timeout predefinito: questa impostazione rappresenta il tempo (millisecondi) che il selenio attende che venga eseguita una fase di test prima che generi un errore.
- Abilita funzionalità sperimentali: quando questo particolare campo viene selezionato per la prima volta, diversi formati disponibili verranno importati in IDE.
- Ricorda l'URL di base : quando questo particolare campo è selezionato, gli utenti dovrebbero ricordare l'URL ogni volta che lo lanciano. È obbligatorio contrassegnarlo come selezionato.
- Registra assertTitle automaticamente: quando viene selezionato questo particolare campo, il comando assertTitle viene automaticamente inserito per ogni pagina Web visitata insieme al valore target.
3. Menu Aiuto
Il menu di aiuto viene generalmente utilizzato per elencare note e documentazione ufficiale per gli utenti.
4. Menu Modifica
Questo menu consente agli utenti di Annulla, Ripeti, Taglia, Copia, Incolla, Elimina, Seleziona tutto, Inserisci nuovo comando e Inserisci nuovo commento.
Articoli consigliati
Questa è stata una guida all'IDE di installazione Selenium. Qui abbiamo discusso su come installare Selenium IDE, i suoi prerequisiti e i passaggi relativi all'installazione. Puoi anche consultare i nostri altri articoli suggeriti per saperne di più -
- Installa AutoCAD
- Come installare iOS?
- Installa Bugzilla
- Installa OpenStack
- Selenium Architecture | Top 4
- JRE vs JVM | Le 8 principali differenze con (Infografica)