
Come installare SQL Server
SQL Server è un RDBMS che è un sistema di gestione di database relazionali sviluppato da Microsoft. L'uso del server SQL è di archiviare, gestire e accedere ai dati come specificato o richiesto dalle applicazioni. SQL Server può essere archiviato e accessibile sullo stesso computer o su un altro computer in una rete.
Possiamo scaricare e installare Microsoft SQL Server gratuitamente dal sito Web di Microsoft. Microsoft SQL Server è disponibile per il diverso sistema operativo. Installiamo Microsoft SQL Server per il sistema operativo della finestra. Quindi, per questo, scaricare e installare Microsoft SQL Server Management Studio Express.
Come scaricare Microsoft SQL Server Management Studio 2017 (SSMS)
SSMS è uno strumento che viene utilizzato per configurare, monitorare e amministrare le istanze di SQL e anche l'utilizzo di SSMS per componenti di livello dati per monitorare, distribuire e aggiornare le applicazioni e persino l'uso importante per creare ed eseguire script e query. Ora scarica Microsoft SQL Server Management Studio 2017 da
https://docs.microsoft.com/en-us/sql/ssms/download-sql-server-management-studio-ssms?view=sql-server-2017
Tramite questo link è possibile scaricare SSMS 17.0. L'ultima versione di SQL Server Management Studio è la 18.0, ovvero Microsoft SQL Server Management Studio 2018. Ora l'immagine seguente mostra la pagina di download per Microsoft SQL Server Management Studio 2017 -
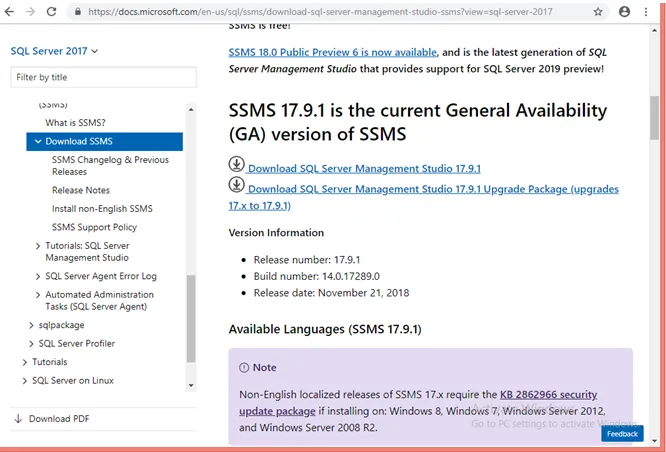
Ora vediamo come installare Microsoft SQL Server Management Studio.
I passaggi per installare SQL Server?
Discutiamo i passaggi necessari per installare SQL Server.
Dopo aver scaricato "SSMS-Setup-ENU.exe", viene aperta un'altra finestra per il salvataggio di exe di SQL Server Management Studio 2017 e dopo aver fatto clic sul pulsante Salva file, si avvia il download.

Passaggio 1: Successivamente, per l'installazione, vai alla cartella in cui è presente "SSMS-Setup-ENU.exe" e fai doppio clic sul file exe per avviare l'installazione.
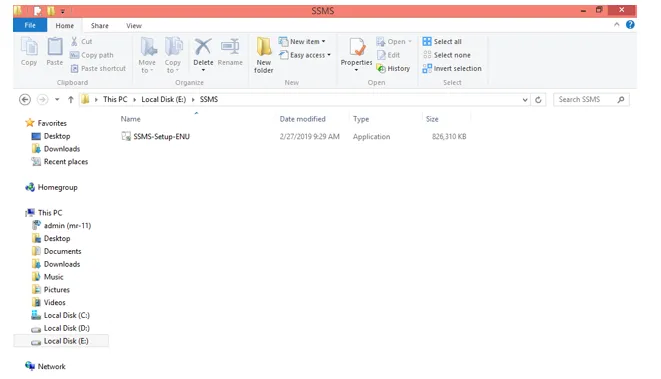
Passaggio 2: Successivamente, il sistema chiederà l'autorizzazione ovvero Fare clic su Sì per continuare l'installazione
Passaggio 3: Segue la finestra di installazione. Fare clic su Installa per iniziare l'installazione.
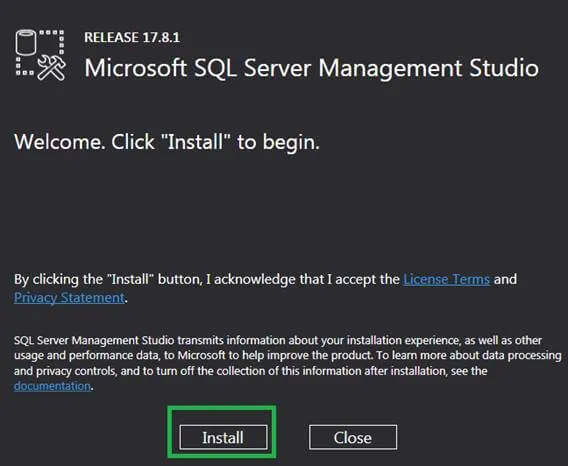
quindi l'installazione inizia e quindi avvia il caricamento dei pacchetti.
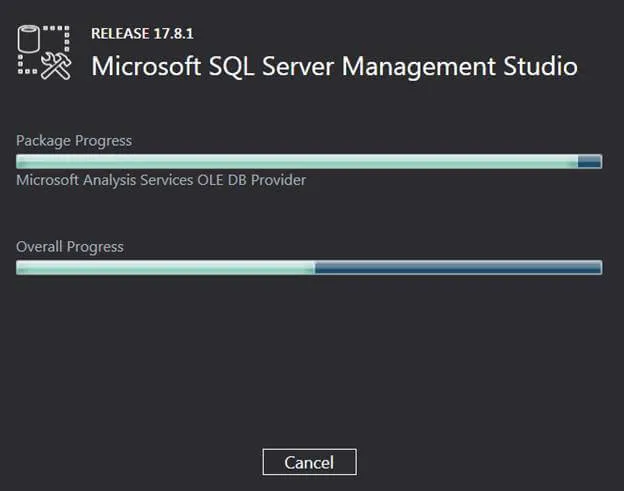
Passaggio 4: Al termine dell'installazione di SQL Server, viene chiesto di chiudere la finestra, quindi fare clic sul pulsante Chiudi e riavviare il computer.
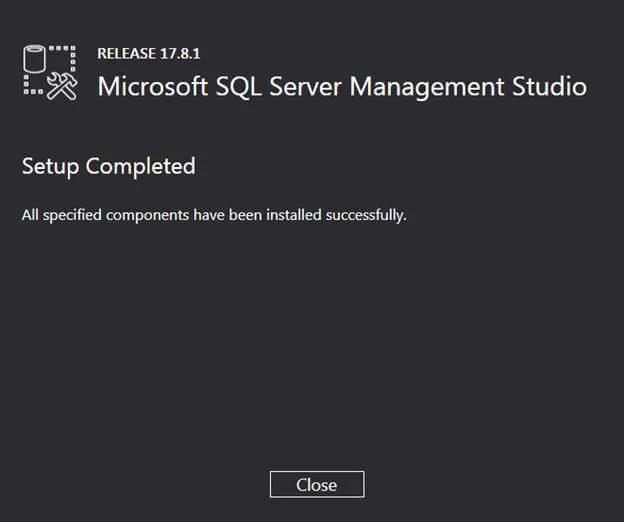
Passo 5: Ora per iniziare con lo strumento Microsoft SQL Server 2017 fai clic sul pulsante Start e cerca Microsoft SQL Server Management Studio 17, una volta che lo fai clic su di esso e inizia.
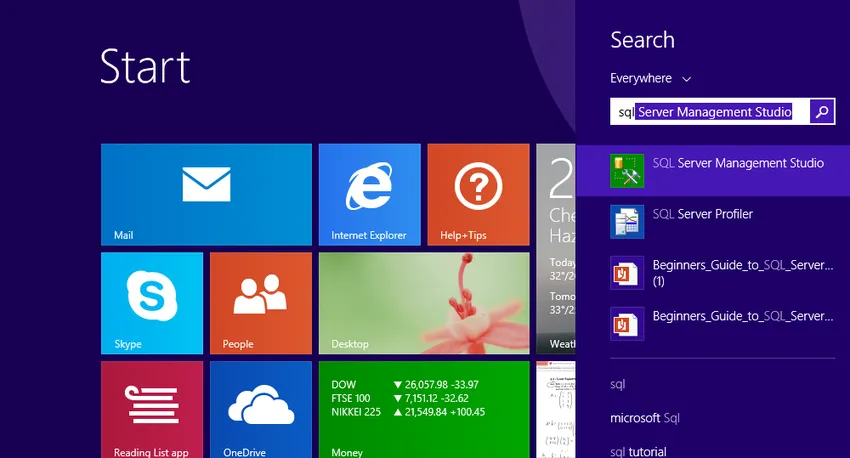
Passaggio 6: Dopo aver avviato SQL Server Management Studio 17, per aprire SQL Server Management Studio 17 per la prima volta ci vorranno alcuni minuti, ma non la prossima volta quando lo si utilizza.
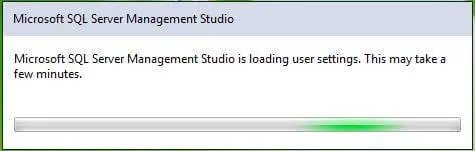
E infine dopo aver aperto "SQL Server Management Studio 2017", viene fornito con la finestra seguente e chiede di connettere il server. Fare clic su Connetti e iniziare a utilizzare "SQL Server Management Studio 2017".
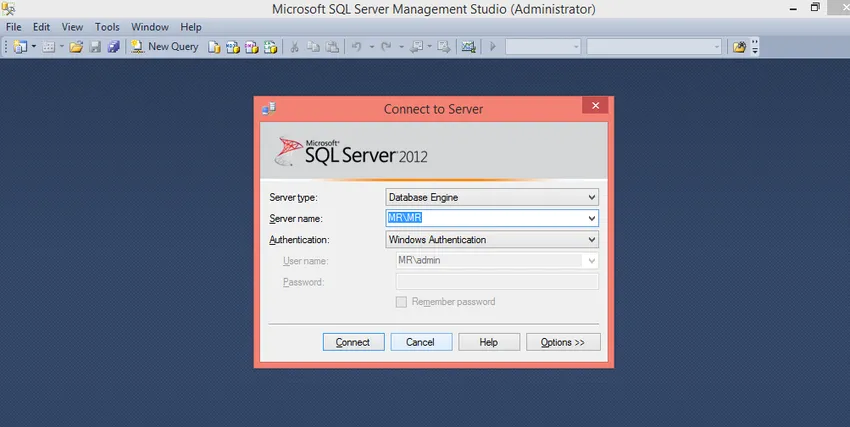
L'installazione di SQL Server Management Studio è completata, ora discuteremo le funzionalità e i componenti di SQL Server Management Studio e come utilizzarlo. Uno strumento di ambiente integrato SQL Server Management Studio può essere utilizzato per creare e gestire SQL e anche per sviluppare tutti i componenti di SQL Server, SQL Data Warehouse e persino in business intelligence. SQL Server Management Studio fornisce il numero di comandi grafici che aiutano ad accedere a SQL Server e a creare e gestire oggetti server SQL.
Componenti di SQL Server Management Studio
Ora discutiamo i componenti di SQL Server Management Studio per acquisire familiarità con lo strumento SQL Server Management Studio:
- Esplora oggetti: Esplora oggetti utilizzato per creare, gestire e visualizzare tutti gli oggetti di SQL Server come database, tabella, vista, indice e tutti.
- Esplora modelli: Esplora modelli utilizzato per creare e gestire le query predefinite. Le query predefinite qui aiutano ad accelerare lo sviluppo delle query poiché è sufficiente personalizzarle.
- Esplora soluzioni: Esplora soluzioni utilizzato per visualizzare i progetti di generazione e apertura e persino per gestire query e script per l'attività di amministrazione.
- Strumenti di Visual Database: SQL Server Management Studio include strumenti di progettazione visiva.
- Editor di query e testo: editor di query e testo utilizzati per scrivere ed eseguire query e script. Una volta scritta la query eseguila con l'aiuto del pulsante di esecuzione che si trova in alto.
Editor di query e testo utilizzati per scrivere ed eseguire query e script. Una volta scritta la query eseguila con l'aiuto del pulsante di esecuzione che si trova in alto.
Elenco di query
discutiamo alcune delle query che possiamo creare ed eseguire in SQL Server Management Studio.
1. Creare un database
In SQL Server Management Studio il lavoro Adventure sono i database di esempio per l'istanza di SQL Server. AdventureWorks dalla versione 2012 non ha visto cambiamenti significativi. Le uniche differenze tra le varie versioni di AdventureWorks sono il nome del database.
Ora crea un database chiamato Employee seguendo uno dei due metodi:
- Fare clic con il pulsante destro del mouse sulla cartella del database in Esplora oggetti, quindi selezionare un nuovo database, si apre la nuova finestra, quindi immettere Impiegato come nome del database del campo e quindi fare clic su OK. Il dipendente del database viene creato, può essere visto in Esplora oggetti.
- Un altro metodo è fare clic con il pulsante destro del mouse sull'istanza del server in Esplora oggetti, quindi selezionare Nuova query o fare clic sul comando Nuova query che si trova nella parte superiore dello strumento. La nuova finestra della query si aprirà e incollerà il seguente frammento di codice T-SQL:
USE master
GO
IF NOT EXISTS (
SELECT name
FROM sys.databases
WHERE name = N'Employee'
)
CREATE DATABASE Employee
GO
Ora esegui la query selezionando l'intera query e fai clic su Esegui o seleziona l'intera query e premi F5 sulla tastiera. Dopo aver eseguito la query, viene creato il nuovo database Employee che appare nell'elenco dei database in Esplora oggetti. Fare clic con il pulsante destro del mouse sul nodo Database, quindi selezionare Aggiorna , se non viene visualizzato.
2. Creare una tabella nel nuovo database
Quindi, creare una tabella nel database dei dipendenti appena creato. Per creare una tabella nel database Employee, passare il contesto di connessione al database Employee, poiché l'editor di query si trova ancora nel contesto del database master, eseguendo le seguenti istruzioni:
- - Crea una nuova tabella denominata "Empdetails" nello schema "emp"
- - Crea la tabella nello schema specificato
CREATE TABLE emp. Empdetails
(
Emp-Id INT NOT NULL PRIMARY KEY, -- creating a primary key column
Emp-name (NVARCHAR)(20) NOT NULL,
Emp-location (NVARCHAR)(20) NOT NULL,
Email (NVARCHAR)(20) NOT NULL
);
GO
Dopo aver eseguito la query, la nuova tabella Empdetails viene creata e visualizzata nell'elenco delle tabelle in Esplora oggetti nel database Employee.
3. Inserire i dati in una nuova tabella
- - Inserisci i dati nella tabella
insert into emp.Empdetails(Emp-Id, Emp-name, Emp-location, Email)
values(101, 'john', 'Bangalore', ' ')
Dopo aver eseguito la query, la nuova riga viene inserita nella tabella Empdetails.
4. Selezionare i dati dalla tabella
- Crea la tabella nello schema specificato
select * from emp. Empdetails
Dopo aver eseguito la query, tutte le righe con tutte le colonne vengono recuperate dalla tabella Empdetails.
Articoli consigliati
Questa è stata una guida su come installare SQL Server. Qui abbiamo discusso diversi passaggi per installare SQL Server e il componente della gestione del server SQL. Puoi anche consultare i seguenti articoli per saperne di più -
- Come installare Python?
- Come installare Linux?
- I passaggi per installare MongoDB
- Installazione di Github