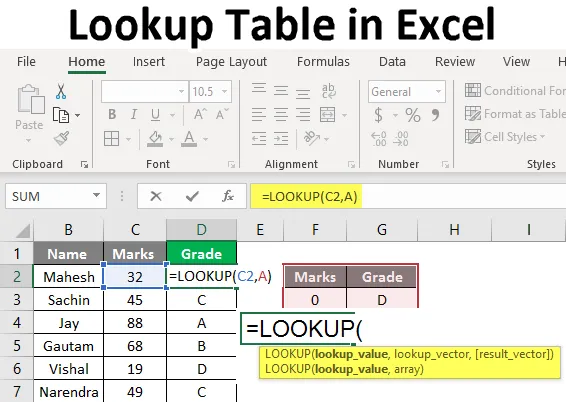
Tabella di ricerca in Excel (Tabella dei contenuti)
- Tabella di ricerca in Excel
- Come utilizzare la tabella di ricerca in Excel?
Tabella di ricerca in Excel
La funzione di ricerca non è così famosa da usare come Vlookup e Hlookup, qui dobbiamo capire che quando eseguiamo la funzione di ricerca restituisce sempre la corrispondenza approssimativa. Quindi non esiste alcun argomento vero o falso come era nelle funzioni Vlookup e Hlookup. In questo argomento, impareremo la tabella di ricerca in Excel.
Ogni volta che la ricerca trova una corrispondenza esatta nel vettore di ricerca, restituisce il valore corrispondente in una determinata cella e quando non trova una corrispondenza esatta torna indietro e restituisce il valore più recente possibile ma dalla riga precedente.
Ogni volta che abbiamo il valore più grande disponibile nella tabella di ricerca o nel valore di ricerca, restituisce l'ultimo valore dalla tabella e quando abbiamo un valore inferiore al più basso restituirà # N / A, come abbiamo capito lo stesso nel nostro esempio precedente.
Ricorda la formula seguente per la ricerca:
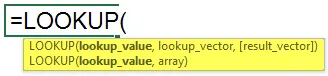
= Ricerca (valore di ricerca, vettore di ricerca, vettore di risultato)
Facci sapere gli argomenti:
Valore di ricerca : valore che stiamo cercando
Vettore di ricerca: intervallo del valore di ricerca - (1 riga di 1 colonna)
Risultato vettore : deve avere le stesse dimensioni del vettore di ricerca, è facoltativo
- Può essere utilizzato in molti modi, ad es. Classificazione degli studenti, classificazione, recupero di ca. Posizione, fascia di età, ecc.
- La funzione di ricerca presuppone che il vettore di ricerca sia in ordine crescente.
Come utilizzare la tabella di ricerca in Excel?
Qui abbiamo spiegato come utilizzare la tabella di ricerca in Excel con i seguenti esempi come indicato di seguito.
Puoi scaricare questo modello di Excel tabella di ricerca qui - Modello di tabella Excel di ricercaEsempio 1
- Per questo esempio, abbiamo bisogno dei dati degli studenti della scuola con il loro nome e segni in una materia particolare. Ora, come possiamo vedere l'immagine qui sotto, abbiamo i dati degli studenti come richiesto.
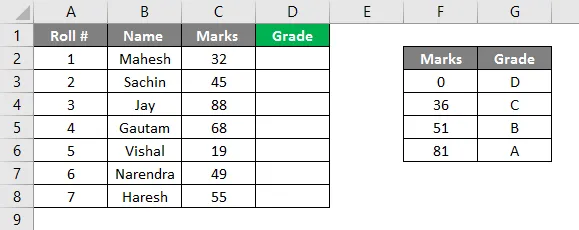
- Anche qui abbiamo bisogno di un vettore di ricerca, il valore che definisce i voti in gradi. Possiamo vedere l'immagine, sul lato destro dell'immagine abbiamo deciso i criteri per ogni grado, dovremo farlo in ordine crescente perché, come tutti sapete, alza gli occhi ogni volta che i dati siano in ordine crescente. Ora come puoi vedere abbiamo inserito la nostra formula nella colonna D2, = ricerca (C2, F2: G6). Qui C2 è il valore di ricerca e F2: G6 è la tabella di ricerca / vettore di ricerca.
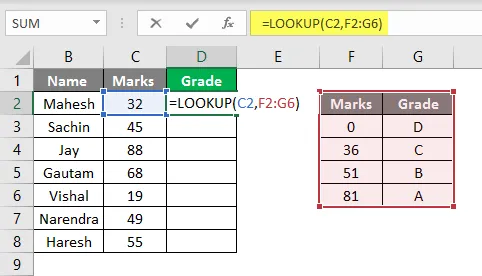
- Possiamo definire la nostra tabella di ricerca assegnandogli un nome come qualsiasi alfabeto, supponiamo A, quindi possiamo scrivere A invece se è intervallo F2: G6. Quindi, come nell'immagine qui sotto puoi vedere che abbiamo dato il nome alla nostra tabella dei voti è A.
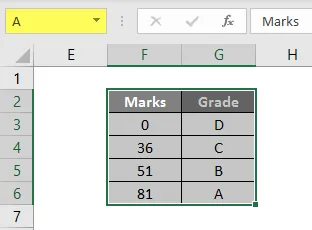
- Ora mentre applichiamo la formula possiamo posizionare A invece del suo intervallo, lo stesso che puoi vedere nell'immagine qui sotto. Abbiamo applicato la formula come = lookup (C2, A), quindi qui C2 è il nostro valore di ricerca e A è la nostra tabella di ricerca o intervallo di ricerca.
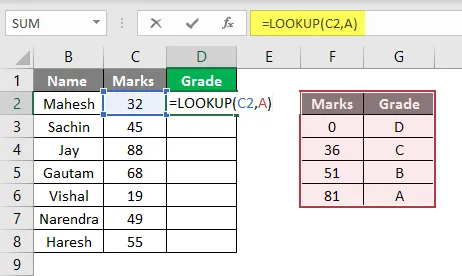
- Ora possiamo vedere che poiché i voti di Mahesh sono 32, quindi dalla nostra tabella di ricerca / voto, la ricerca inizierà a cercare il valore 32 e fino a 35 marchi e il suo grado come D, quindi mostrerà il grado 'D'
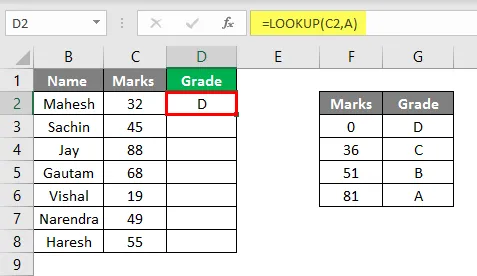
- Se trasciniamo lo stesso fino a D8, possiamo vedere i voti di tutti gli studenti come nell'immagine qui sotto.
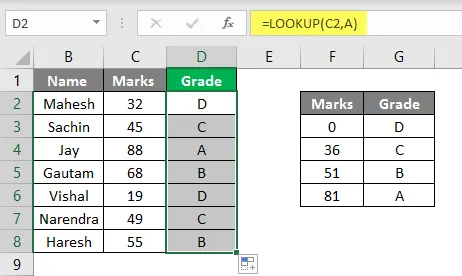
- Come nell'immagine sopra puoi vedere che abbiamo derivato il Grado dai Marchi forniti. Allo stesso modo, possiamo usare questa formula per altri scopi, vediamo un altro esempio.
Esempio n. 2
- Simile alla tabella sopra qui abbiamo raccolto i dati di una società con Nome, il loro stipendio e con le loro designazioni. Dall'immagine qui sotto possiamo vedere che abbiamo dato il nome "B" alla nostra tabella di ricerca.
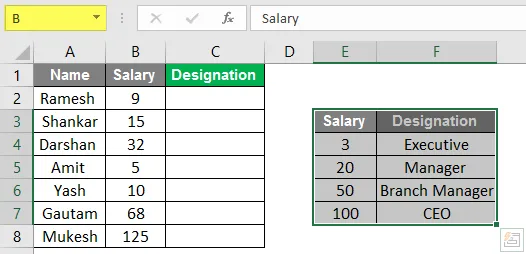
- Ora abbiamo bisogno di compilare i dati nella colonna di designazione, quindi qui inseriremo la formula in C2.
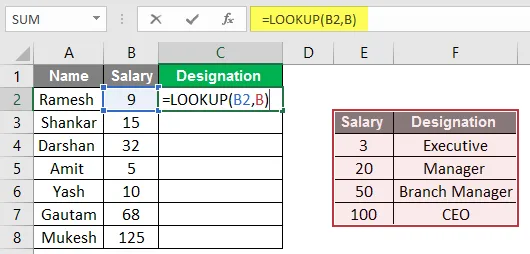
- Qui possiamo vedere il risultato nella colonna Designazione.
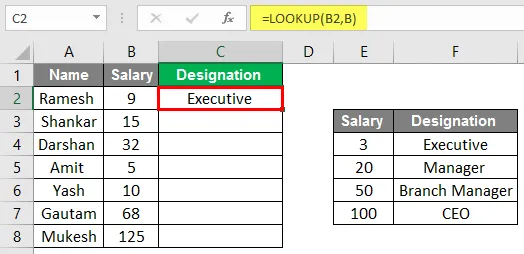
- Ora possiamo vedere che dopo aver trascinato abbiamo recuperato le designazioni del personale in base al loro stipendio. Abbiamo operato questa operazione come un esempio recente, qui invece dei voti abbiamo considerato lo stipendio dei dipendenti e invece del grado abbiamo considerato la designazione.
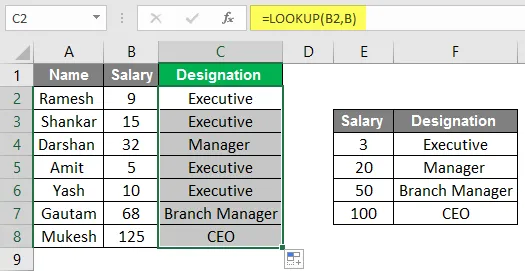
- Quindi possiamo usare questa formula per i nostri diversi scopi accademici, personali e talvolta creando tariffari di un modello di business per classificare le cose in modi di cose costose e cose economiche.
Esempio n. 3
- Qui come improvvisazione, possiamo creare un simulatore usando la formula di ricerca. Come nell'immagine qui sotto possiamo vedere che abbiamo usato gli stessi dati e al posto della tabella ora possiamo mettere i dati.
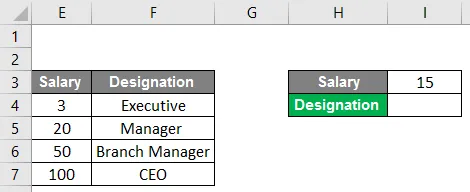
- Possiamo vedere qui nella cella n. I4 abbiamo applicato la formula di ricerca, quindi ogni volta che inseriamo un valore nella cella n. I3 , la nostra formula di ricerca esaminerà i dati e inserirà la designazione appropriata nella cella.
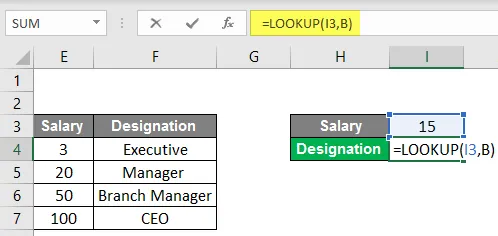
- Ad esempio, qui abbiamo preso il valore 15 come stipendio, quindi la formula cercherà nella tabella e ci fornirà la designazione secondo la tabella, che è Executive.
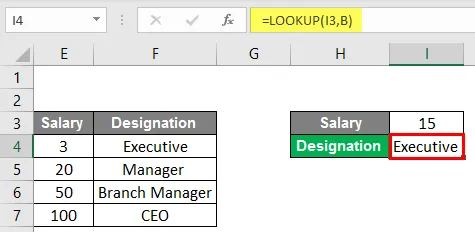
- Quindi di conseguenza possiamo mettere qualsiasi valore nella cella, ma qui c'è un problema, ogni volta che mettiamo un valore superiore a 100 mostrerà la designazione come CEO, e quando mettiamo un valore inferiore a 3, mostrerà #N /UN.
Conclusione
La funzione di ricerca può cercare il valore da una singola colonna o una singola riga dell'intervallo. Il valore di ricerca restituisce sempre valore su un vettore, le ricerche sono di due tipi di vettore di ricerca e matrice di ricerca. La ricerca può essere utilizzata per vari scopi, come abbiamo visto negli esempi precedenti, la ricerca può essere utilizzata nella valutazione per gli studenti che possiamo creare gruppi di età e anche per i vari lavori.
Cose da ricordare sulla tabella di ricerca in Excel
- Durante l'utilizzo di questa funzione, dobbiamo ricordare che questa funzione presuppone che la tabella di ricerca o il vettore siano ordinati in ordine crescente.
- E devi sapere che questa formula non fa distinzione tra maiuscole e minuscole.
- Questa formula esegue sempre la corrispondenza approssimativa, quindi vero con argomenti falsi come non avverrà con la formula.
- Può cercare solo un intervallo di una colonna.
Articoli consigliati
Questa è stata una guida alla tabella di ricerca in Excel. Qui abbiamo discusso su come utilizzare la tabella di ricerca in Excel insieme ad esempi e modello Excel scaricabile. Puoi anche guardare queste utili funzioni in Excel:
- Come utilizzare la formula RATE in Excel?
- Arrotondamento in Excel (formula, esempi)
- Crea una sequenza temporale in Excel
- Metodi per utilizzare la concatenazione in Excel