In questo tutorial, il secondo della nostra serie sulla creazione di bordi e cornici per foto in Photoshop, impareremo come aggiungere una cornice opaca attorno a un'immagine e creeremo la maggior parte dell'effetto usando nient'altro che un semplice livello stili! Lungo la strada, impareremo come unire gli stili di livello su un livello e come possiamo usare le modalità di fusione come Schermo e Moltiplica per trasformare facilmente le ombre in luci e viceversa!
Userò Photoshop CS6 qui, ma questo tutorial è anche pienamente compatibile con Photoshop CC (Creative Cloud).
Ecco l'immagine con cui lavorerò (foto di Still Life di Shutterstock):

L'immagine originale
Ed ecco come apparirà la cornice opaca quando avremo finito:

L'effetto finale.
Come creare una cornice per foto opaca
Passaggio 1: duplicare il livello di sfondo
La prima cosa che dobbiamo fare per creare la nostra cornice opaca è duplicare il livello Sfondo. Se hai appena aperto la tua immagine in Photoshop come ho fatto io, nel pannello Livelli vedrai che il livello Sfondo è attualmente l'unico livello nel documento:
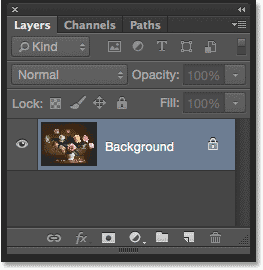
L'immagine originale seduta sul livello Sfondo.
Per duplicarlo e nominare il nuovo livello contemporaneamente, tieni premuto il tasto Alt (Win) / Opzione (Mac) sulla tastiera mentre fai clic sul livello Sfondo e trascinalo verso il basso sull'icona Nuovo livello in basso del pannello Livelli:
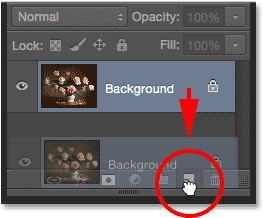
Tieni premuto Alt (Win) / Opzione (Mac) e trascina il livello Sfondo sull'icona Nuovo livello.
Quando rilasci il pulsante del mouse, Photoshop aprirà la finestra di dialogo Duplica livello, dandoci la possibilità di nominare il nuovo livello prima che venga aggiunto. Assegna un nome al livello "foto" (poiché questo sarà il livello su cui si trova la nostra foto), quindi fai clic su OK:

Denominazione del nuovo livello nella finestra di dialogo Livello duplicato.
Una copia del livello Sfondo ora appare su un nuovo livello chiamato "foto" sopra l'originale:
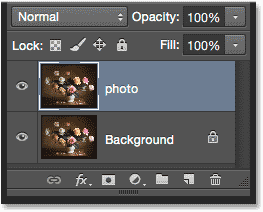
Il pannello Livelli che mostra il nuovo livello "foto".
Passaggio 2: selezionare il livello di sfondo
Fai clic sul livello Sfondo nel pannello Livelli in modo che sia nuovamente selezionato e attivo:
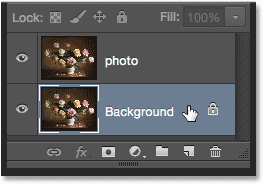
Selezione del livello di sfondo.
Passaggio 3: aggiungere più spazio nell'area di disegno attorno all'immagine
Aggiungiamo un bordo bianco attorno all'immagine per fungere da tappetino che si trova tra la cornice e la foto, e lo faremo usando il comando Dimensione tela di Photoshop. Vai al menu Immagine nella barra dei menu nella parte superiore dello schermo e scegli Dimensione tela :
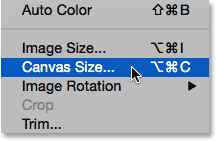
Andare su Immagine> Dimensione tela.
Questo apre la finestra di dialogo Dimensione tela. Innanzitutto, assicurati che l'opzione relativa sia selezionata . Questo ci consentirà di iniziare con le attuali dimensioni della tela e aggiungere ulteriore spazio ad essa:
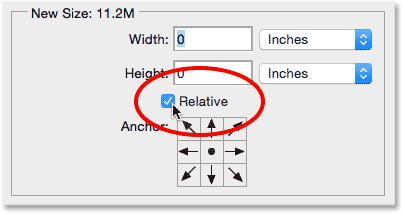
L'opzione relativa nella finestra di dialogo Dimensione tela.
Con Relativo selezionato, inserisci la quantità di spazio su tela che desideri aggiungere per il tappetino nelle caselle Larghezza e Altezza, utilizzando qualsiasi tipo di misurazione sia più semplice (di solito Pixel o Pollici ). Quando decidi quanto spazio aggiungere, tieni presente che qualsiasi valore inserito per la Larghezza verrà diviso tra i lati sinistro e destro . Quindi, ad esempio, inserendo un valore di 2 pollici, come ho intenzione di fare, aggiungerò 1 pollice di spazio a sinistra e 1 pollice a destra. La stessa cosa vale per il valore Altezza. Viene diviso tra la parte superiore e inferiore, quindi inserendo 2 pollici per l'altezza si aggiungerà 1 pollice di spazio nella parte superiore e 1 pollice nella parte inferiore. I valori effettivi che inserisci dipenderanno in gran parte dalle dimensioni della tua immagine, quindi anche se sto impostando i miei valori di Larghezza e Altezza su 2 pollici, potresti scoprire che i valori più piccoli o più grandi funzionano meglio:
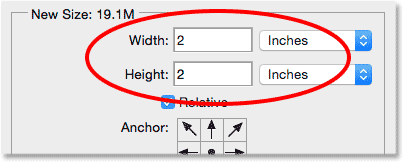
Inserisci la quantità di spazio di tela aggiuntivo che ti serve.
Quindi, assicurarsi che il quadrato centrale sia selezionato nella griglia di ancoraggio direttamente sotto l'opzione relativa. Selezionando il quadrato centrale si dice a Photoshop di aggiungere lo spazio extra uniformemente attorno alla tela. Infine, poiché vogliamo che il nostro tappetino sia bianco, imposta il colore dell'estensione Canvas su Bianco :
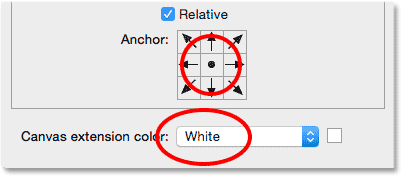
Seleziona il quadrato della griglia di ancoraggio centrale e imposta il colore dell'estensione Canvas su bianco.
Fai clic su OK quando hai finito per chiudere la finestra di dialogo Dimensione tela, a quel punto Photoshop aggiunge lo spazio extra attorno all'immagine, creando il nostro tappetino bianco. Se trovi che hai aggiunto troppo o troppo poco spazio, premi Ctrl + Z (Win) / Command + Z (Mac) sulla tastiera per annullare l'operazione, quindi torna a Immagine > Dimensione tela e riprova con un'altra Valori di larghezza e altezza:

L'immagine dopo aver aggiunto uno spazio di tela bianco attorno ad essa.
Passaggio 4: Rinomina il livello di sfondo
Dato che stiamo usando il livello Sfondo come tappetino, diamo al livello un nome più descrittivo. Fare doppio clic direttamente sul nome "Sfondo" nel pannello Livelli. Questo aprirà la finestra di dialogo Nuovo livello . Inserisci "mat" come nuovo nome per il layer, quindi fai clic su OK:
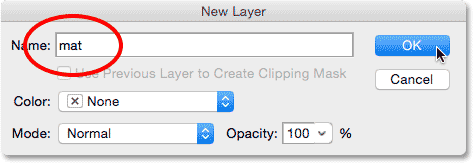
La finestra di dialogo Nuovo livello.
Photoshop cambia il nome del livello da "Sfondo" a "opaco":
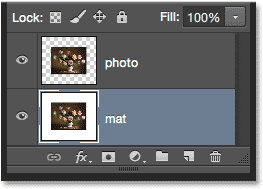
Il livello "mat" appena rinominato.
Passaggio 5: aggiungi un nuovo livello
Successivamente, aggiungeremo un altro nuovo livello, questa volta per contenere il frame. Con il livello "opaco" selezionato, tieni premuto il tasto Alt (Win) / Opzione (Mac) sulla tastiera e fai clic sull'icona Nuovo livello nella parte inferiore del pannello Livelli:
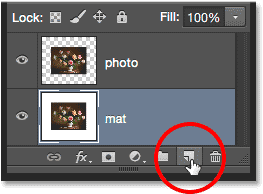
Facendo clic sull'icona Nuovo livello mentre si tiene premuto Alt (Win) / Opzione (Mac).
Questo apre ancora una volta la finestra di dialogo Nuovo livello. Denominare il nuovo livello "frame", quindi fare clic su OK:
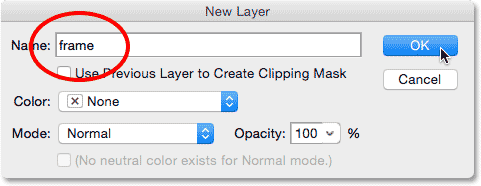
Denominare il nuovo livello.
Un nuovo livello vuoto chiamato "cornice" appare tra i livelli "foto" e "opaco":
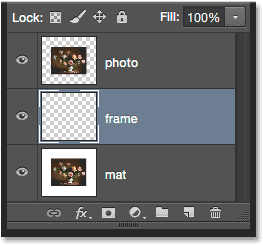
Il livello "frame" viene aggiunto tra i due livelli precedenti.
Passaggio 6: riempi il nuovo livello di bianco
Vai al menu Modifica nella parte superiore dello schermo e scegli Riempi :

Vai a Modifica> Riempi.
Questo apre la finestra di dialogo Riempi. Riempiremo temporaneamente il livello "cornice" di bianco, quindi imposta l'opzione Usa nella parte superiore della finestra di dialogo su Bianco . Assicurati che le altre due opzioni siano impostate sui valori predefiniti ( Modalità impostata su Normale e Opacità impostata su 100% ), quindi fai clic su OK:

Impostando l'opzione Usa su Bianco nella finestra di dialogo Riempi.
Sembra che non sia successo nulla nel documento, ma se osserviamo la miniatura di anteprima del livello "frame" nel pannello Livelli, vediamo che il livello è stato effettivamente riempito di bianco:
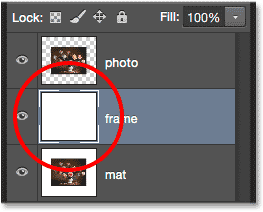
La miniatura di anteprima del livello "frame".
Passaggio 7: applicare uno stile di livello tratto
Successivamente, per disegnare la cornice, useremo un paio di stili di livello (effetti) di Photoshop. Fai clic sull'icona Stili livello (icona "fx") nella parte inferiore del pannello Livelli:
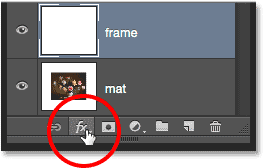
Facendo clic sull'icona Stili livello.
Scegli Traccia dall'elenco degli stili di livello che appare:

Selezione di uno stile di livello Tratto.
Questo apre la finestra di dialogo Stile livello di Photoshop impostata sulle opzioni Tratto nella colonna centrale. Vogliamo che la nostra cornice sia nera, il che significa che avremo bisogno che il tratto sia nero. Se il tratto non è già impostato sul nero, fai clic sul campione di colore a destra della parola Colore:
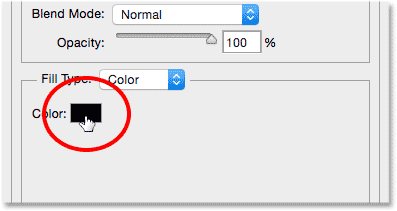
Fai clic sul campione di colore del tratto se non è già impostato sul nero.
Questo aprirà il Selettore colore . Scegli il nero per il colore del tratto, quindi fai clic su OK:
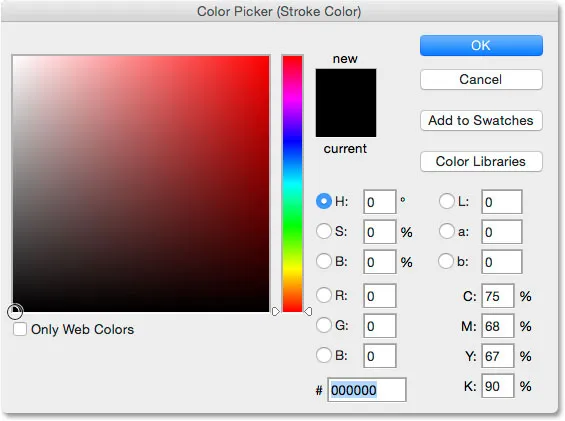
Scegliere il nero dal Selettore colore.
Quindi, per dare spigoli vivi alla pennellata, modifica l'opzione Posizione su Interno . Quindi, tieni d'occhio il documento mentre trascini il cursore Dimensione verso destra per aumentare lo spessore del tratto, creando la cornice iniziale. Non esiste un valore "taglia unica" da utilizzare qui perché la dimensione desiderata per la cornice dipenderà molto dalla dimensione della tua immagine e dai tuoi gusti personali. Sto lavorando con un'immagine abbastanza grande, quindi per me, penso che una dimensione del tratto di 80 px sia buona. Il tuo valore può essere diverso, ma qualunque valore tu scelga, ricordalo perché ne avremo di nuovo bisogno in un momento:
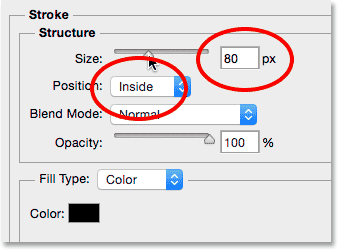
Impostare Posizione su Interno e aumentare il valore Dimensione.
Ecco come appare il mio documento con il tratto applicato attorno ai bordi esterni. Non chiudere ancora la finestra di dialogo Stile livello. Abbiamo ancora uno stile da applicare:

Il tratto crea la cornice di base.
Passaggio 8: applicare uno stile di smusso e rilievo
Diamo un po 'di profondità alla nostra cornice usando un altro degli stili di livello di Photoshop: Smusso e rilievo. Con la finestra di dialogo Stile livello ancora aperta, fai clic direttamente sulle parole Smusso e rilievo nella parte superiore dell'elenco di stili a sinistra. Assicurati di fare clic sulle parole stesse, non solo all'interno della casella di controllo, altrimenti le opzioni per Smusso e rilievo non verranno visualizzate:
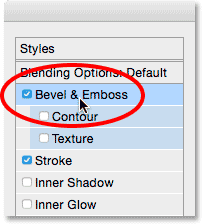
Cliccando direttamente sulle parole Smussatura e rilievo.
La colonna centrale della finestra di dialogo Stile livello passa alle opzioni Smusso e rilievo. Dobbiamo applicare questo effetto direttamente al tratto che abbiamo aggiunto nel passaggio precedente e possiamo farlo modificando l'opzione Stile in alto da Smusso interno (impostazione predefinita) a Rilievo tratto :
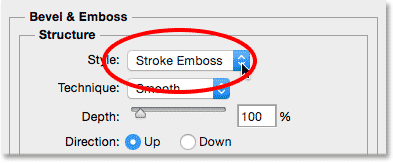
Modifica dello stile in tratto tratto.
Successivamente, modifica l'opzione Tecnica direttamente sotto di essa da Smooth a Chisel Hard . Quindi, imposta il valore Dimensione sullo stesso valore utilizzato per la dimensione del tratto nel passaggio precedente. Per me era di 80 px . Se non ricordi il valore esatto che hai usato, va bene. Tieni d'occhio il documento mentre trascini il dispositivo di scorrimento Dimensione verso destra e assicurati di impostarlo abbastanza in alto in modo che l'effetto di rilievo copra l'intero spessore del tratto:

Modifica della tecnica in scalpello duro e impostazione della dimensione in base alla dimensione del tratto.
Ecco come dovrebbe apparire il frame finora, ma non abbiamo ancora finito:

La cornice dopo aver applicato la prima delle impostazioni Smusso e rilievo.
Tornando alle opzioni Smusso e rilievo, cambia il valore dell'angolo nella sezione Ombreggiatura a 120 ° in modo che la luce sembri splendere sul telaio dalla parte superiore sinistra:
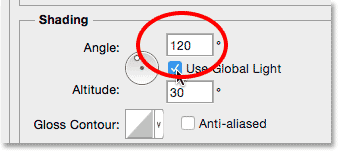
Modifica dell'angolo a 120 °.
Facciamo un altro paio di regolazioni all'illuminazione. Giù vicino al fondo ci sono alcune opzioni per regolare l'evidenziazione e l'ombra dell'effetto. Abbassa il valore di Opacità evidenziazione dal 75% (impostazione predefinita) al 50% . Potresti anche voler andare un po 'più in basso. Ciò oscurerà le sezioni più luminose della cornice:
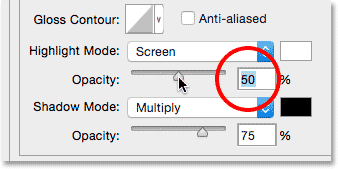
Riduzione dell'opacità di evidenziazione al 50%.
Quindi, per ravvivare le aree più scure (che al momento sono nero puro), prima cambia la Modalità Ombra da Moltiplica a Schermo, quindi fai clic sul campione di colore accanto ad essa per cambiare il colore dell'ombra:
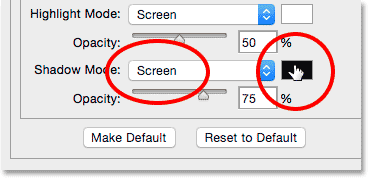
Modifica della modalità Ombra su Schermo e facendo clic sul campione di colore.
Quando si apre il Selettore colore, scegli il bianco per il nuovo colore dell'ombra (lo so, lo so … bianco per un'ombra ?? Basati su di me), quindi fai clic su OK:
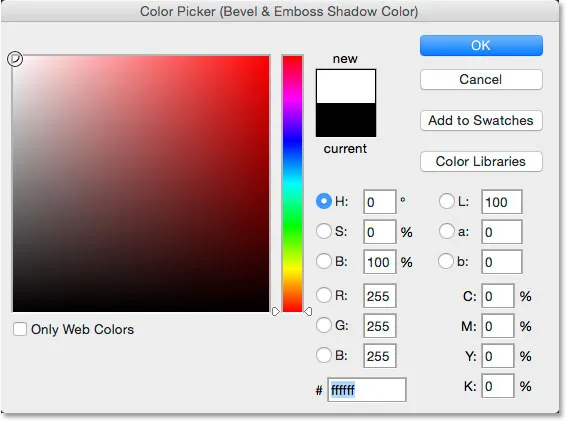
Scelta del bianco dal Selettore colore per il nuovo colore dell'ombra.
Perché abbiamo scelto il bianco per il colore dell'ombra? È perché in realtà non abbiamo bisogno di un'ombra qui poiché la nostra cornice è già nera pura. Invece, ciò di cui abbiamo bisogno è un secondo momento saliente e cambiando la modalità Ombra da Moltiplica a schermo, quindi cambiando il suo colore da nero a bianco, abbiamo effettivamente trasformato l'ombra in un punto culminante! Con il bianco ora come nuovo colore, abbassa il valore di Opacità ombra dal 75% fino a un valore compreso tra il 10-20% . Dividerò la differenza e imposterò il mio al 15%. Le sezioni del telaio che erano prima in nero puro ora appariranno un po 'più luminose, rivelando alcuni dettagli negli angoli in cui le sezioni del telaio si incontrano:

Riduzione del valore di Opacità ombra.
Fare clic su OK per chiudere la finestra di dialogo Stile livello. Ecco come dovrebbe apparire la cornice:

Il telaio con tutte le impostazioni Smusso e rilievo applicate.
Scopri di più sulle cinque modalità di fusione essenziali che ogni utente di Photoshop dovrebbe conoscere!
Passaggio 9: rasterizza gli stili di livello
Successivamente, aggiungeremo un'ombra esterna alla cornice. Per fare ciò, dobbiamo prima eliminare tutto sul livello tranne il fotogramma stesso. E per farlo, dovremo rasterizzare i nostri due stili di livello, essenzialmente appiattendoli (fondendoli) sul livello come pixel normali. Fai clic con il pulsante destro del mouse (Win) / Control-clic (Mac) sul livello "frame":

Fare clic con il tasto destro del mouse (Win) / Ctrl-clic ovunque, tranne la miniatura dell'anteprima.
Scegli Rasterizza stile livello dal menu visualizzato:
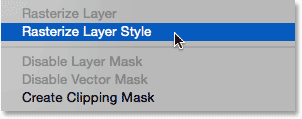
Scegliere "Rasterizza stile livello".
La cornice apparirà sempre la stessa di prima, ma i due stili di livello non sono più elencati separatamente sotto il livello "cornice" nel pannello Livelli. Ora sono stati uniti sul livello. Ciò significa che abbiamo perso la possibilità di tornare indietro e modificarli in un secondo momento, ma va bene perché abbiamo già fatto tutto ciò che dovevamo fare con loro:
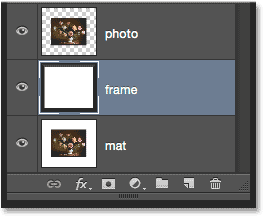
Il pannello Livelli dopo aver rasterizzato gli stili di livello.
Passaggio 10: seleziona lo strumento bacchetta magica
Seleziona lo strumento bacchetta magica dal pannello Strumenti. Per impostazione predefinita, è nidificato dietro lo Strumento selezione rapida, quindi per accedervi, fai clic e tieni premuto lo Strumento selezione rapida fino a quando non viene visualizzato un menu a comparsa, quindi scegli lo strumento Bacchetta magica dal menu:
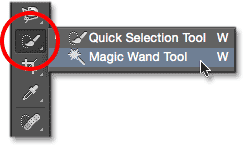
Selezione dello strumento bacchetta magica.
Passaggio 11: Disattiva "Campiona tutti i livelli"
Nella barra delle opzioni, assicurati che le opzioni Campione di tutti i livelli siano deselezionate (disattivate). Ciò limiterà la nostra selezione al solo contenuto del livello "frame":

L'opzione Campione di tutti i livelli. Assicurati che sia spento.
Passaggio 12: selezionare l'area bianca ed eliminarla
Per semplificare la visualizzazione di ciò che stiamo per fare, tieni premuto il tasto Alt (Win) / Opzione (Mac) sulla tastiera e fai clic sull'icona di visibilità (il "bulbo oculare") all'estrema sinistra del " frame "layer nel pannello Layers. Questo nasconderà temporaneamente tutti i livelli nel documento tranne il livello "frame":
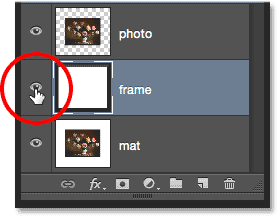
Facendo clic sull'icona di visibilità per il livello "frame".
Quindi, fai clic con lo strumento bacchetta magica in un punto qualsiasi all'interno dell'area bianca per selezionarlo. Vedrai apparire un contorno di selezione attorno ai bordi esterni. Tutto tranne il riquadro è ora selezionato:
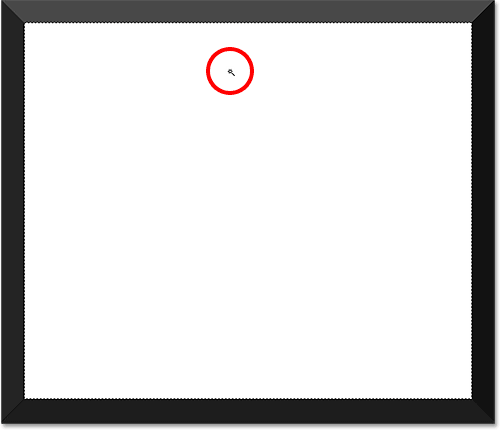
Facendo clic con lo strumento bacchetta magica all'interno dell'area bianca.
Con l'area bianca selezionata, premi il tasto Backspace (Win) / Delete (Mac) sulla tastiera per eliminarla. La stessa area verrà ora riempita di trasparenza, indicata dal motivo a scacchiera. Rimane solo il frame stesso:
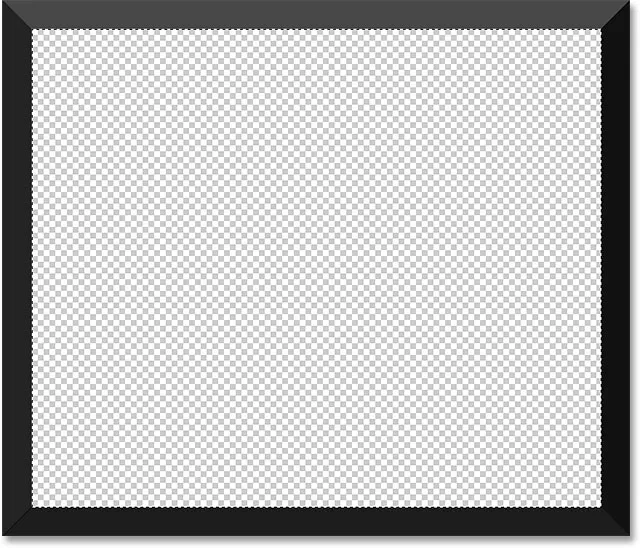
L'area bianca è sparita.
Non è più necessario il profilo di selezione, quindi per rimuoverlo, vai al menu Seleziona nella parte superiore dello schermo e scegli Deseleziona . Oppure, basta premere Ctrl + D (Win) / Command + D (Mac) sulla tastiera:

Andando su Seleziona> Deseleziona.
Quindi, per riattivare gli altri livelli nel documento, riportando la foto e il tappetino bianco, ancora una volta tieni premuto Alt (Win) / Opzione (Mac) sulla tastiera e fai clic sull'icona di visibilità del livello "frame":
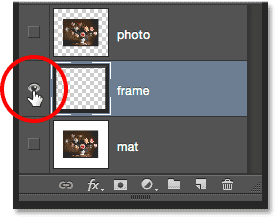
Tieni premuto Alt (Win) / Opzione (Mac) e fai clic sulla stessa icona di visibilità.
Passaggio 13: aggiungi un'ombra discendente
Fai di nuovo clic sull'icona Stili livello nella parte inferiore del pannello Livelli:
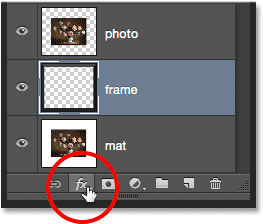
Facendo clic sull'icona Stili livello.
Scegli Ombra discendente dalla parte inferiore dell'elenco:

Scegliere un effetto di livello Ombra discendente.
Questo apre la finestra di dialogo Stile livello impostata sulle opzioni Ombra discendente. Innanzitutto, abbassa l' Opacità dell'ombra discendente dal 75% (il valore predefinito) fino al 50-60%, quindi non è così intenso. Lascia l' angolo impostato su 120 ° in modo che la direzione dell'illuminazione rimanga la stessa di quando abbiamo creato la cornice. Quindi, regola i valori di Distanza e Dimensione secondo necessità per l'immagine. Distanza controlla quanto lontano appare l'ombra dalla sua sorgente (la cornice), mentre Dimensione controlla la morbidezza dell'ombra. Lascerò il mio valore Distanza impostato sul valore predefinito di 5 px ma aumenterò il valore Dimensione a 10 px :
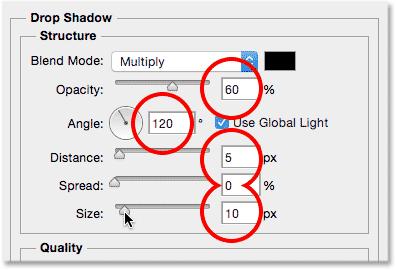
Le opzioni di Ombra discendente.
Fare clic su OK per chiudere la finestra di dialogo Stile livello. Ora dovresti vedere un'ombra abbastanza morbida e sottile lungo i bordi interni superiore e sinistro della cornice:

La cornice con l'ombra discendente applicata.
Passaggio 14: Aggiungi un nuovo livello
Finiremo la nostra cornice aggiungendo un secondo bordo più piccolo intorno alla foto, creando un doppio effetto opaco. Ancora una volta tieni premuto Alt (Win) / Opzione (Mac) sulla tastiera e fai clic sull'icona Nuovo livello nella parte inferiore del pannello Livelli:
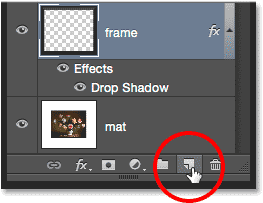
Tenendo premuto Alt (Win) / Opzione (Mac) e facendo clic sull'icona Nuovo livello.
Quando viene visualizzata la finestra di dialogo Nuovo livello, denominare il livello "ombra interna" e fare clic su OK:
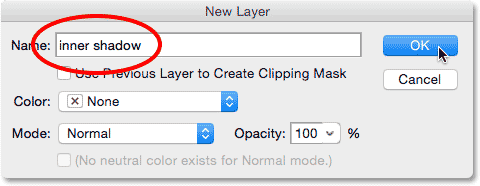
Denominare il nuovo livello "ombra interna".
Un nuovo livello vuoto chiamato "ombra interna" appare tra i livelli "cornice" e "foto":
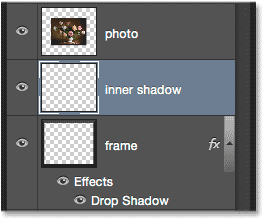
Photoshop aggiunge il livello "ombra interna" sopra il livello "cornice".
Passaggio 15: selezionare lo strumento Selezione rettangolare
Prendi lo strumento Selezione rettangolare dal pannello Strumenti:
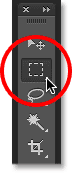
Selezione dello strumento Selezione rettangolare.
Step 16: Disegna una selezione intorno alla foto
Con lo strumento Selezione rettangolare in mano, trascina una selezione rettangolare attorno alla foto, rendendola leggermente più grande della foto stessa. Inizia facendo clic in alto a sinistra dell'angolo in alto a sinistra della foto, quindi tieni premuto il pulsante del mouse e trascina in diagonale appena sotto e a destra dell'angolo in basso a destra, lasciando la stessa quantità di spazio attorno ai quattro lati . Se devi riposizionare il contorno della selezione mentre lo stai disegnando, tieni premuta la barra spaziatrice, sposta la selezione con il mouse, quindi rilascia la barra spaziatrice e continua a trascinare:
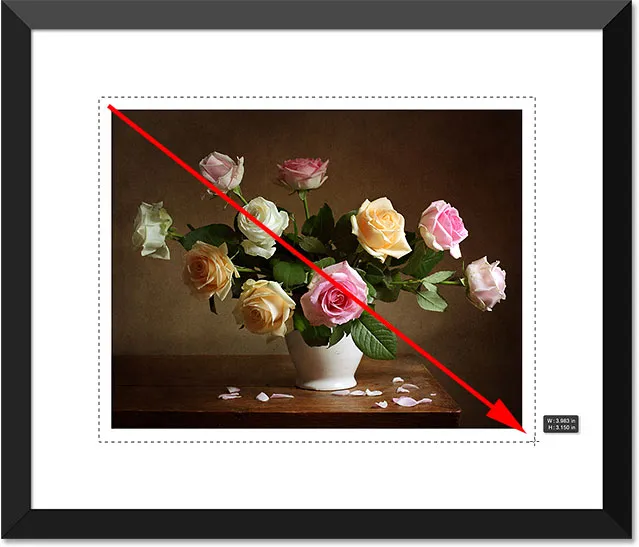
Mantieni lo stesso spazio attorno alla foto mentre disegni la selezione.
Passaggio 17: riempire la selezione con il bianco
Vai al menu Modifica nella parte superiore dello schermo e scegli Riempi :

Vai a Modifica> Riempi.
Quando viene visualizzata la finestra di dialogo Riempi, imposta l'opzione Usa su Bianco se non lo è già, quindi fai clic su OK:

Impostare nuovamente l'opzione Usa su Bianco.
Questo riempie la selezione di bianco sul livello "ombra interna". Non sarai ancora in grado di vederlo nel documento, ma puoi vederlo nella miniatura di anteprima del livello:
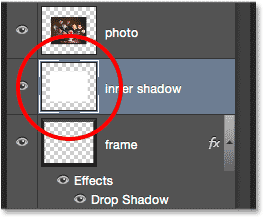
L'anteprima dell'anteprima mostra l'area selezionata ora riempita di bianco.
Non abbiamo più bisogno del profilo di selezione, quindi vai al menu Seleziona e scegli Deseleziona o premi Ctrl + D (Win) / Comando + D (Mac) sulla tastiera per rimuoverlo rapidamente:

Andando su Seleziona> Deseleziona.
Passaggio 18: applicare un effetto strato di bagliore interno
Per creare questo secondo bordo, tutto ciò che dobbiamo fare è applicare una sottile ombra interna all'area che abbiamo appena riempito di bianco (motivo per cui abbiamo chiamato il livello "ombra interna"). Photoshop include un vero stile di livello Ombra interna, non lo useremo perché creerebbe un'ombra solo lungo due dei quattro lati (simile a come appare l'ombra esterna sulla cornice). Creeremo invece la nostra ombra interiore usando uno stile di livello diverso: Inner Glow.
Fai clic sull'icona Stili livello nella parte inferiore del pannello Livelli:
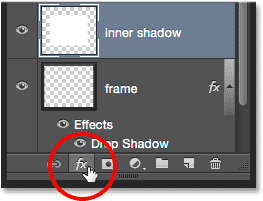
Facendo clic sull'icona Stili livello.
Scegli Inner Glow dall'elenco:
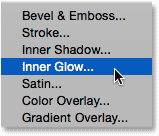
Selezione di uno stile di livello Bagliore interno.
Quando viene visualizzata la finestra di dialogo Stile livello, modifica la modalità di fusione nella parte superiore delle opzioni Bagliore interno da Schermo a Moltiplica. Questo trasforma il bagliore in un'ombra, o almeno, lo farà quando cambiamo anche il suo colore:
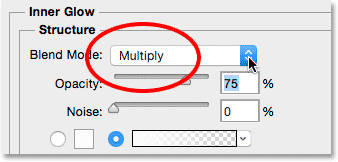
Modifica della modalità di fusione in Moltiplica.
Fai clic sul campione di colore per aprire il Selettore colore e cambiare il colore del bagliore interno:
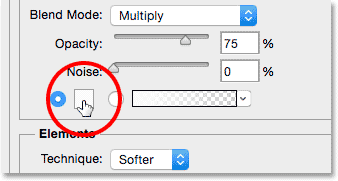
Facendo clic sul campione di colore.
Scegli il nero, quindi fai clic su OK per chiudere il Selettore colore:
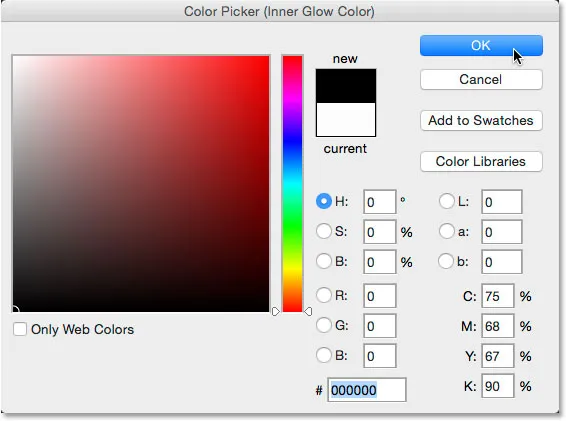
Modifica del colore del bagliore interno in nero.
Questo crea un bordo sottile attorno alla foto:

L'ombra appare intorno all'area che abbiamo riempito di bianco.
Potresti voler aumentare leggermente il valore Dimensione per ammorbidire un po 'i bordi dell'ombra. Aumenterò la mia a 10 px :
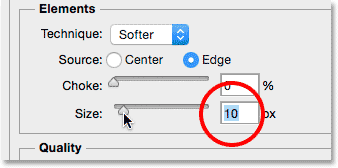
Aumentare il valore della dimensione.
Infine, abbassa il valore di Opacità fino a un valore compreso tra il 15-20% in modo che l'ombra appaia molto debole e sottile:
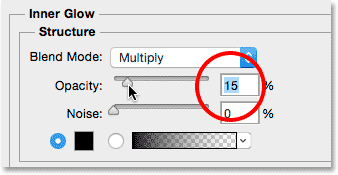
Riduzione del valore di Opacità.
Fai clic su OK per chiudere la finestra di dialogo Stile livello e il gioco è fatto! Qui, dopo aver aumentato le dimensioni e abbassato i valori di opacità, è la mia cornice opaca finale:

Il risultato finale
Dove andare dopo …
E lì ce l'abbiamo! Ecco come aggiungere una cornice opaca attorno a una foto usando gli stili di livello in Photoshop! Visita la nostra sezione Effetti fotografici per ulteriori tutorial sugli effetti di Photoshop!