Finora nel nostro sguardo alla potente e sorprendente Brush Dynamics di Photoshop, abbiamo visto come possiamo controllare dinamicamente le dimensioni, l'angolo e la rotondità dei nostri pennelli mentre dipingiamo usando le opzioni che si trovano nella sezione Shape Dynamics del pannello Pennelli e come possiamo distribuire più copie della punta del pennello lungo ogni tratto con le opzioni Scattering . In questo tutorial, esamineremo le opzioni di Trama, che ci danno la possibilità di aggiungere una trama al nostro pennello, perfetta per creare l'illusione di dipingere su una superficie strutturata come carta o tela, o semplicemente per aggiungere più interesse al forma della nostra punta di pennello!
Per accedere alle opzioni di Texture, fai clic direttamente sulla parola Texture sul lato sinistro del pannello Pennelli. Proprio come nelle sezioni Shape Dynamics e Scattering che abbiamo esaminato in precedenza, dobbiamo fare clic sulla parola stessa per accedere alle opzioni. Fare clic all'interno della casella di controllo a sinistra del nome per attivare le opzioni Texture, ma non ci consente di modificarne nessuna:
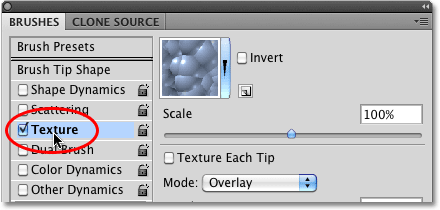 Fai clic direttamente sulla parola Texture per visualizzare le sue opzioni.
Fai clic direttamente sulla parola Texture per visualizzare le sue opzioni.
Dopo aver fatto clic sulla parola Trama, le opzioni Trama appariranno sul lato destro del pannello Pennelli. Per impostazione predefinita, la metà inferiore delle opzioni è disattivata e non disponibile. Vedremo come abilitarli un po 'più tardi:
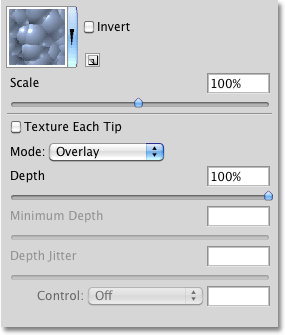 Le opzioni di trama. All'inizio è disponibile solo la metà superiore delle opzioni.
Le opzioni di trama. All'inizio è disponibile solo la metà superiore delle opzioni.
La scelta di una trama
Anche se Photoshop li chiama Opzioni di trama, quello con cui di solito lavorerai qui sono i motivi, e possiamo usare qualsiasi motivo che Photoshop ha installato per noi, così come tutti i motivi che abbiamo creato noi stessi. Per scegliere un motivo, fai clic sulla miniatura di anteprima del motivo nella parte superiore dell'elenco di opzioni:
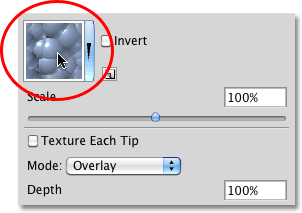 Fare clic sulla miniatura di anteprima del motivo per visualizzare tutti i motivi disponibili.
Fare clic sulla miniatura di anteprima del motivo per visualizzare tutti i motivi disponibili.
Questo apre il Selettore motivi, che mostra anteprime in miniatura di tutti i motivi che sono attualmente caricati in Photoshop. Per impostazione predefinita, non c'è molto da scegliere. Questo perché tutto ciò che vediamo sono i motivi che Photoshop inizialmente carica per noi, ma ci sono altri set di modelli disponibili. Per caricare uno qualsiasi dei set di pattern aggiuntivi forniti da Photoshop, fate clic sull'icona a forma di triangolo nell'angolo in alto a destra del Selettore pattern:
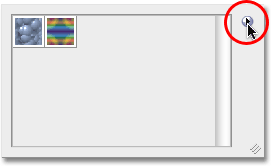 Per caricare set di motivi aggiuntivi, fare clic sull'icona del piccolo triangolo.
Per caricare set di motivi aggiuntivi, fare clic sull'icona del piccolo triangolo.
Apparirà un menu a comparsa. Se guardi nella parte inferiore del menu, vedrai un elenco di altri set di modelli tra cui scegliere. Per caricarne uno, fai semplicemente clic sul suo nome. Selezionerò il primo - Superfici artistiche:
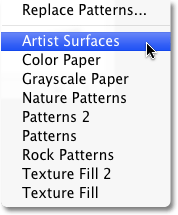 Seleziona uno degli altri set di pattern di Photoshop dall'elenco.
Seleziona uno degli altri set di pattern di Photoshop dall'elenco.
Photoshop aprirà una piccola finestra di dialogo che chiede se si desidera sostituire i motivi correnti con quelli nuovi. Fare clic su Aggiungi per aggiungere semplicemente i nuovi modelli con quelli esistenti:
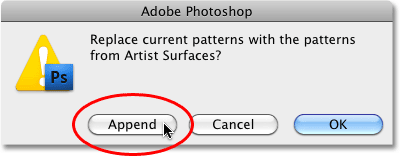 Scegli "Aggiungi" per caricare i nuovi motivi senza rimuovere quelli già caricati.
Scegli "Aggiungi" per caricare i nuovi motivi senza rimuovere quelli già caricati.
I motivi appena caricati appariranno nel Selettore motivi dopo i motivi che erano già stati caricati in precedenza. Per selezionare un motivo, fare clic sulla sua miniatura. Selezionerò il modello di pergamena, ma puoi scegliere quello che preferisci. Se hai abilitato Tool Tips nelle Preferenze di Photoshop, il nome di ogni modello apparirà mentre passi il cursore del mouse sulle anteprime. Dopo aver scelto un motivo, premi Invio (Win) / Return (Mac) per chiudere il Selettore motivi:
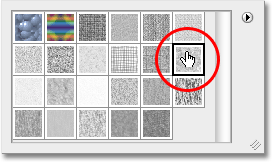 Seleziona un motivo facendo clic sulla sua miniatura.
Seleziona un motivo facendo clic sulla sua miniatura.
Anche se ho selezionato un motivo, se guardo verso il basso nell'area di anteprima lungo la parte inferiore del pannello Pennelli, non vedo alcun cambiamento nell'aspetto della mia pennellata (sto ancora usando lo stesso pennello rotondo standard mancia):
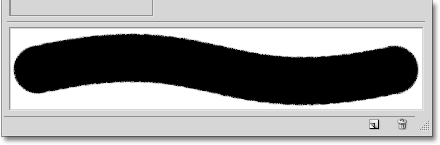 Potresti vedere o meno cambiamenti nell'area di anteprima del pennello. Nel mio caso, non è ancora successo niente.
Potresti vedere o meno cambiamenti nell'area di anteprima del pennello. Nel mio caso, non è ancora successo niente.
Potresti vedere la stessa cosa che sto vedendo, o potresti vedere il tuo modello chiaramente visibile all'interno della pennellata. Il motivo ha a che fare con due opzioni principali che determinano il modo in cui il nostro pennello e la nostra trama (modello) interagiscono tra loro, che vedremo in seguito.
Modalità
Al centro delle opzioni Texture c'è un'opzione chiamata Mode, che è l'abbreviazione di Blend Mode (o Brush Mode, ma trovo che abbia più senso pensarlo come Blend Mode). Questa opzione è una delle due opzioni principali (l'altra è Profondità che vedremo tra poco) che determina come il pennello e la trama interagiscono o si fondono tra loro. Se fai clic sulla casella a discesa a destra della parola Modalità, vedrai un elenco di varie modalità di fusione tra cui possiamo scegliere:
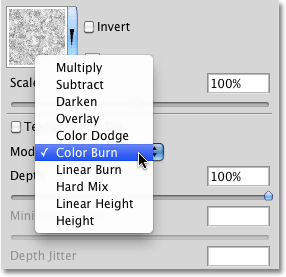 Fare clic sulla casella a discesa Modalità per visualizzare un elenco delle modalità di fusione disponibili.
Fare clic sulla casella a discesa Modalità per visualizzare un elenco delle modalità di fusione disponibili.
Se lavori con Photoshop da un po 'e utilizzi le modalità di fusione dei livelli, la maggior parte delle modalità nell'elenco, come Moltiplica, Sovrapponi, Scherma colore e così via, ti sembreranno familiari. Ognuna di queste modalità cambierà l'aspetto della trama all'interno del pennello. L'effetto che ottieni da ognuno dipenderà dalla punta del pennello e dalla trama che stai usando, quindi il modo più semplice per vedere che tipo di risultati otterrai è provare ciascuna modalità tenendo d'occhio l'anteprima del pennello tratto nella parte inferiore del pannello Pennelli.
La modalità originale che avevo selezionato era Color Burn, ma come abbiamo visto nell'area di anteprima un momento fa, Color Burn ha completamente bloccato la mia trama alla vista. Selezionerò Moltiplica per vedere quale effetto ottengo:
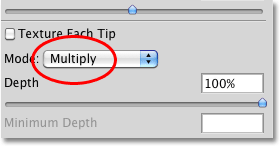 Prova la modalità Moltiplica.
Prova la modalità Moltiplica.
Se guardo l'anteprima della mia pennellata, vedo che la mia trama è improvvisamente apparsa nella forma della pennellata:
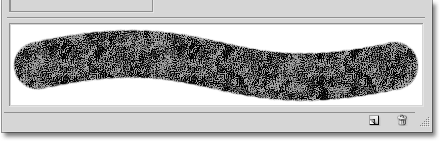 La trama (motivo) ora diventa visibile all'interno della pennellata.
La trama (motivo) ora diventa visibile all'interno della pennellata.
Proviamo una modalità diversa. Selezionerò Sottrai questa volta:
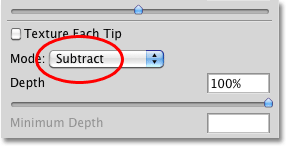 Vedere quale differenza (se presente) farà la modalità Sottrai.
Vedere quale differenza (se presente) farà la modalità Sottrai.
Con la modalità Sottrai selezionata, la trama è ancora visibile all'interno della pennellata, ma ora appare molto più chiara:
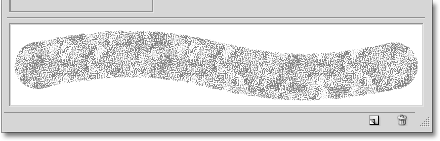 Subtract ci ha dato risultati molto più chiari di quelli che abbiamo visto con Moltiplica.
Subtract ci ha dato risultati molto più chiari di quelli che abbiamo visto con Moltiplica.
Prova ogni modalità con il pennello e scegli quella che ti dà i risultati che stai cercando.
Profondità
La seconda opzione principale che controlla il modo in cui interagiscono il pennello e la trama è la profondità, che si trova direttamente sotto l'opzione Modalità che abbiamo appena visto. La profondità determina la visibilità della trama all'interno della forma del pennello. Con un valore di profondità dello 0%, la trama è completamente nascosta alla vista e solo il pennello stesso è visibile. Man mano che aumentiamo il valore della profondità trascinando il cursore verso destra, la trama diventa sempre più visibile fino a quando, alla fine, con un valore di profondità del 100%, la trama appare a piena forza all'interno del pennello. Tieni d'occhio l'area di anteprima nella parte inferiore del pannello Pennelli mentre trascini il cursore Profondità per vedere l'effetto che ha:
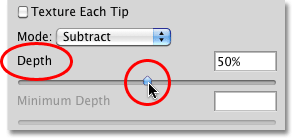 Trascina il cursore Profondità verso sinistra o verso destra per controllare la visibilità della trama all'interno del pennello.
Trascina il cursore Profondità verso sinistra o verso destra per controllare la visibilità della trama all'interno del pennello.
Ecco una semplice pennellata con Profondità impostata su 0%. La trama è completamente nascosta:
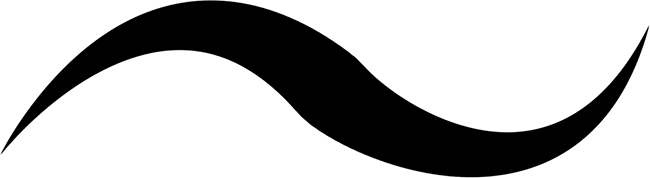 Valore di profondità = 0%. Nessuna trama è visibile.
Valore di profondità = 0%. Nessuna trama è visibile.
Lo stesso tratto di pennello con Profondità impostata su 50%. La trama è ora parzialmente visibile (la modalità è impostata su Moltiplica):
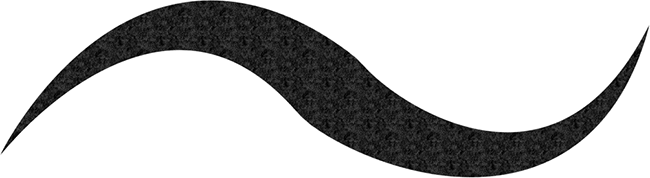 Valore di profondità = 50%. Il pennello e la trama sono ora miscelati in modo uniforme.
Valore di profondità = 50%. Il pennello e la trama sono ora miscelati in modo uniforme.
Ed ecco la pennellata con Profondità impostata al 100%. La trama è ora completamente visibile all'interno del pennello (Modalità impostata su Moltiplica):
 Valore della profondità = 100%. La trama appare a piena forza.
Valore della profondità = 100%. La trama appare a piena forza.
Trama ogni punta
Se osservi attentamente le pennellate negli esempi sopra, noterai che la trama (motivo) si ripete ancora e ancora all'interno dell'area che ho dipinto. In altre parole, sto semplicemente dipingendo la trama nel documento. Questo è il comportamento predefinito di Photoshop per la dinamica delle trame, ed è esattamente il comportamento che vogliamo se stiamo cercando di creare l'illusione di dipingere su una sorta di superficie strutturata come la tela.
Photoshop ci offre un'altra opzione, e cioè quella di applicare la trama direttamente sulla punta del pennello stesso, il che significa che la trama verrà riapplicata ogni volta che Photoshop timbra una nuova copia della punta del pennello mentre dipingiamo, dandoci molto di più di un aspetto pennello strutturato e meno del motivo ripetuto che vediamo per impostazione predefinita.
Per abilitare questa funzione, seleziona l'opzione Trama ogni suggerimento direttamente sopra l'opzione Modalità:
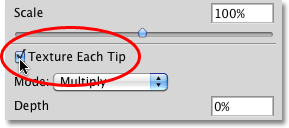 Attiva l'opzione Trama ogni punta per applicare la trama a ciascuna punta del pennello anziché all'intera pennellata.
Attiva l'opzione Trama ogni punta per applicare la trama a ciascuna punta del pennello anziché all'intera pennellata.
Attivando l'opzione Trama ogni suggerimento, abilitiamo le altre opzioni (Profondità minima, Jitter di profondità e Controllo) inizialmente disattivate e non disponibili:
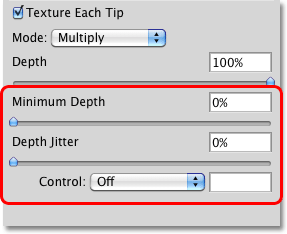 Profondità minima, jitter di profondità e controllo diventano tutti disponibili quando si seleziona Trama ogni punta.
Profondità minima, jitter di profondità e controllo diventano tutti disponibili quando si seleziona Trama ogni punta.
Controllo
Proprio come abbiamo visto con le sezioni Shape Dynamics e Scattering, Photoshop ci offre vari modi per controllare dinamicamente il valore di profondità della trama mentre dipingiamo, tutto ciò si trova nell'elenco a discesa Controllo nella parte inferiore della trama opzioni:
 Scegli come vuoi controllare la profondità della trama dalle Opzioni di controllo.
Scegli come vuoi controllare la profondità della trama dalle Opzioni di controllo.
Ormai, se hai seguito dall'inizio di questa serie, queste opzioni dovrebbero esserci familiari. La dissolvenza ridurrà gradualmente la visibilità della trama all'interno della pennellata sul numero di passaggi specificati (25 è il numero predefinito di passaggi). Pen Pressure ci consente di controllare la profondità regolando la quantità di pressione che applichiamo al tablet con la penna, e Pen Tilt modifica il valore della profondità mentre incliniamo la penna avanti e indietro. Ecco una pennellata con Controllo impostato su Pressione penna. Ho aumentato la spaziatura tra le singole punte del pennello per rendere più semplice la visualizzazione dei cambiamenti nel valore della profondità (questa volta Modalità è impostata su Sottrai):
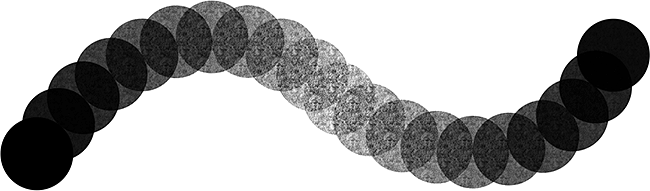 Una maggiore pressione della penna nel mezzo del tratto aumentava il valore della profondità e rendeva più visibile la trama.
Una maggiore pressione della penna nel mezzo del tratto aumentava il valore della profondità e rendeva più visibile la trama.
Profondità minima
Se volete che la trama sia sempre visibile in qualche modo, utilizzate l'opzione Profondità minima per controllare il valore di profondità più basso che Photoshop utilizzerà. Trascina il cursore verso sinistra o verso destra per regolare il valore minimo. Ho intenzione di impostare la mia profondità minima al 50%:
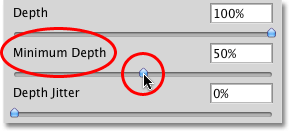 Usa l'opzione Profondità minima per evitare che la trama venga completamente nascosta mentre dipingi.
Usa l'opzione Profondità minima per evitare che la trama venga completamente nascosta mentre dipingi.
Ecco la stessa pennellata di prima (con Controllo impostato su Pressione penna), ma con il valore Profondità minima ora impostato sul 50%, la profondità non scende mai al punto in cui la trama non è più visibile:
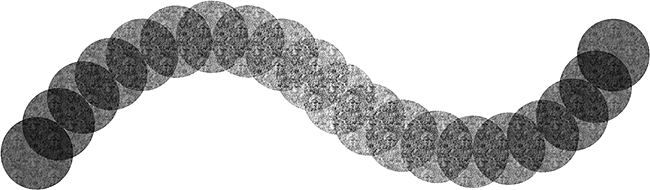 Con la Profondità minima impostata sul 50%, la trama rimane sempre visibile.
Con la Profondità minima impostata sul 50%, la trama rimane sempre visibile.
jitter
Infine, possiamo lasciare che Photoshop cambi casualmente il valore della profondità mentre dipingiamo usando l'opzione Jitter . Trascina il cursore Jitter verso destra per aumentare la casualità che Photoshop applicherà alla profondità:
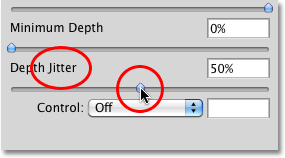 Aumenta il valore del jitter per aggiungere casualità al valore della profondità mentre dipingi.
Aumenta il valore del jitter per aggiungere casualità al valore della profondità mentre dipingi.
Come sempre, possiamo usare il jitter da solo per aggiungere altro che casualità al valore di profondità, oppure possiamo combinarlo con una qualsiasi delle opzioni di controllo per aggiungere un po 'di casualità mentre controlliamo dinamicamente il valore di profondità con la pressione della penna o qualsiasi altra opzioni. Qui, ho impostato Jitter su 100% e ho disattivato l'opzione Controllo su Off, consentendo a Photoshop di scegliere casualmente il valore di profondità di ogni nuova punta di pennello. Ho anche impostato il valore di Profondità minima su 0%, offrendo a Photoshop una gamma completa di valori di profondità tra cui scegliere:
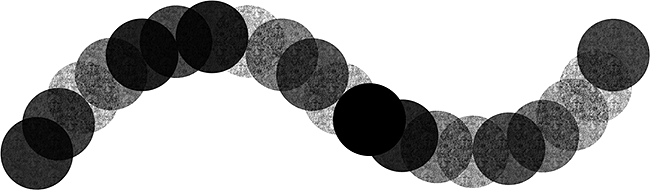 Con Jitter impostato su 100% e Profondità minima impostato su 0%, vediamo una vasta gamma di valori di profondità lungo la corsa.
Con Jitter impostato su 100% e Profondità minima impostato su 0%, vediamo una vasta gamma di valori di profondità lungo la corsa.
Inverti e ridimensiona
Sono disponibili due opzioni aggiuntive nella parte superiore della sezione Dinamica delle trame. Inverti cambierà i valori di luminosità originali della tua trama, rendendo le aree scure chiare e le aree chiare scure. Non trovo molto utile per questa opzione, ma è lì se ne hai bisogno. Usa il cursore Scala per cambiare la dimensione della trama come appare all'interno del pennello. Tieni presente, tuttavia, che le trame (e i motivi) sono basati su pixel e seguono le stesse regole generali per il ridimensionamento delle immagini. Rendere la trama più piccola di solito va bene, ma ridimensionarla molto oltre la sua dimensione predefinita del 100% può renderla morbida e opaca:
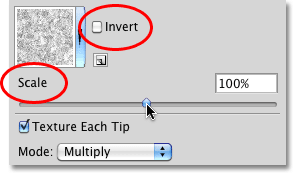 Usa Inverti se devi scambiare i valori di luminosità della tua trama. Usa il cursore Scala per modificare la dimensione della trama all'interno del pennello.
Usa Inverti se devi scambiare i valori di luminosità della tua trama. Usa il cursore Scala per modificare la dimensione della trama all'interno del pennello.