
Sparkline di Excel (sommario)
- Sparkline in Excel
- Come creare una sparkline in Excel?
Sparkline in Excel
Sparkline sono stati introdotti nella versione Excel 2010. Questa funzione è stata introdotta per rappresentare i dati in qualsiasi forma minuscola del grafico senza assi e coordinate. Le sparkline possono essere facilmente incorporate in una singola cella e in genere vengono utilizzate per mostrare le tendenze o le variazioni dei numeri immessi nel foglio. Le sparkline hanno funzionalità limitate rispetto ai normali grafici di Excel, ma è un'opzione intuitiva in quanto consente all'utente di adattare i propri dati in uno spazio ridotto. Esistono tre tipi di sparkline in Excel che possono essere utilizzati per diversi esempi.
Tipi di sparkline in Excel
- Linea: questo tipo di sparkline è un semplice grafico a linee simile al tipico grafico a linee, ma è privo di magnitudo e assi.
- Colonna: la sparkline della colonna è un istogramma che rappresenta i valori mostrando la magnitudine lungo di esso.
- Win / Loss: il tipo di sparkline vincita / perdita è simile al grafico a colonne, ma non mostra una grandezza dei dati ad esso associati. Viene utilizzato nei casi in cui rappresenta l'output in forma positiva o negativa, il che aiuta l'utente a confrontare i risultati.
Come creare una sparkline in Excel?
Sparkline in Excel è molto semplice e facile da creare. Comprendiamo il funzionamento della creazione di Sparkline in Excel con alcuni esempi.
Puoi scaricare questo modello Excel Sparklines qui - Modello Excel SparklinesSparkline di Excel - Esempio n. 1
Considera l'esempio di seguito, che mostra i prezzi fluttuanti del pannello di visualizzazione in diversi mesi.

I passaggi per inserire la linea sparkline in Excel
- Seleziona la cella vuota in cui desideri inserire la linea sparkline, ad esempio K3 .

- Fare clic sulla scheda Inserisci, sotto la quale è necessario selezionare l'opzione Linea dal menu Sparkline che appare sulla barra degli strumenti.
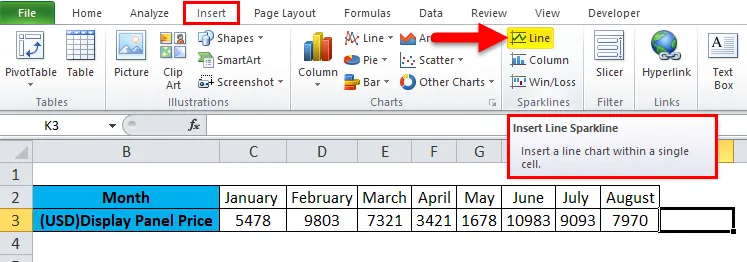
- Dopo aver selezionato l'opzione Linea apparirà una finestra di dialogo Crea sparkline .
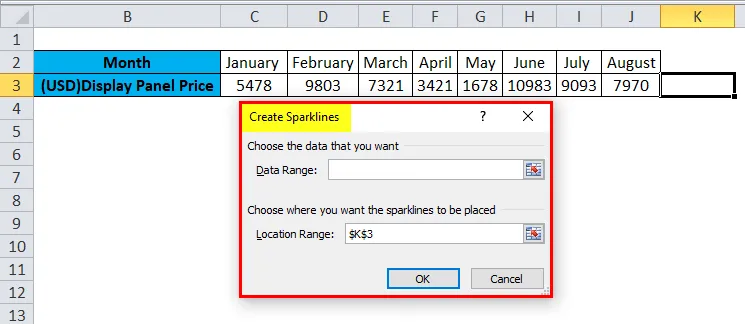
- In cui è necessario inserire l'intervallo di dati nella casella Intervallo di dati. In questo esempio abbiamo selezionato l'intervallo di dati come C3: J3 e nella casella Intervallo di posizione non è necessario immettere poiché lo riempie automaticamente dopo aver selezionato la cella vuota per la sparkline da inserire. Successivamente, fai clic su OK.
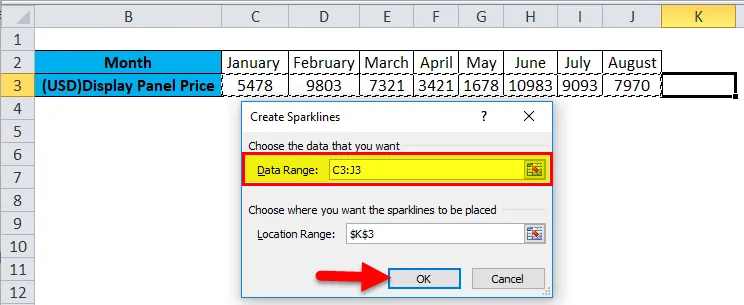
- La linea sparkline è inserita.

Sparkline di Excel - Esempio n. 2
Considera lo stesso esempio di cui sopra per le sparkline della colonna.
I passaggi per inserire la colonna
- Seguire la prima e la seconda fase simili dell'inserimento della linea sparkline della linea, ma invece di selezionare l'opzione Linea, selezionare l'opzione Colonna dal menu Scintille sulla barra degli strumenti.
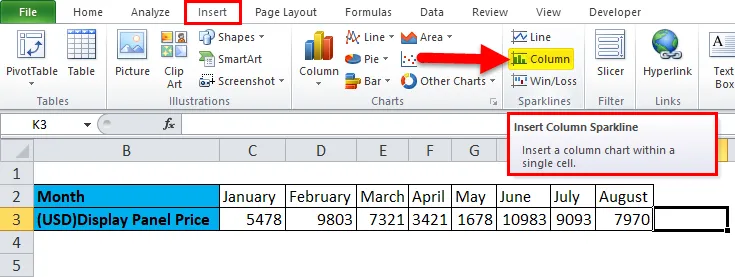
- Viene visualizzata la finestra di dialogo Crea sparkline in cui inseriamo l'intervallo di dati nella casella Intervallo di dati. In questo esempio abbiamo selezionato l'intervallo di dati come C3: J3 e l'intervallo di posizioni è fisso su K3. Successivamente, fai clic su OK .
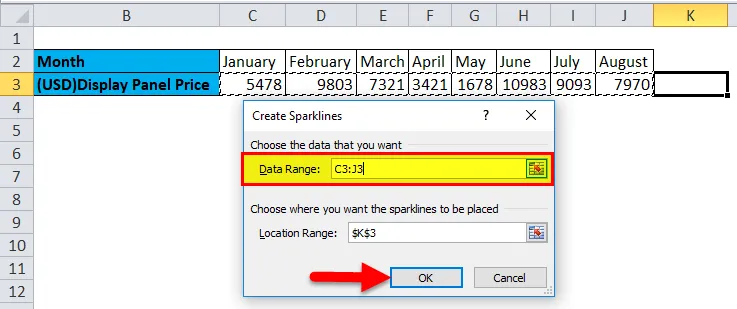
- Possiamo vedere la sparkline della colonna inserita per i dati sopra come inserita nel foglio.

Sparkline di Excel - Esempio n. 3
Si consideri l'esempio seguente, che mostra se il confronto dei ricavi dell'azienda è in conto economico.
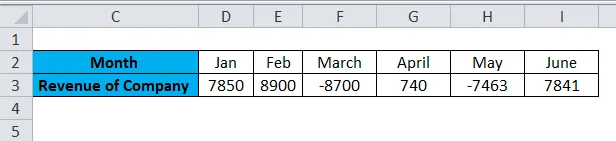
Passaggi per inserire le sparkline della colonna vincite / perdite in Excel
- Seguire i passaggi 1 e 2 simili dai precedenti due tipi di sparkline, ma selezionare l'opzione Win / Loss dal menu Sparklines sulla barra degli strumenti.

- Verrà visualizzata la finestra di dialogo Crea sparkline in cui immettere l'intervallo di dati nella casella Intervallo di dati. In questo esempio abbiamo selezionato l'intervallo di dati come D3: I3 e l'intervallo di posizione è fisso su J3. Successivamente, fai clic su OK .

- Possiamo vedere la sparkline vincita / perdita inserita per i dati di cui sopra come inserita nel foglio.
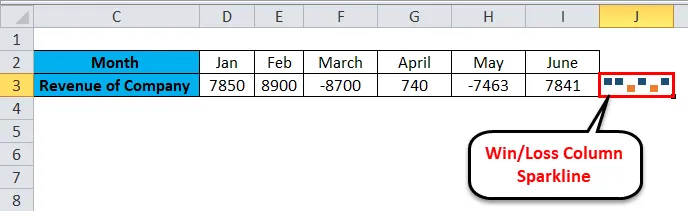
Ulteriori operazioni vengono eseguite utilizzando Sparkline in Excel
Se nel caso sia necessario modificare la sparkline, inserire o eliminare i dati. Considera l'esempio seguente come mostrato nell'immagine qui sotto.
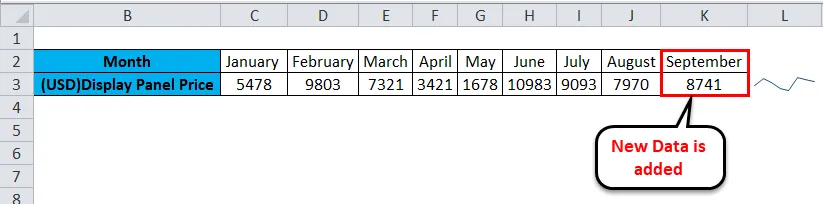
Qui abbiamo inserito i dati per il mese di settembre. Quindi la sparkline mostrata sopra non è aggiornata, quindi vediamo come aggiornare la sparkline che rappresenta il nostro nuovo intervallo di dati.
- Fare clic con il tasto destro sulla cella sparkline in cui era stata precedentemente inserita. Quindi fare clic su Sparkline e quindi selezionare l'opzione Modifica i dati del singolo Sparkline .
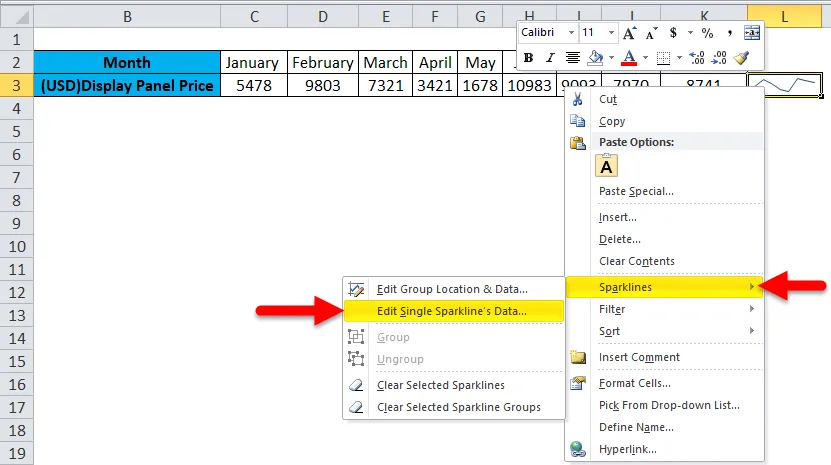
- Viene visualizzata la finestra di dialogo Modifica dati sparkline. Quando vengono immessi i nostri nuovi dati, dobbiamo selezionare nuovamente l'intervallo di dati. L'intervallo di dati immesso è C3: K3 . Successivamente, fai clic su OK .

- Possiamo osservare come viene aggiornata la sparkline dopo aver modificato o modificato i nostri dati inseriti nel foglio.
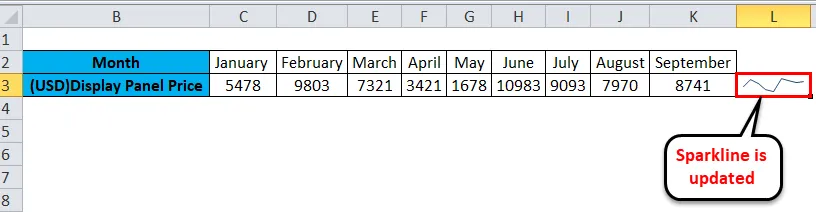
Vantaggi di Sparklines
- Il modo più semplice per rappresentare i dati sotto forma di un grafico a linee o colonne e in forma minuscola.
Svantaggi di Sparklines
- Lo svantaggio di sparkline è che non mostra i valori ad esso associati, poiché una nuova persona che interpreta i tuoi dati può incontrare problemi per capirli.
Cose da ricordare su Sparkline in Excel
- La sparkline si aggiorna automaticamente per i dati modificati, ma solo per l'intervallo di dati selezionato o predefinito.
- La dimensione della sparkline può essere cambiata modificando l'altezza o la larghezza della cella in Excel.
- L'utente deve assicurarsi che l'intervallo di posizioni comprenda una singola riga o singola colonna, altrimenti ti darebbe un errore.
- Le celle nascoste o vuote possono anche essere rappresentate usando le sparkline.
- L'utente può modificare la sparkline per posizione e dati di gruppo o dati della singola sparkline.
- L'opzione Sparkline non è disponibile nelle versioni Excel del 2007 e precedenti.
Articoli consigliati
Questa è stata una guida a Sparklines in Excel. Qui discutiamo i suoi tipi e come creare una Sparkline in Excel insieme ad esempi di Excel e modello di Excel scaricabile. Puoi anche consultare questi articoli suggeriti per saperne di più -
- Come correggere gli errori in Excel
- Guida per registrare macro in Excel
- Crea tabelle dinamiche in Excel
- Genera numeri casuali in Excel