
Come calcolare in Excel (sommario)
- Introduzione ai calcoli in Excel
- Esempi di calcoli in Excel
Introduzione ai calcoli in Excel
MS Excel è l'opzione preferita per il calcolo, viene utilizzata dalla maggior parte dei banchieri di investimento e analisti finanziari per eseguire lo scricchiolio dei dati, preparare la presentazione o la modellazione dei dati.
Esistono due modi per eseguire il calcolo in Excel, uno è Formula e il secondo è Funzione. Dove formula è la normale operazione aritmetica come somma, moltiplicazione, sottrazione, ecc. La funzione è la formula integrata come SUM (), COUNT (), COUNTA (), COUNTIF (), SQRT () ecc.
Precedenza operatore: userà l'ordine predefinito per calcolare, se c'è qualche operazione tra parentesi quindi calcolerà prima quella parte quindi la moltiplicazione o divisione dopo quell'aggiunta o sottrazione. è uguale alla regola BODMAS.
Esempi di calcoli in Excel
Ecco alcuni esempi di come utilizzare Excel per calcolare con calcoli di base
Puoi scaricare questo Modello di calcoli Excel qui - Modello di calcoli ExcelEsempio n. 1 - Calcoli di base come moltiplicazione, somma, sottrazione e radice quadrata
Qui impareremo come eseguire un calcolo di base come moltiplicazione, somma, sottrazione e radice quadrata in Excel.
Supponiamo che ci sia un utente che vuole eseguire calcoli come moltiplicazione, somma, sottrazione per 4 e scoprire la radice quadrata di tutti i numeri in Excel.
Vediamo come possiamo farlo con l'aiuto dei calcoli.
Passaggio 1: apri un foglio Excel. Vai al foglio1 e inserisci i dati come mostrato di seguito.
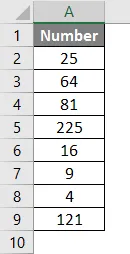
Passo 2: ora crea le intestazioni per moltiplicazione, somma, sottrazione e radice quadrata nella riga uno.

Passo 3: ora calcola la moltiplicazione per 4. Usa il segno di uguale per calcolare. Scrivi nella cella C2 e usa il simbolo asterisco (*) per moltiplicare “= A2 * 4“
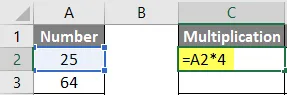
Passaggio 4: Ora premere il tasto Invio, verrà calcolata la moltiplicazione.
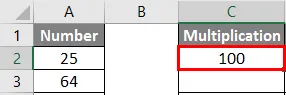
Passaggio 5: trascina la stessa formula fino alla cella C9 per applicarla alle celle rimanenti.
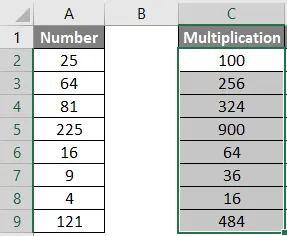
Passaggio 6: ora calcola la sottrazione per 4. Usa un segno uguale per calcolare. Scrivi nella cella D2 “= A2-4“
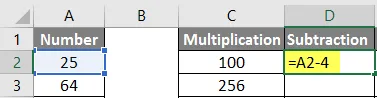
Passo 7: Ora fai clic sul tasto Invio, verrà calcolata la sottrazione.
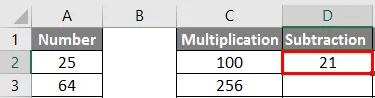
Passaggio 8: trascina la stessa formula fino alla cella D9 per applicarla alle celle rimanenti.
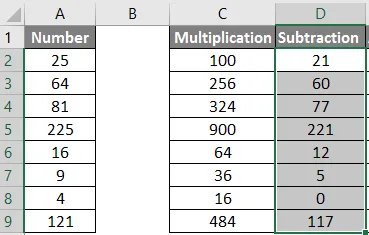
Passaggio 9: ora calcola l'aggiunta di 4, usa un segno uguale per calcolare. Scrivi nella cella E2 “= A2 + 4“
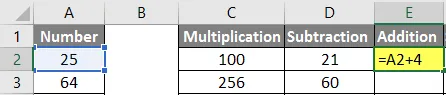
Passo 10: Ora premi il tasto Invio, l'aggiunta verrà calcolata.
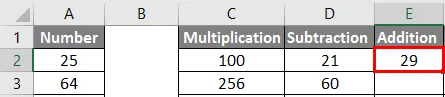
Passaggio 11: trascinare la stessa formula fino alla cella E9 da applicare alle celle rimanenti.
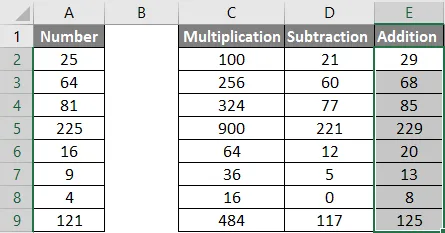
Passo 12: ora calcola la radice quadrata >> usa il segno uguale per calcolare >> Scrivi nella cella F2 >> “= SQRT (A2“

Passo 13: Ora premi il tasto Invio >> verrà calcolata la radice quadrata.

Passaggio 14: trascinare la stessa formula fino alla cella F9 per applicare la cella rimanente.

Riepilogo dell'esempio 1: l'utente desidera eseguire calcoli come moltiplicazione, somma, sottrazione per 4 e scoprire la radice quadrata di tutti i numeri in MS Excel.
Esempio n. 2 - Calcoli di base come Smmation, Average e Counting
Qui impareremo come utilizzare Excel per calcolare il calcolo di base come la somma, la media e il conteggio.
Supponiamo che ci sia un utente che vuole scoprire le vendite totali, le vendite medie e il numero totale di prodotti disponibili nel suo magazzino in vendita.
Vediamo come possiamo farlo con l'aiuto dei calcoli.
Passaggio 1: apri un foglio Excel. Vai a Sheet1 e inserisci i dati come mostrato di seguito.
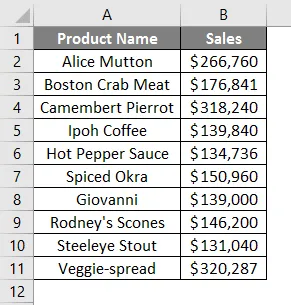
Passaggio 2: ora crea le intestazioni per la tabella dei risultati, il totale generale, il numero di prodotti e una vendita media del suo prodotto nella colonna D.
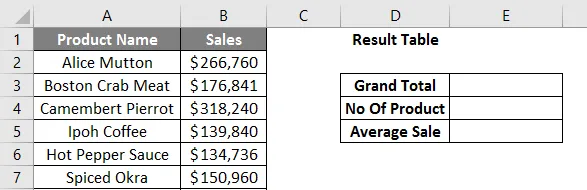
Passaggio 3: ora calcola le vendite totali complessive. Utilizzare la funzione SOMMA per calcolare il totale generale. Scrivi nella cella E3. “= SOMMA (“
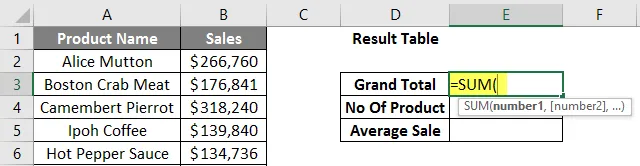
Passo 4: Ora chiederà i numeri, quindi fornisci l'intervallo di dati disponibile nella colonna B. Scrivi nella cella E3. “= SOMMA (B2: B11)“
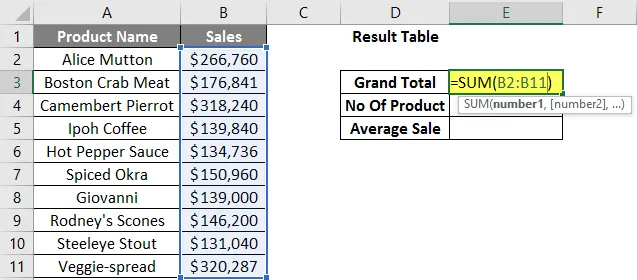
Passaggio 5: ora premere il tasto Invio. Verranno calcolate le vendite totali complessive.
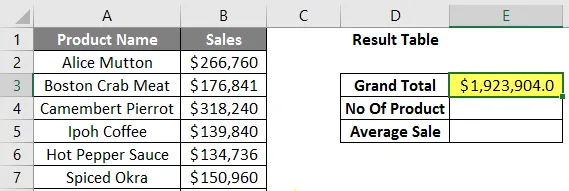
Passaggio 6: ora calcola il numero totale di prodotti nello stock, utilizza la funzione COUNT per calcolare il totale generale. Scrivi nella cella E4 “= COUNT (“
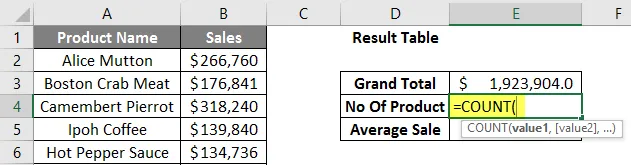
Passo 7: Ora chiederà i valori, quindi fornisci l'intervallo di dati disponibile nella colonna B. Scrivi nella cella E4. “= COUNT (B2: B11)“
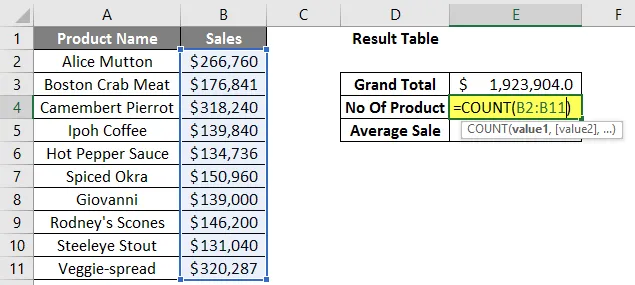
Passaggio 8: ora premere il tasto Invio. Verrà calcolato il numero totale di prodotti.
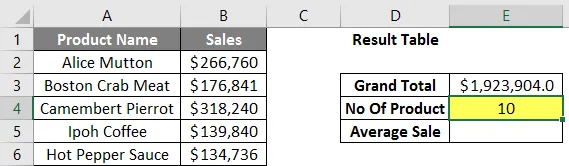
Passaggio 9: ora calcola la vendita media dei prodotti nello stock, utilizza la funzione MEDIA per calcolare la vendita media. Scrivi nella cella E5. “= MEDIA (“
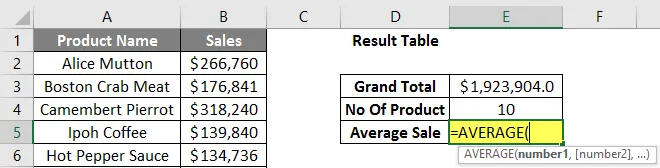
Passo 10: Ora chiederà i numeri, quindi fornisci l'intervallo di dati disponibile nella colonna B. Scrivi nella cella E5. “= MEDIA (B2: B11)“
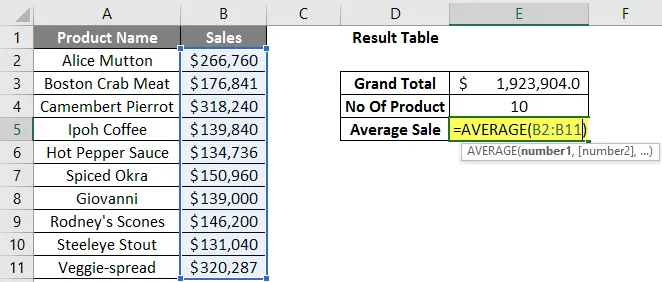
Passaggio 11: Ora fai clic sul tasto Invio. Verrà calcolata la vendita media dei prodotti.

Riepilogo dell'esempio 2: l'utente desidera scoprire le vendite totali, le vendite medie e il numero totale di prodotti disponibili nelle sue scorte in vendita.
Cose da ricordare sui calcoli in Excel
- Durante i calcoli, se ci sono alcune operazioni tra parentesi, calcolerà prima quella parte, quindi la moltiplicazione o divisione dopo quell'aggiunta o sottrazione.
- È lo stesso della regola BODMAS. Che seguono come parentesi, esponenti, moltiplicazione e divisione, addizione e sottrazione.
- Quando un utente usa un segno di uguale (=) in qualsiasi cella, significa che l'utente sta per mettere una formula non un valore.
- C'è una piccola differenza rispetto al normale simbolo matematico come per il simbolo dell'asterisco (*) e per la divisione utilizzare la barra (/).
- Non è necessario scrivere la stessa formula per ogni cella, una volta scritta, quindi copia le altre celle e verrà calcolata automaticamente.
- Un utente può utilizzare la funzione SQRT per calcolare la radice quadrata di qualsiasi valore, ha solo un parametro. Ma un utente non può calcolare la radice quadrata per un numero negativo genererà un errore #NUM!
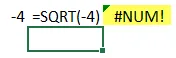
- Se si verifica un valore negativo come output, utilizzare la formula ABS per scoprire il valore assoluto che è una funzione incorporata in MS Excel.
- Un utente può utilizzare la funzione integrata COUNTA in caso di confusione nel tipo di dati poiché COUNT supporta solo valori numerici.
Articoli consigliati
Questa è una guida ai calcoli in Excel. Qui discutiamo come usare Excel per calcolare insieme ad esempi e template Excel scaricabili. Puoi anche consultare i seguenti articoli per saperne di più -
- Crea una tabella di ricerca in Excel
- Uso della formula COLONNE in Excel
- SCEGLI la formula in Excel con esempi
- Cos'è Wizard grafico in Excel?