In questo tutorial di Photoshop, vedremo un ottimo modo per aiutare a mantenere le cose senza intoppi mentre modifichiamo le nostre immagini mantenendo le dimensioni dei file di Photoshop più piccole possibili usando i livelli di regolazione!
In un precedente tutorial, abbiamo esaminato uno dei principali vantaggi dell'aggiunta dei livelli di regolazione di Photoshop al nostro flusso di lavoro di fotoritocco, ovvero il fatto che ci consentono di lavorare in modo flessibile e non distruttivo sulle nostre immagini. Possiamo apportare tutte le modifiche e le riedizioni che vogliamo su una foto e non dovremo mai preoccuparci di apportare una singola modifica permanente all'immagine originale. Per ulteriori informazioni, consulta il nostro tutorial sulla modifica delle foto non distruttiva con livelli di regolazione .
Essere in grado di lavorare in modo non distruttivo sulle nostre immagini è sicuramente un ottimo motivo per smettere di usare le regolazioni standard delle immagini di Photoshop e iniziare a usare i livelli di regolazione, ma ci sono altri buoni motivi per cambiare. Una delle maggiori lamentele di Photoshop è che, indipendentemente dalla quantità di memoria (RAM) presente nel computer, non sembra mai essere sufficiente. E con il numero di megapixel nelle ultime fotocamere digitali in costante aumento, il problema continua a peggiorare.
Le foto più grandi significano file di dimensioni maggiori e maggiore è la dimensione del file, maggiore è la memoria del computer che Photoshop deve lavorare con esso. E questo è solo per far aprire la foto originale al tuo schermo. In genere, mentre modifichi la foto, aggiungi sempre più livelli e ognuno di essi occupa sempre più memoria del tuo computer. Inoltre, Photoshop ha bisogno di ancora più memoria per completare tutta la matematica complessa e sofisticata che si svolge dietro le quinte mentre lavori sull'immagine.
Se il tuo computer esaurisce la memoria mentre lavori, Photoshop deve utilizzare il disco di memoria virtuale, che è semplicemente un'area del disco rigido del computer che Photoshop utilizza come memoria. Il problema è che il tuo disco rigido è molto, molto più lento della memoria di sistema reale, il che significa che ogni volta che Photoshop è costretto a usare il disco di memoria virtuale, funzionerà molto più lentamente.
È possibile ridurre la quantità di memoria necessaria a Photoshop? Certamente c'è, e questo mantenendo le dimensioni dei nostri file il più piccolo possibile. Un modo per farlo sarebbe quello di buttare via le nostre costose fotocamere digitali e iniziare a scattare tutte le nostre foto con la piccola fotocamera da 2 o 3 MP all'interno dei nostri telefoni cellulari, anche se gli sposi potrebbero non essere troppo colpiti quando ti presenti per scattare le loro foto di nozze con il tuo iPhone. Una soluzione migliore sarebbe quella di trovare un modo più efficiente di lavorare sulle nostre immagini, uno che mantenga le dimensioni dei nostri file in Photoshop il più piccolo possibile senza sacrificare nessuna delle nostre capacità di modifica. Un ottimo modo per farlo è usare i livelli di regolazione. Diamo un'occhiata a un esempio.
Qui abbiamo una foto che ho scattato una sera di primavera mentre passeggiavo in un parco:
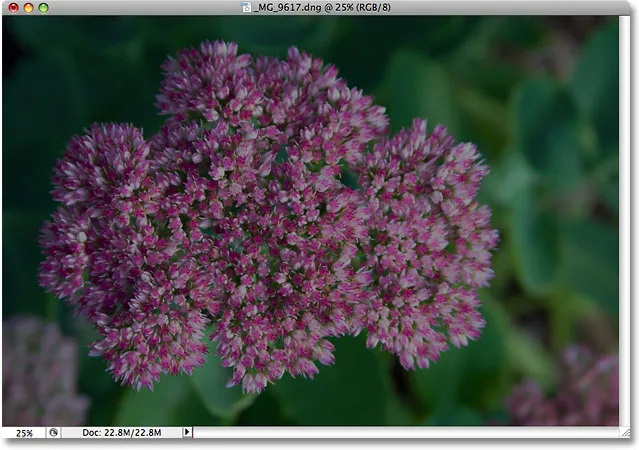
Una foto sottoesposta.
Plug-in codici funzione, azioni e filtri: errore nello shortcode (ads-photoretouch-middle)
L'immagine è sottoesposta e deve essere illuminata. Tornando al nostro schermo Il tuo modo di migliorare l'esposizione, abbiamo esaminato un modo rapido e semplice per correggere le immagini sottoesposte usando la modalità di fusione dello schermo di Photoshop. Eseguirò rapidamente gli stessi passaggi qui. Prima di fare qualsiasi cosa, scopriamo quanto è grande il mio documento Photoshop attualmente. Possiamo farlo guardando nella parte inferiore della finestra del documento:
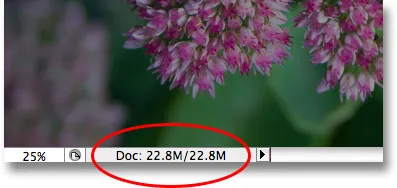
La dimensione corrente del file Photoshop viene visualizzata nella parte inferiore della finestra del documento.
Vedrai due dimensioni di file elencate una accanto all'altra. Quello a sinistra ci dice quanto sarebbe grande il file Photoshop se dovessimo appiattire il documento su un singolo livello, mentre quello a destra ci dice quanto è grande il nostro file (la versione non appiattita) con tutto il suo strati separati ancora intatti. La finestra del mio documento mostra attualmente la stessa identica dimensione del file ( 22, 8 MB ) sia per la versione appiattita che per quella non appiattita, ed è perché ho appena aperto l'immagine e non ci ho ancora fatto nulla. Se guardiamo nella palette Livelli, possiamo vedere che la foto è seduta da sola sul livello Sfondo e dal momento che c'è solo un livello nel documento, sia la versione appiattita che quella non appiattita hanno esattamente le stesse dimensioni:
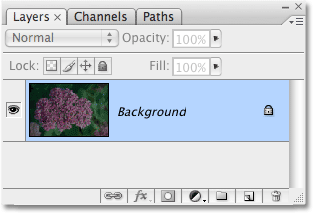
Le versioni appiattite e non appiattite del documento hanno le stesse dimensioni con un solo livello nella palette Livelli.
Vediamo cosa succede quando inizio a schiarire l'immagine usando quello che potremmo definire il modo "tradizionale" di lavorare in Photoshop. Innanzitutto, duplicherò il livello di sfondo usando la scorciatoia da tastiera Ctrl + J (Win) / Command + J (Mac). Photoshop aggiunge una copia del livello Sfondo direttamente sopra l'originale e nomina la copia "Livello 1". Quindi, per schiarire la mia immagine, ho intenzione di passare all'opzione Modalità di fusione nella parte superiore della palette Livelli e cambiare la modalità di fusione da "Normale" a Schermo :
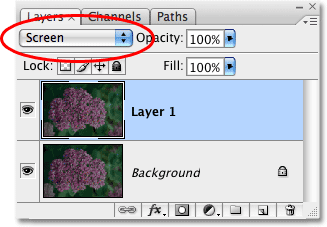
La palette Livelli che mostra la copia del livello Sfondo sopra l'originale, con la modalità di fusione modificata in Schermo.
Semplicemente cambiando la modalità di fusione del livello duplicato su Schermo, la foto ora appare più luminosa:
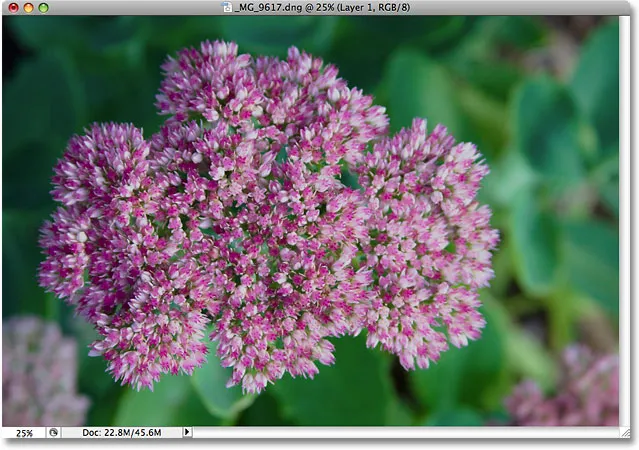
La foto ora appare più luminosa dopo aver cambiato la modalità di fusione su Schermo.
È stato certamente abbastanza facile, ma vediamo cosa è successo alle dimensioni del nostro file Photoshop. Ancora una volta, possiamo vedere le dimensioni del file corrente guardando nella parte inferiore della finestra del documento. Nel mio caso, se osserviamo le dimensioni della versione non appiattita (il numero a destra), possiamo vedere che duplicando il mio livello di sfondo, sono riuscito a raddoppiare le dimensioni del file. Invece di aver bisogno di 22, 8 MB di memoria per visualizzare la mia immagine, Photoshop ora ha bisogno di 45, 6 MB di memoria:
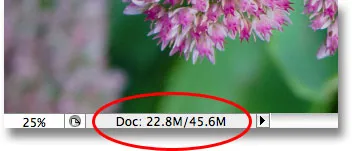
La duplicazione del livello di sfondo ha comportato il raddoppio delle dimensioni del file nel documento Photoshop.
Penso che la mia foto potrebbe ancora usare un po 'più di luminosità, quindi duplicherò "Livello 1" premendo di nuovo la scorciatoia da tastiera Ctrl + J (Win) / Command + J (Mac). Questo aggiunge una seconda copia della mia immagine direttamente sopra "Livello 1". Lascio la modalità di fusione di questo nuovo livello impostato su Schermo poiché lo sto usando per schiarire ancora di più la mia immagine, ma in realtà trovo che l'immagine ora è un po 'troppo luminosa, quindi andrò bene -intonizza la luminosità abbassando l' Opacità del nuovo livello fino al 50% :
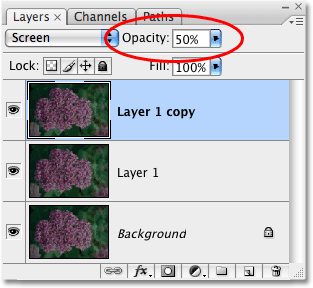
Aggiunta di una seconda copia dell'immagine, quindi riduzione dell'opacità del nuovo livello al 50%.
Ora ho illuminato con successo la foto usando nient'altro che un paio di copie dell'immagine, la modalità di fusione dello schermo e l'impostazione Opacità:

La foto ora appare ancora più luminosa dopo aver aggiunto una seconda copia dell'immagine.
Controlliamo le dimensioni del nostro file nella parte inferiore della finestra del documento, dove possiamo vedere che il nostro file originale da 22, 8 MB è ora triplicato a 68, 3 MB, il tutto perché abbiamo duplicato l'immagine originale due volte:
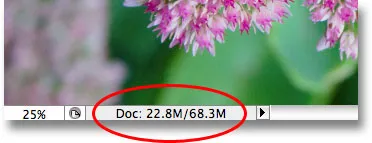
La duplicazione dell'immagine due volte ha triplicato le dimensioni del file del documento Photoshop.
La luminosità dell'immagine con la modalità di fusione dello schermo ha reso i colori un po 'opachi, quindi finirò le cose aumentando la saturazione del colore. Questa volta, invece di duplicare semplicemente il livello superiore, unirò tutti e tre i livelli esistenti su un nuovo livello sopra di essi usando la scorciatoia da tastiera Maiusc + Ctrl + Alt + E (Win) / Maiusc + Comando + Opzione + E ( Mac). Nella palette Livelli possiamo vedere che tutti e tre i livelli sono stati ora uniti in un quarto livello in alto:
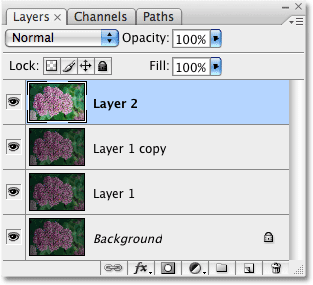
I tre livelli sono stati uniti su un livello separato sopra di essi.
Per aumentare i colori, salgo al menu Immagine nella parte superiore dello schermo, quindi selezionerò Regolazioni e quindi selezionerò il comando Tonalità / Saturazione . Piuttosto che influenzare ogni colore dell'immagine, voglio solo aumentare il colore del fiore stesso, non le foglie dietro di esso. Quindi, quando appare la finestra di dialogo Tonalità / Saturazione, selezionerò i rossi dall'opzione Modifica nella parte superiore della finestra di dialogo. Questo mi permette di scegliere come target solo i colori rossi nella foto, il che significa che le foglie verdi sullo sfondo non saranno interessate. Quindi farò clic sul cursore Saturazione al centro della finestra di dialogo e lo trascinerò verso destra per un valore di circa +45 :
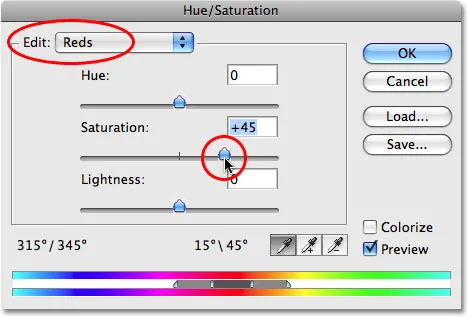
Aumentare la saturazione del colore con il comando Tonalità / Saturazione.
Farò clic su OK per uscire dalla finestra di dialogo e possiamo vedere che la foto ora appare più colorata:
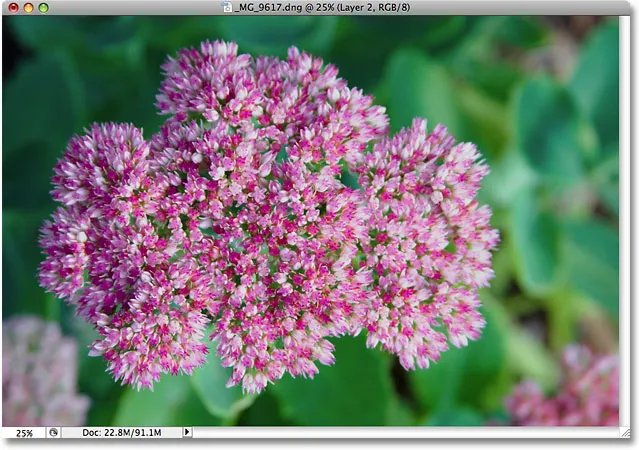
La saturazione del colore nella foto è stata aumentata.
Con circa due minuti di lavoro, sono riuscito a trasformare un'immagine scura e sottoesposta in un'immagine luminosa e colorata. Sfortunatamente, sono anche riuscito ad aumentare la dimensione del file del mio documento Photoshop da 22, 8 MB fino a 91, 1 MB, il che significa che Photoshop ora ha bisogno di quattro volte la quantità di memoria per visualizzare la mia immagine sullo schermo, per non parlare di tutta la memoria aggiuntiva necessaria per eseguire tutta la matematica dietro le quinte:
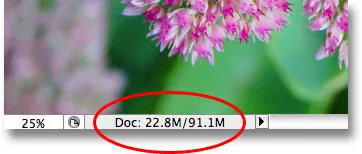
Il documento Photoshop è ora quattro volte più grande della sua dimensione originale.
Tieni presente che questo è solo un semplice esempio di quanto velocemente possono aumentare le dimensioni dei file dei nostri documenti Photoshop mentre modifichiamo le nostre immagini. Il tuo computer potrebbe non avere problemi a lavorare con un documento che ha solo 91, 1 MB di dimensione, ma con un serio lavoro di fotoritocco o se stai creando effetti fotografici complessi, potresti facilmente ritrovarti a lavorare con centinaia di livelli, ognuno occupando sempre più memoria del tuo computer. E come ho detto prima, il problema peggiora solo quando il numero di megapixel nelle fotocamere digitali di oggi aumenta continuamente.
Come possiamo evitare che le dimensioni del file dei nostri documenti Photoshop sfuggano al controllo? Un modo semplice ed efficace consiste nell'utilizzare i livelli di regolazione quando possibile. Esaminiamo esattamente gli stessi passaggi che abbiamo appena visto, ma questa volta, anziché creare una copia dopo l'altra della nostra immagine, utilizzeremo i livelli di regolazione!
Innanzitutto, prima di iniziare a modificare la foto con i livelli di regolazione, ripristinerò l'immagine allo stato inedito originale andando nel menu File nella parte superiore dello schermo e scegliendo Ripristina . La mia foto è tornata ad apparire scura e sottoesposta, e sono tornato ad avere solo un livello - il livello Sfondo - nella palette Livelli:
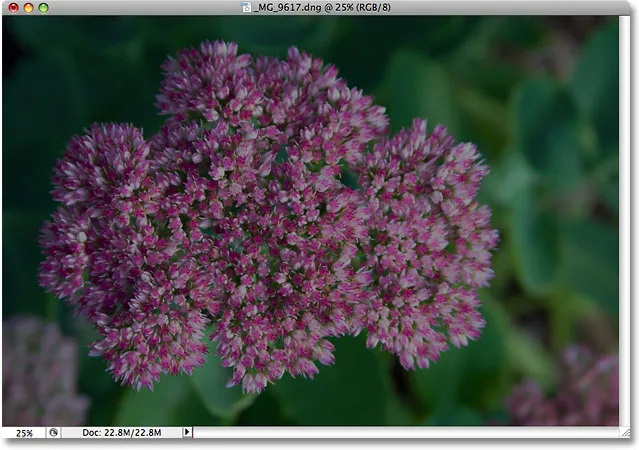
La foto è stata ripristinata al suo stato originale.
Se ricordi, la prima cosa che abbiamo fatto per schiarire l'immagine è stata duplicare il livello Sfondo e cambiare la sua modalità di fusione su Schermo. Il problema era che, duplicando il livello di sfondo, abbiamo raddoppiato la dimensione del file del nostro documento Photoshop. Vediamo cosa succede quando uso invece un livello di regolazione. Ho intenzione di fare clic sull'icona Nuovo livello di regolazione nella parte inferiore della palette Livelli, che visualizza un elenco di tutti i livelli di regolazione tra cui scegliere. Come abbiamo visto nel tutorial Modifica non distruttiva di foto con livelli di regolazione, la maggior parte delle regolazioni standard delle immagini di Photoshop, che si trovano andando nel menu Immagine e scegliendo Regolazioni, sono disponibili anche come livelli di regolazione. Selezionerò un livello di regolazione Livelli dall'elenco:
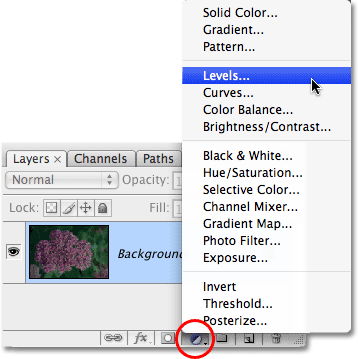
Selezione di un livello di regolazione Livelli dalla parte inferiore della palette Livelli.
Quando viene visualizzata la finestra di dialogo Livelli, faccio semplicemente clic su OK nell'angolo in alto a destra per uscire da esso, poiché non c'è assolutamente nulla di cui ho bisogno. Sto semplicemente aggiungendo il livello di regolazione Livelli invece di duplicare il livello Sfondo. Photoshop aggiunge il livello di regolazione Livelli direttamente sopra il livello Sfondo e lo chiama "Livelli 1". Quindi, proprio come ho fatto prima, passerò all'opzione Modalità di fusione nella parte superiore della palette Livelli e cambierò la modalità di fusione del livello di regolazione da "Normale" a Schermo :
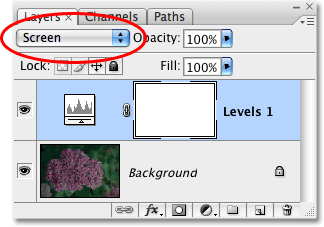
La palette Livelli mostra il livello di regolazione Livelli appena aggiunto sopra il livello Sfondo, con la modalità di fusione impostata su Schermo.
La foto ora appare molto più luminosa. In effetti, appare brillante come quando abbiamo duplicato il livello di sfondo e modificato la sua modalità di fusione su Schermo. I risultati sono esattamente gli stessi:
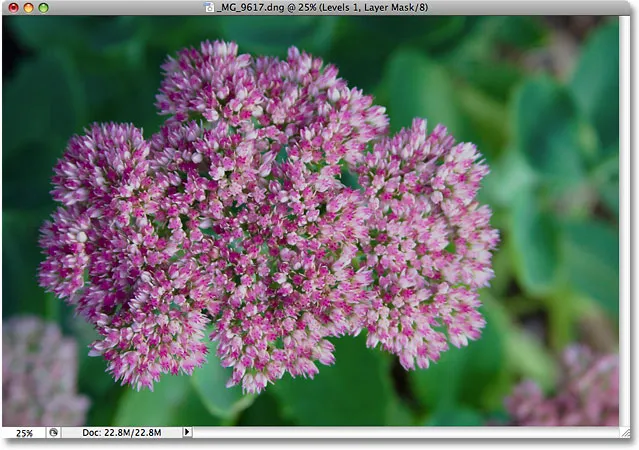
La foto ora è più luminosa dopo aver modificato la modalità di fusione del livello di regolazione su Schermo.
Se i risultati sono gli stessi, cosa c'è di così bello nell'usare il livello di regolazione anziché una copia del livello Sfondo? Ciò che è fantastico diventa chiaro quando controlliamo la nuova dimensione del file del nostro documento. Se ricordi, quando abbiamo duplicato il livello di sfondo, ha raddoppiato le dimensioni del nostro documento Photoshop da 22, 8 MB a 45, 6 MB. Questa volta, utilizzando un livello di regolazione Livelli anziché duplicare il livello Sfondo, le dimensioni del nostro file rimangono invariate:
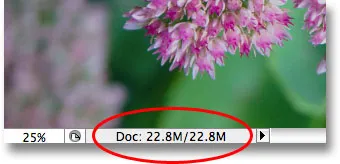
La dimensione del file rimane la stessa dopo aver aggiunto il livello di regolazione Livelli.
Ci siamo appena salvati 22, 8 MB di dimensioni di file aggiuntive semplicemente usando un livello di regolazione al posto di un normale livello basato su pixel! Ogni volta che aggiungiamo un livello di regolazione al nostro documento, Photoshop memorizza tutte le informazioni sull'immagine all'interno del livello di regolazione stesso, ma lo fa senza le grandi dimensioni del file che otteniamo aggiungendo livelli basati su pixel. In effetti, nel mio caso qui, l'aumento delle dimensioni del file era così piccolo che non si è nemmeno registrato. Non sarà sempre così, ma l'aumento sarà sempre molto inferiore rispetto a quando avessi usato un livello basato su pixel.
Perché ho scelto un livello di regolazione Livelli anziché un livello di regolazione Curve o Tonalità / Saturazione? Ho scelto Livelli solo perché è uno dei livelli di regolazione più comunemente usati, ma poiché non avevo intenzione di fare nulla con il livello di regolazione (diverso dalla modifica della modalità di fusione) e l'ho aggiunto solo al posto di un livello basato su pixel, Avrei potuto facilmente scegliere qualsiasi altro tipo di livello di regolazione dall'elenco. Photoshop avrebbe memorizzato tutte le informazioni sulla mia foto all'interno del livello di regolazione, indipendentemente dal tipo che ho scelto.
Continuiamo a seguire gli stessi passaggi che abbiamo usato in precedenza per modificare l'immagine. Dato che la mia immagine ha ancora bisogno di un po 'più di luminosità, ho intenzione di duplicare il mio livello di regolazione Livelli usando la stessa scorciatoia da tastiera che usiamo per duplicare un livello basato su pixel, Ctrl + J (Win) / Command + J (Mac). Photoshop aggiunge una copia del livello di regolazione Livelli direttamente sopra l'originale e lo chiama "Copia 1 livelli". Normalmente, vorremmo rinominare i livelli e dare loro nomi più significativi, ma per farci risparmiare un po 'di tempo, continuerò. Lascerò la modalità di fusione del nuovo livello di regolazione impostata su Schermo e perfezionerò la luminosità dell'immagine riducendo l' opacità del livello di regolazione al 50%, proprio come ho fatto con il livello basato su pixel. Notate come Photoshop ci consente di fare molte delle stesse cose con i livelli di regolazione che possiamo fare con i livelli basati su pixel, come duplicarli, cambiare la loro modalità di fusione e cambiare le loro impostazioni di opacità:
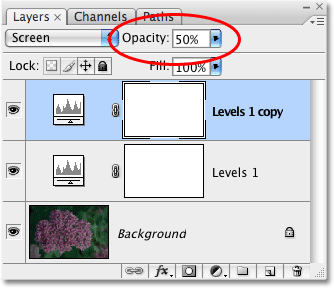
Riducendo l'opacità del secondo livello di regolazione Livelli al 50%.
Ancora una volta, possiamo vedere guardando nella nostra finestra del documento che i risultati sono esattamente gli stessi di quando stessimo usando i livelli basati su pixel. Ho corretto l'esposizione della foto utilizzando nient'altro che un paio di livelli di regolazione, la modalità di fusione schermo e l'impostazione Opacità:
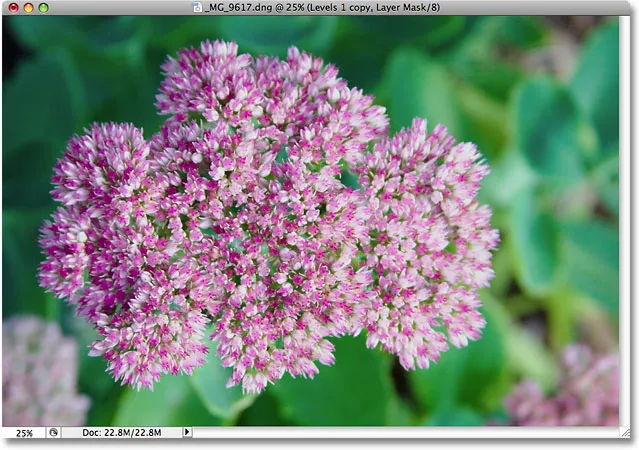
L'esposizione è stata nuovamente corretta, questa volta con livelli di regolazione.
Quando usavamo i livelli basati su pixel, le dimensioni dei nostri file a questo punto erano triplicate rispetto a quelle originarie, passando da 22, 8 MB a 68, 3 MB. Tuttavia, anche se ora abbiamo aggiunto due livelli di regolazione Livelli, le dimensioni del nostro file non sono ancora cambiate:
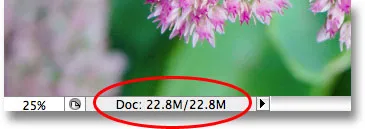
La dimensione del file del documento rimane invariata anche dopo aver aggiunto due livelli di regolazione.
Ora siamo riusciti a risparmiare oltre 45 MB di dimensioni dei file semplicemente sostituendo i livelli basati su pixel con livelli di regolazione! Ancora una volta, non sarà sempre il caso in cui non vedi alcun aumento delle dimensioni del file, ma l'aumento sarà sempre molto più piccolo rispetto a se avessi usato un livello basato su pixel. Finiamo le cose aumentando la saturazione del colore della foto. Invece di unire tutti e tre i livelli su un quarto livello come ho fatto l'ultima volta e quindi utilizzando una regolazione Tonalità / saturazione standard dal menu Immagine, farò semplicemente clic sull'icona Nuovo livello di regolazione nella parte inferiore della palette Livelli e scegliere un Livello di regolazione Tonalità / Saturazione dall'elenco:
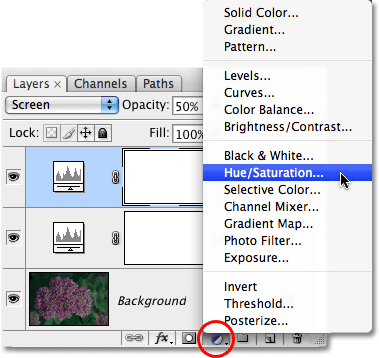
Scegliendo Tonalità / Saturazione dall'elenco dei livelli di regolazione.
Questo fa apparire la stessa identica finestra di dialogo Tonalità / Saturazione che abbiamo visto quando ho scelto il comando Tonalità / Saturazione standard dal menu Immagine in precedenza. E proprio come ho fatto prima, selezionerò prima i rossi dall'opzione Modifica nella parte superiore della finestra di dialogo in modo da aumentare i colori nel fiore stesso, non le foglie verdi dietro di esso. Quindi farò clic sul cursore Saturazione e lo trascinerò verso destra per un valore di +45 :
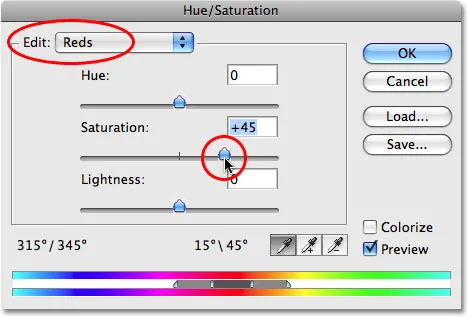
I livelli di regolazione ci offrono esattamente le stesse opzioni dei loro equivalenti standard di regolazione dell'immagine.
Farò clic su OK per uscire dalla finestra di dialogo e la mia foto ora sembra identica al risultato che abbiamo ottenuto utilizzando livelli basati su pixel e una regolazione standard Tonalità / Saturazione:

Il risultato finale è esattamente lo stesso di prima.
Quando abbiamo eseguito gli stessi passaggi utilizzando livelli basati su pixel, la dimensione del file del nostro risultato finale è stata fino a 91, 1 MB, un notevole salto rispetto alla dimensione originale della foto di 22, 8 MB. Questa volta, abbiamo ottenuto lo stesso risultato finale esatto utilizzando i livelli di regolazione al posto dei livelli basati su pixel, ma le dimensioni del file del nostro documento Photoshop non sono ancora aumentate oltre l'originale:
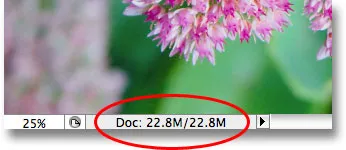
La dimensione del file del risultato finale rimane invariata grazie ai livelli di regolazione.
Ancora una volta, questo è stato solo un rapido esempio di come i livelli di regolazione possono ridurre al minimo le dimensioni dei file dei nostri documenti Photoshop, ma anche in questo semplice esempio, sono riuscito a radere a circa 68 MB dalle dimensioni del mio file semplicemente usando livelli di regolazione al posto dei livelli basati su pixel! Naturalmente, le immagini digitali sono costituite da pixel e non è possibile sostituire ogni livello basato su pixel nel documento con un livello di regolazione. Ma la prossima volta che ti ritrovi a duplicare un livello basato su pixel in modo da poter applicare una delle regolazioni standard dell'immagine di Photoshop come Livelli, Curve o Tonalità / Saturazione, prova invece ad aggiungere un livello di regolazione. Photoshop e il tuo computer ti ringrazieranno per questo!
E lì ce l'abbiamo! Dai un'occhiata alla nostra sezione Ritocco fotografico per ulteriori tutorial sulla modifica delle immagini di Photoshop!