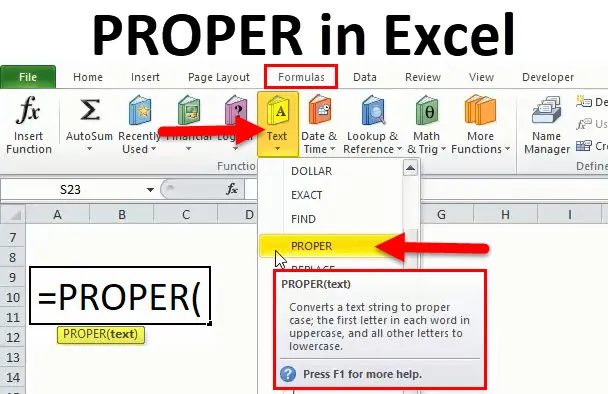
Funzione PROPER in Excel (Sommario)
- CORRETTO in Excel
- Formula CORRETTA in Excel
- Come utilizzare la funzione PROPER in Excel?
CORRETTO in Excel
La funzione PROPER è una delle funzioni classificate nella funzione TEXT in Excel. La funzione PROPER determina l'impostazione del primo carattere in maiuscolo e il resto in minuscolo. È una funzione integrata di Microsoft Excel.
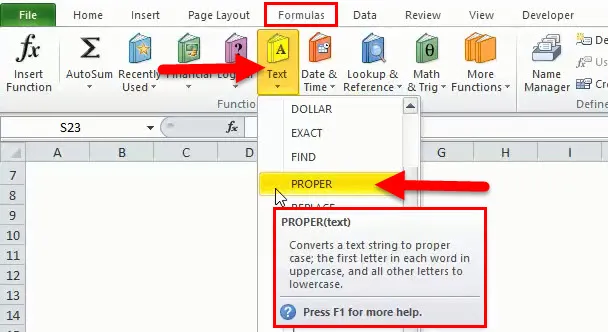
Possiamo fare riferimento all'immagine sopra per sapere dove si trova esattamente un PROPER in Excel. In primo luogo, dobbiamo andare in Formule e sotto questo capo dobbiamo fare clic su PROPER.
Quindi, possiamo dire che la funzione PROPER aiuta a impostare il testo in un formato corretto. Se lo spazio non viene assegnato correttamente o non vi è spazio vuoto necessario, in tal caso anche la funzione PROPER aiuta. La funzione PROPER aiuta anche o può essere utilizzata per impostare MAIUSCOLO ogni parola in una determinata stringa.
Formula CORRETTA in Excel
Di seguito è la formula PROPER in Excel:
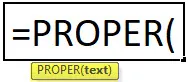
Parametro obbligatorio:
Testo: nella funzione PROPER, esiste solo un parametro quale testo, possiamo definirlo in quanto è l'indirizzo della cella per cui la funzione PROPER verrà utilizzata e convertita in primo carattere in maiuscolo e in minuscolo per ogni parola.
È molto facile da usare e usare dove il testo è incasinato per molte ragioni.
Come utilizzare la funzione PROPER in Excel?
PROPER in Excel è molto semplice da usare. Vediamo ora come utilizzare una funzione PROPER in Excel con l'aiuto di alcuni esempi.
È possibile scaricare questo modello Excel funzione PROPER qui - Modello Excel funzione PROPERPROPER in Excel - Esempio n. 1
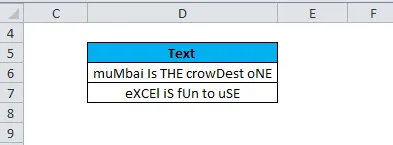
Possiamo prendere un esempio di sopra in cui possiamo vedere che il testo non è un formato corretto, le lettere maiuscole e minuscole sono miste, il che è sbagliato. Quindi, se lo facciamo manualmente per i big data ci vorrà molto tempo perché è molto difficile andare in ogni parola per correggerlo. Qui, la funzione PROPER aiuta a disporre il caso nel formato corretto.
Abbiamo due opzioni per farlo cioè 1) possiamo farlo manualmente facendo clic sulla funzione PROPER 2) possiamo anche mettere una formula nella cella richiesta. Lo vedremo uno per uno.
Passo 1:
Fai clic sulla cella in cui richiediamo il testo corretto.
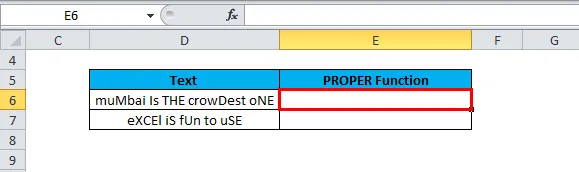
Quindi, nell'esempio sopra vogliamo i dati corretti nell'indirizzo di cella E6, quindi cliccato su questa cella. Possiamo vedere che è evidenziato in rosso.
Passo 2:
Ora, dobbiamo andare su Formule nella barra multifunzione in alto e fare clic su Testo. Di seguito l'immagine per riferimento:
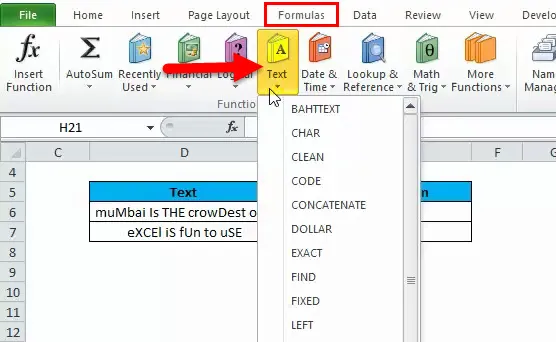
Passaggio 3:
Dopo aver fatto clic su Testo, abbiamo molte opzioni o funzioni da utilizzare, quindi cercheremo PROPER che è richiesto qui e fare clic su quella funzione PROPER. Di seguito l'immagine:
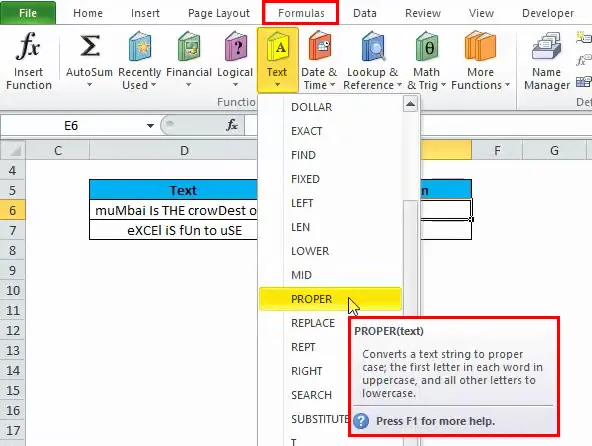
Dopo esserci spostati su PROPER, possiamo vedere che la descrizione della funzione PROPER è fornita anche nella casella, che dice che “converte una stringa di testo in un caso appropriato; la prima lettera in ogni parola in maiuscolo e tutte le altre lettere in minuscolo ”.
Step 4:
Ora, dobbiamo fare clic su PROPER, quindi avremo sotto lo schermo:
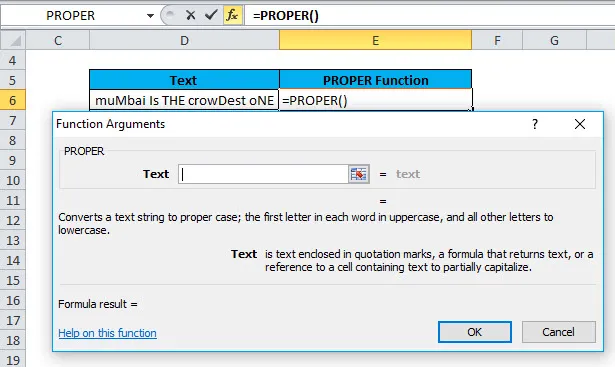
Quindi, possiamo vedere nella foto sopra che appare una finestra dopo aver fatto clic su PROPER.
Passaggio 5:
Ora dobbiamo inserire l'indirizzo della cella nella casella vuota sopra. Significa che per formula dobbiamo inserire il parametro Text, quindi è l'indirizzo della cella per cui vogliamo applicare la funzione PROPER.
Come da questo esempio, l'indirizzo della cella è D6.
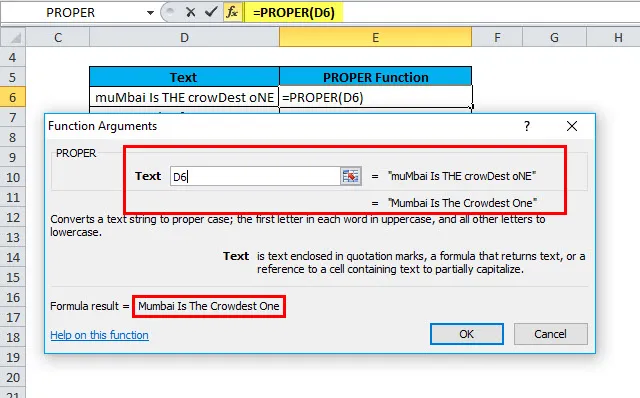
Passaggio 6:
Alla fine, dobbiamo premere il pulsante Invio o fare clic su OK per applicare la funzione PROPER nell'indirizzo di cella indicato. Di seguito l'immagine per riferimento:
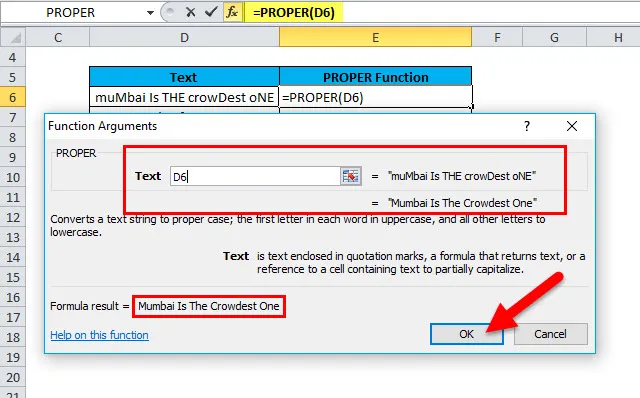
Dopo aver fatto clic su OK, avremo il risultato per la funzione PROPER:
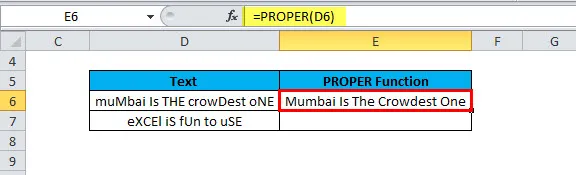
Possiamo vedere nell'immagine sopra che la funzione PROPER è applicata sul D6 e abbiamo il risultato nell'indirizzo di cella E6. Quindi, in E6, il testo è scritto in un formato appropriato. Possiamo vedere la prima lettera di ogni parola in maiuscolo e il resto in minuscolo.
Possiamo trascinare la formula o copiare incollare la formula nella cella richiesta.
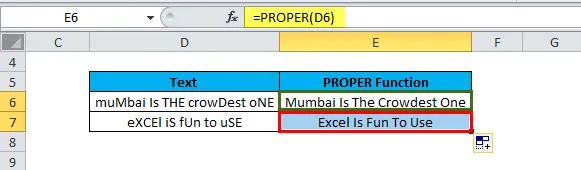
PROPER in Excel - Esempio n. 2
Abbiamo visto nell'esempio sopra che come applicare manualmente la formula PROPER, ora vedremo come usare la funzione PROPER semplicemente inserendo la formula nella cella richiesta.

Passo 1:
Nell'immagine sopra, vogliamo applicare la formula in E3 per il testo disponibile in D3.
Quindi, basta digitare = PROPER
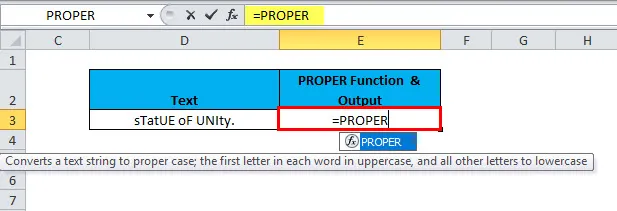
Passo 2:
Ora premi il tasto TAB sulla tastiera.
Di seguito l'immagine per riferimento:
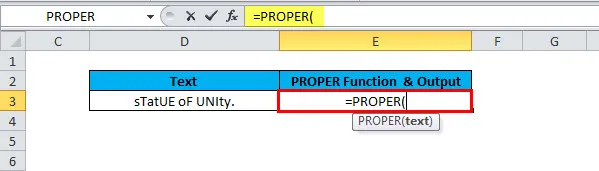
Passaggio 3:
Ora, possiamo vedere che sta richiedendo il parametro obbligatorio che è il testo, quindi possiamo inserire l'indirizzo della cella per il quale dobbiamo applicare la funzione PROPER. In questo caso, l'indirizzo della cella è D3. Quindi, selezioneremo l'indirizzo della cella manualmente o digitando l'indirizzo della cella. Di seguito l'immagine:
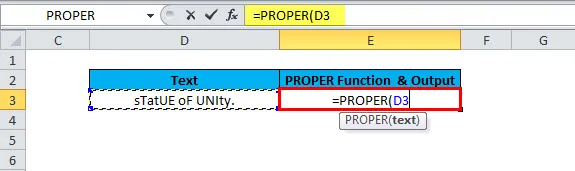
Step 4:
Ora, dobbiamo chiudere la formula digitando ")" o semplicemente premendo Invio sulla tastiera.
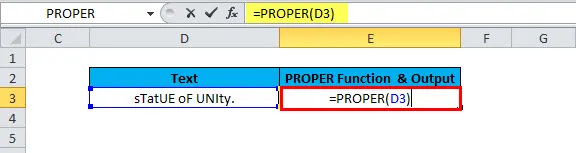
Abbiamo il seguente risultato:
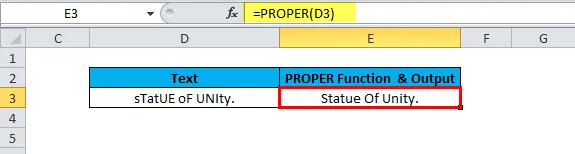
Cose da ricordare
- La funzione corretta converte sempre le "S", quindi considera la prima lettera.
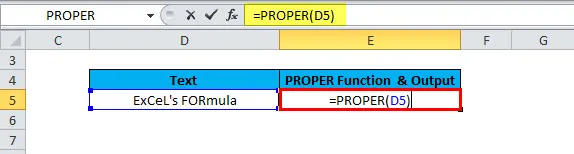
Il risultato sarà:
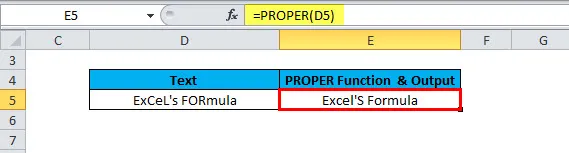
Possiamo vedere nella foto sopra che dopo aver usato la funzione PROPER è la formula di Excel e i dati grezzi nell'indirizzo della cella sono la formula di Excel. Quindi, abbiamo il testo corretto con il carattere in maiuscolo e il resto in minuscolo. Quindi, prenditi sempre cura di questo e convertilo manualmente se necessario se "'" è disponibile.
- Una funzione PROPER influenza i numeri e i segni di punteggiatura disponibili nella stringa in cui viene applicata la formula.
Articoli consigliati
Questa è stata una guida a PROPER in Excel. Qui discutiamo della formula PROPER e di come utilizzare la funzione PROPER in Excel insieme ad esempi pratici e template Excel scaricabili. Puoi anche consultare i nostri altri articoli suggeriti:
- Guida alla funzione TRUE di Excel
- Esempi di funzione RATE di Excel
- POTENZA in Excel
- Uso della funzione MID in Excel con esempi
- Esempi di macro di Excel