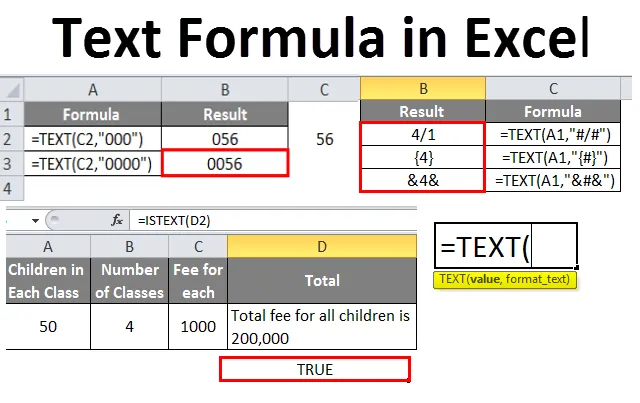
Formula di testo Excel (sommario)
- Formula del testo in Excel
- Come utilizzare la formula di testo in Excel?
Introduzione alla formula del testo in Excel
Lavorando con Excel, gestiamo vari tipi di dati come numeri interi, float, booleani, testo, ecc. Tra questi, il testo è uno dei tipi di dati che utilizziamo ampiamente. In questo, tratteremo la definizione della funzione di testo e diversi modi di usare la funzione TEXT () con esempi.
La funzione che converte i numeri o i valori in formato testo come specificato dall'utente in format_text e restituisce il testo si chiama Text () Formula.
Sintassi della formula TEXT ()

Di seguito sono riportati gli argomenti della formula del testo:
- Valore: i dati in un formato non testuale che vogliamo convertire in formato testuale.
- Format_Text: il formato in cui l'utente si aspetta che il testo dovrebbe essere Formato testo che dovrebbe essere tra virgolette doppie.
Come utilizzare la formula di testo in Excel?
Di seguito sono riportati i diversi esempi per utilizzare la formula di testo in Excel.
È possibile scaricare questo modello Excel formula testo qui - Modello Excel formula testoEsempio 1
Inserisci un numero in Excel e guarda come appare, normalmente verrà considerato in formato generale.
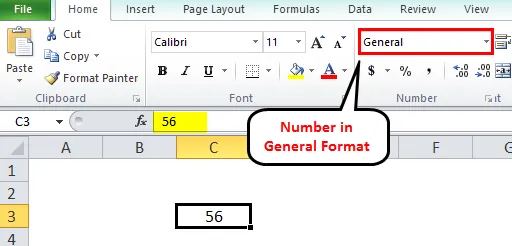
Possiamo convertirlo in numero selezionando il formato numerico dal menu a discesa, quindi verrà convertito in formato numerico con zeri dopo il punto decimale come di seguito.
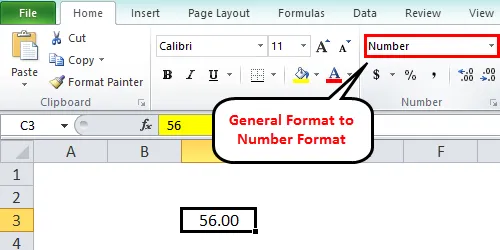
Nel caso in cui desideriamo aggiungere zeri all'inizio del numero come di seguito.
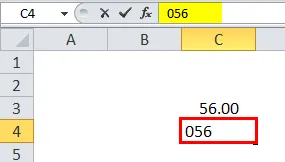
Ora il movimento spostiamo il cursore sulla cella successiva, Excel cancellerà automaticamente gli zeri iniziali. Quindi qual è la soluzione se vogliamo aggiungere gli zeri iniziali. La risposta è, TEXT () Formula.
Per aggiungere zeri iniziali, è necessario fornire il codice del formato come 000. Il numero di zeri dipende dal requisito.
Osserva lo screenshot qui sotto.
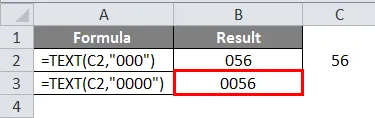
Quando abbiamo dato tre zeri per il numero a due cifre, viene aggiunto uno zero iniziale. Quando abbiamo dato quattro zeri, ha creato due zeri iniziali.
Esempio n. 2
Usando la formula Text () possiamo convertire anche il formato data in formato testo. Il formato della data non è simile in tutti i paesi in cui pochi paesi utilizzano prima la data e pochi paesi utilizzeranno prima il mese. In questi casi, potrebbe essere difficile capire la data corretta.
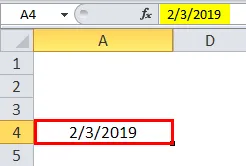
Rispettare la data sopra indicata il 2/3/2019. Qui potrebbe essere il 2 marzo o il 3 febbraio.
Se applichiamo la formula TEXT () a questo, possiamo trovare la data esatta.
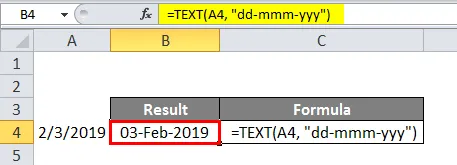
Osserva lo screenshot sopra. Il formato del testo è "GG-MMM-AAAA" e il risultato è il 3 febbraio 2019. Innanzitutto, supponiamo che la data sia 02 - Mar -2019 ma dopo aver applicato la formula siamo venuti a sapere che è 03 - Febbraio - 2019.
DD rappresenta il giorno con un numero senza zero iniziale, di nuovo questo DD può essere utilizzato in diversi modi.
GG - rappresenta la data in formato numerico se la data è il numero singolo che verrà con lo zero iniziale.
DDD - rappresenta la data in formati stringa come MON o TUE, ecc.
DDDD - rappresenta la forma completa del giorno come LUNEDÌ o VENERDÌ, ecc.
M: rappresenta il mese con un numero senza zero iniziale.
MM: rappresenta il mese con uno zero iniziale.
MMM: rappresenta il mese in formato stringa con le prime tre lettere del mese.
MMMM: rappresenta il nome completo del mese.
Allo stesso modo, anche per un anno.
Possiamo impostare il formato per un certo periodo di tempo e anche con i codici di testo del formato seguente.
H - rappresenta le ore senza zero iniziale.
HH - rappresenta le ore con zero iniziale e allo stesso modo, per minuti e secondi. Di seguito è riportato lo screenshot di esempio.
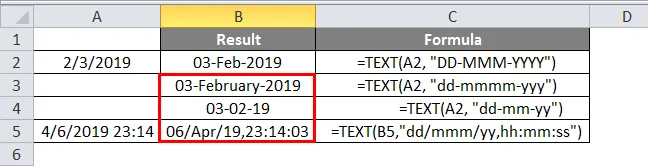
Esempio n. 3
Quando vogliamo visualizzare la percentuale o la valuta o i numeri dopo i punti decimali possono essere raggiunti usando la formula TEXT ().
Vedremo alcuni esempi per quei codici in formato testo.
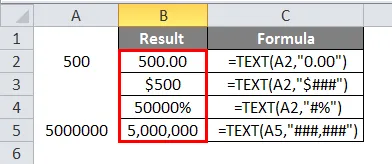
Quando vogliamo due zeri dopo un punto decimale, usa "0.00" nel formato testo.
Se vogliamo che il numero sia rappresentato in dollari, date "$ ###" nel formato testo.
Se vogliamo che la percentuale dia "#%" in formato testo.
Se vogliamo che il numero sia separato da virgole, inserisci "###, ###" in formato testo.
Di seguito sono riportati i diversi codici di formato del testo
0 - Rappresenta gli zeri insignificanti. Nell'esempio sopra, se il numero è 500, 5, si otterrà il risultato come 500, 50 nella formula della prima riga.
# - Rappresenta per visualizzare i numeri. Quando diamo "#. ##" per 500.5, si otterrà un risultato come 500.5 in quanto non mostra zeri insignificanti.
, - Rappresenta per la separazione dei numeri. Se vogliamo separare i numeri con una virgola, possiamo usarli con la combinazione di #.
. - Rappresenta un punto decimale.
Personaggi speciali
Se vogliamo aggiungere caratteri speciali, possiamo aggiungerlo tra virgolette doppie che verrà visualizzato nello stesso modo in cui inseriamo. Trova lo screenshot qui sotto per riferimento.
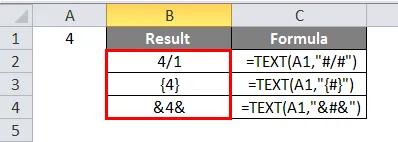
Concatenazione di testi
Possiamo concatenare testi con numeri o eseguire alcuni calcoli e i risultati possono essere visualizzati nel formato richiesto.
Considera un piccolo calcolo come in una classe 50 studenti sono disponibili e ci sono 4 classi e la tassa per ogni studente è di 1000 rupie.
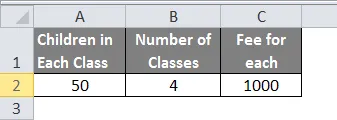
Ora possiamo eseguire il calcolo nella stessa funzione di testo e possiamo visualizzare i risultati nel formato desiderato.
Se vogliamo il risultato nella cella Totale come "La tariffa totale per tutti i bambini è ###, ###", possiamo ottenere questo risultato usando una combinazione di testo e funzione di concatenazione.
Qui "La quota totale per tutti i bambini è" una stringa e il numero risulta dal calcolo.
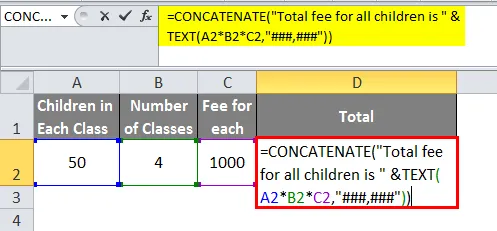
Quindi il risultato sarà come indicato di seguito
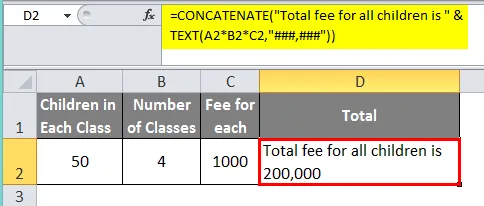
C'è una funzione per scoprire se i dati in una cella sono testo o meno. Quindi, possiamo verificare se abbiamo convertito in testo o meno.
Osservare lo screenshot sopra che abbiamo controllato i dati che abbiamo convertito usando la formula del testo completamente in formato testo o meno. Il risultato della formula è True, il che significa che i dati nella cella I42 sono in formato testo.
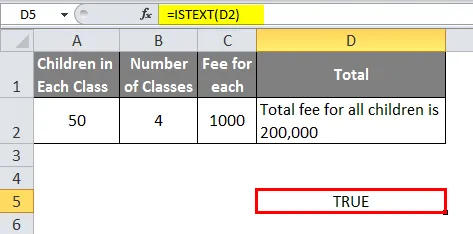
Cose da ricordare sulla formula del testo in Excel
- TEXT () è una funzione molto semplice e comprensibile da usare.
- Non dimenticare di mantenere il formato del testo tra virgolette. Se abbiamo perso tra virgolette doppie, la formula fornirà il risultato dell'errore come #valore.
- Prima di convertire in testo utilizzando la formula Text (), possiamo verificare se i dati sono in formato testo oppure no utilizzando la formula IS TEXT ().
- Utilizzare e il simbolo tra formula stringa e testo se si desidera concatenare le operazioni di stringa e numero.
Articoli consigliati
Questa è stata una guida alla formula del testo in Excel. Qui abbiamo discusso su come utilizzare la formula del testo in Excel insieme ad esempi pratici e modello Excel scaricabile. Puoi anche consultare i nostri altri articoli suggeriti:
- Dividi in Excel Formula
- Scopri le formule di base in Excel
- Formula HLOOKUP in Excel
- SUMPRODUCT Formula in Excel