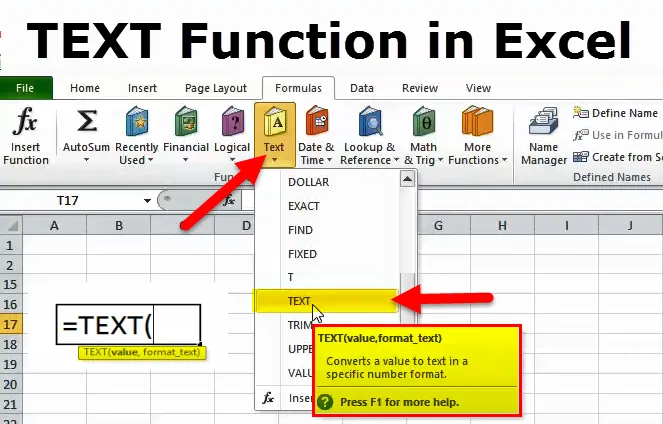
TESTO Funzione in Excel
La funzione TESTO di Microsoft Excel restituisce un valore che viene convertito in testo in un formato specificato. Microsoft Excel è tutto incentrato sui numeri e, nella maggior parte dei fogli di lavoro, è molto probabile che tu abbia a che fare con i numeri per la maggior parte del tempo. Tuttavia, ci sono momenti in cui è necessario convertire i numeri in testo, ed è qui che entra in gioco la funzione TEXT.
Formula TESTO in Excel
La funzione TESTO viene utilizzata per convertire un valore numerico in una stringa di testo in un formato specificato.
La formula per la funzione TESTO è la seguente:
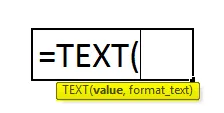
valore (richiesto) : il valore numerico che deve essere convertito in testo. Il valore può essere un numero, una data, un riferimento a una cella contenente un valore numerico o qualsiasi altra funzione che restituisce un numero o una data.
format_text (richiesto) - un formato che si desidera applicare. Viene fornito sotto forma di un codice di formato racchiuso tra virgolette, ad esempio "mm / gg / aa".
La funzione TEXT è disponibile in tutte le versioni di Microsoft Excel.
TESTO Codici formato funzione
Come abbiamo visto in precedenza, la formula della funzione Testo è molto semplice, tuttavia c'è una parte complicata che fornisce un codice di formato che produrrà il tuo numero in un formato a tua scelta. In genere, la funzione Testo accetta la maggior parte dei codici di formato utilizzati nei formati numerici di Excel. Di seguito è riportata una tabella contenente i formati più comuni e utilizzati di frequente.
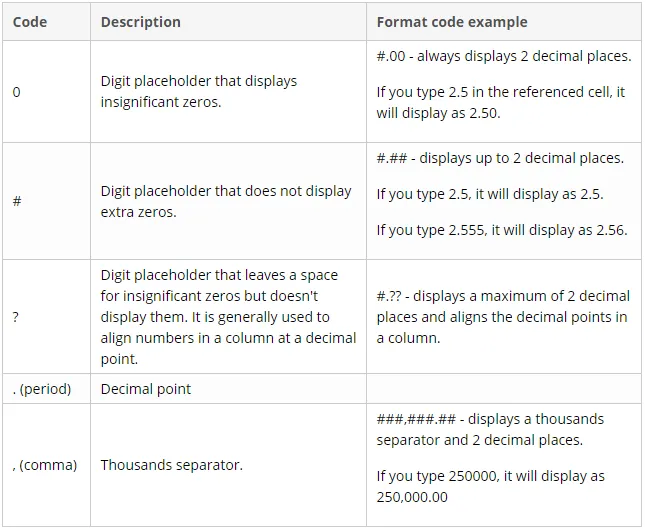
Inoltre, è possibile includere uno dei caratteri seguenti nel codice del formato e questi verranno visualizzati esattamente come immessi.
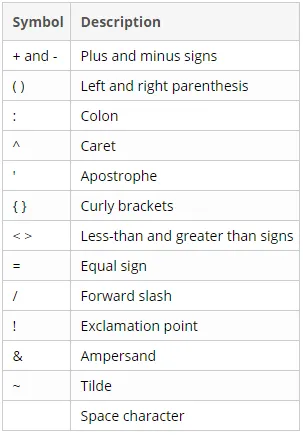
Come utilizzare la funzione TEXT in Excel?
Questa funzione TEXT è semplicissima da usare. Vediamo ora come utilizzare la funzione TESTO con l'aiuto di alcuni esempi.
Puoi scaricare questo modello Excel di funzione TESTO qui - Modello Excel di funzione TESTO- Per visualizzare i numeri in un formato che ha più senso per gli utenti o in un modo più leggibile.
- Per visualizzare le date in un formato definito.
- Per concatenare numeri o date con determinati caratteri o testi.
Esempio 1
Ad esempio, se desideri recuperare la data dalla cella A2 e mostrarla in un'altra cella in un formato di data standard come "1 febbraio 2019", utilizza la formula Testo come mostrato di seguito:
= TESTO (A2, “mmmm d, yyyy”)
Il risultato apparirà come mostrato di seguito:
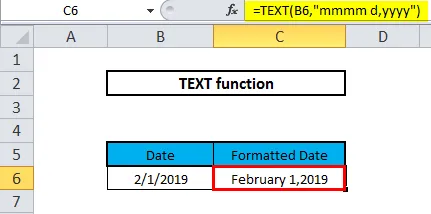
Esempio n. 2
Ad esempio, abbiamo una tabella con ora e date nelle colonne B e C e vogliamo che entrambi i valori si concatenino con lo spazio come separatore in una singola cella.

Qui, vogliamo che i valori della colonna Ora e Data vengano visualizzati nella colonna C insieme come mostrato di seguito.
21:00:00 18/10/2019, 10:00:00 18/10/2019 …… ..
Mentre proviamo a concatenare entrambi i valori, otteniamo valori come mostrato di seguito-
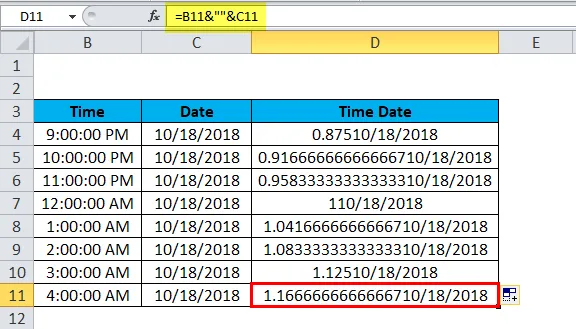
Osserviamo che EXCEL mostra l'ora e la data in un formato che non è leggibile da un utente e questo perché quando inseriamo un dato in una cella, l'Excel formatta la data usando la data breve del sistema e quando proviamo a concatenare le colonne Excel viene visualizzato in un formato non leggibile.
Per renderlo più semplice e chiaro, leggibile e nel formato corretto, utilizziamo la funzione TESTO.
Per un certo periodo, vogliamo che il formato venga visualizzato come ore: minuti: secondi AM / PM e per una data come mese / data / anno
Excel fornisce un elenco di formati personalizzati e il formato che vogliamo, possiamo controllare, aprendo la finestra delle celle di formato.
Premi crtl + 1 in Windows e +1 in Mac per aprire la finestra Formatta celle, nella scheda Numero vai su Personalizzato.
Scorri verso il basso e controlla i formati richiesti.

In Tipo: copia il formato per data (m / g / aaaa) e ora (h: mm: ss AM / PM)
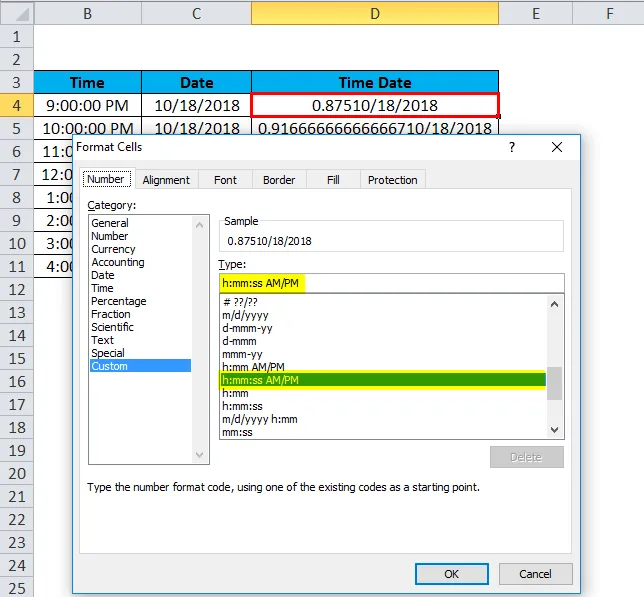
Ora, in D4 usiamo la funzione TEXT, che accetta due argomenti il valore e il codice di formato che vogliamo applicare a quel valore. Quindi, la formula TEXT diventa
= TESTO (B4, "h: MM: SS AM / PM") & "" & TEXT (C4, "m / g / aaaa")
Trascinando la formula Testo su altre celle, otteniamo l'output desiderato nel formato desiderato.
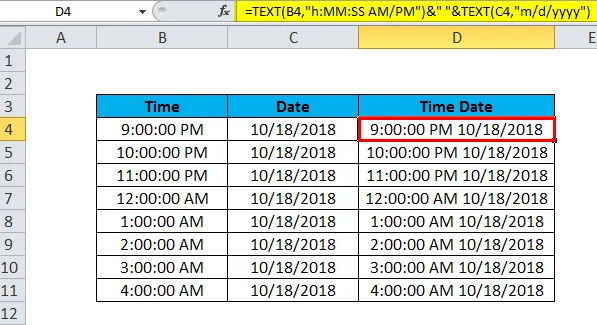
Esempio n. 3
La funzione di testo può essere utilizzata anche per numeri con valori elevati, ad esempio numeri di telefono. Quando un valore numerico in Excel supera il valore 99999999999, Excel rappresenta sempre quel valore nella notazione scientifica.
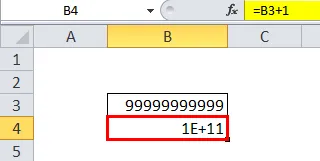
Esempio n. 4
Supponiamo di avere numeri di cellulare di un elenco di clienti nelle colonne B e C. I numeri di cellulare sono con il loro prefisso nazionale.
Come puoi vedere di seguito, osserviamo che Excel converte questi numeri di cellulare in formato di notazione scientifica.
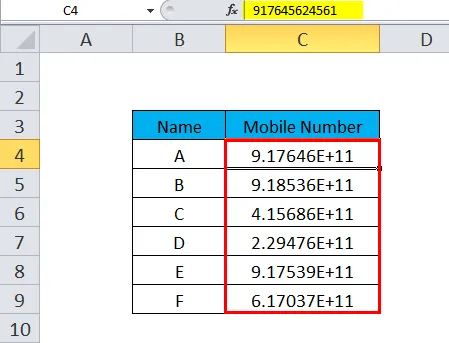
Ora, poiché i numeri di cellulare sono in formato di notazione scientifica, vogliamo che questi numeri vengano visualizzati in un formato in cui il codice paese e il numero di cellulare possano essere facilmente leggibili. Lo facciamo con l'uso della funzione TEXT.
Qualsiasi numero di cellulare con il suo prefisso internazionale contiene 12 cifre, l'inizio di due cifre implica il prefisso nazionale e le restanti 10 cifre sono il numero di cellulare. Il formato che utilizziamo qui è "############"
La formula TEXT è come mostrato di seguito-
= TESTO (C4, ”############”)
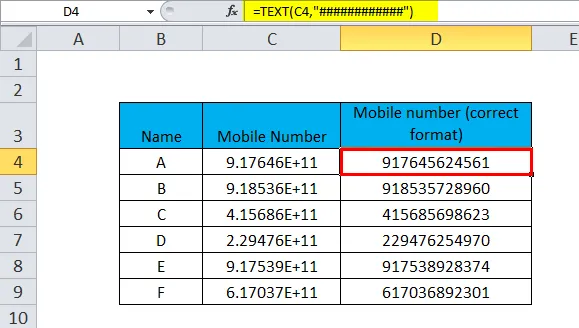
Possiamo anche rendere più leggibile il numero di cellulare inserendo “-” dopo due hash, facendo in questo modo il prefisso internazionale e il numero di cellulare saranno separati da un trattino.
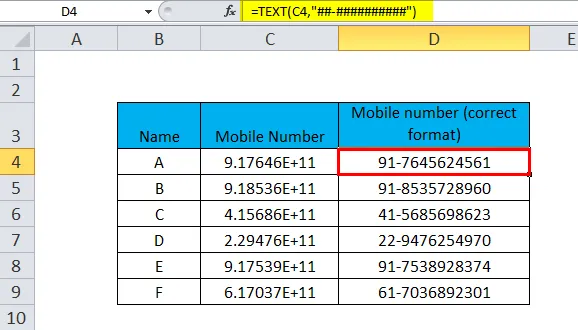
Di seguito è riportato l'elenco del codice di formato utilizzato in Excel durante la gestione di Date-
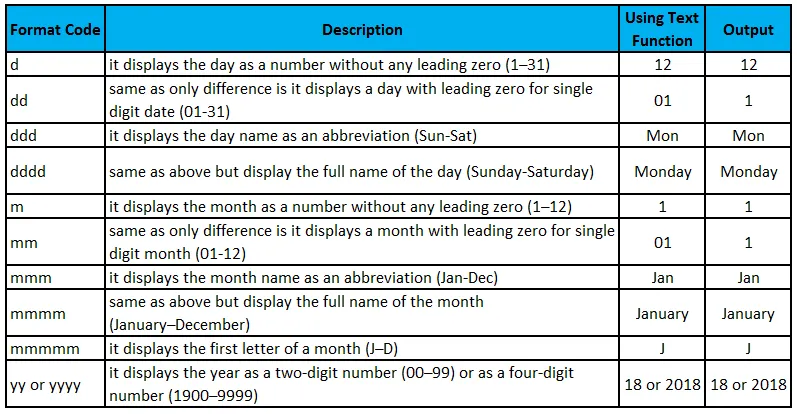
Esempio n. 5
Combinazione di data e testo nel formato desiderato.
Durante l'utilizzo della funzione TODAY () o NOW () per ottenere la data corrente, abbiamo una funzione per visualizzarla in combinazione con parte del testo in modo da poter mettere in relazione la data con qualche occorrenza o accadere come riferimento.
Tuttavia, c'è un problema, se si tenta di concatenare la data e il testo in modo normale:
= CONCATENA ("Oggi è", OGGI ())
Excel restituirà un risultato molto strano, come "Oggi è 101819".
Il motivo dietro questo è che nel sistema Excel interno, le date vengono caricate come numeri e quel numero appare in una sequenza di una stringa di testo. Per risolvere questo problema, utilizziamo la funzione TESTO per visualizzare la data nel formato corretto.
Ad esempio, inserendo la funzione OGGI nella formula Testo con il codice di formato "dddd d mmm, yyyy" verrà restituita una stringa simile a questa: "Oggi è giovedì 18 ottobre 2019".
La formula per lo stesso è come mostrato di seguito:
= CONCATENA ("Oggi è", TESTO (OGGI (), "dddd d mmm, yyyy"))
o
= "Oggi è" e TESTO (OGGI (), "dddd d mmm, yyyy")
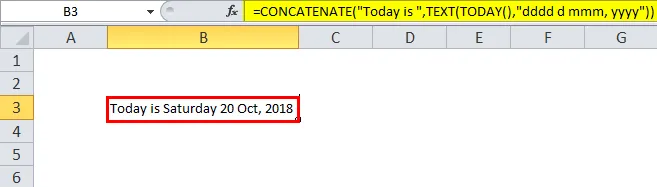
Di seguito sono elencati gli elenchi di tutte le funzioni di testo Excel integrate.
Le funzioni integrate sono state classificate, per semplificare la ricerca della funzione richiesta. Ciascuna delle funzioni elencate di seguito fornisce una spiegazione completa della funzione, con l'uso di esempi ed errori comuni.
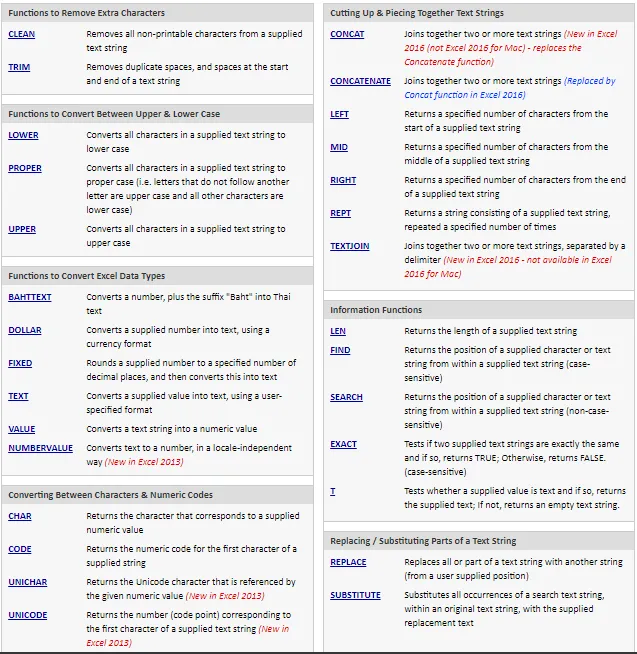
Nota: alcune delle funzioni di testo non erano disponibili nelle versioni precedenti di Excel e sono state recentemente aggiunte a Excel 2013 o Excel 2016.
Cose da ricordare Funzione TESTO
- Per convertire numeri in testo come 123 in One Two Three, sfortunatamente, quella funzione non è disponibile con la funzione Testo. Per fare ciò, dovrai usare Visual Basics (VBA).
- La funzione Testo converte un valore numerico in un testo formattato, quindi il suo risultato non può essere utilizzato a scopo di calcolo.
- L'argomento 'format_text' nella formula della funzione di testo non può contenere il carattere asterisco (*).
Articoli consigliati
Questa è stata una guida alla funzione TEXT. Qui discutiamo della formula TEXT e di come usare TEXT insieme ad esempi pratici e modelli Excel scaricabili. Puoi anche consultare i nostri altri articoli suggeriti:
- Funzioni di base di Excel per principianti
- Formule e funzioni avanzate di Excel
- Conoscere la funzione interessante di Excel.