
Introduzione allo strumento fantoccio in After Effects
Lo strumento Marionetta viene utilizzato in Adobe After Effects per animare le tue immagini. After Effects ha pin che vengono utilizzati per manipolare i controlli di animazione da parte dell'utente. Dopo aver applicato l'effetto Pupazzo, la forma dell'immagine cambia in base al punto in cui sono stati aggiunti i perni. L'animazione completa dell'immagine è controllata dal pin. Puoi aggiungere tali spille per spostare una parte dell'immagine come desideri.
Come usare lo strumento fantoccio in After Effects?
Di seguito in questo articolo, discuteremo e impareremo come usare gli strumenti Puppet in After Effects. Inoltre, come aggiungere effetti di animazione in un'immagine e migliorare il design usando lo strumento fantoccio in after effect.
In base al posizionamento e al movimento dei perni, lo strumento Marionetta modifica la struttura dell'immagine. Questi perni controllano gli aspetti delle immagini e decidono quale area dell'immagine si sposta, cosa rimane solido e decide sulle parti dell'immagine in caso di componenti sovrapposti. Durante la creazione del perno iniziale, la regione all'interno di un contorno viene generata sotto forma di una maglia triangolare. Il contorno sarà visibile una volta applicato lo strumento fantoccio. Il puntatore dello strumento Marionetta sarà sulla parte su cui si trova il contorno. La mesh verrà connessa ai pixel dell'immagine. Pertanto, i pixel si spostano mentre si seleziona il puntatore fantoccio.
Esistono diversi tipi di strumenti Puppet che possono essere utilizzati in base alle esigenze particolari degli utenti:
1. Lo strumento Pin Puppet:
Utilizzando lo strumento Perno marionetta è possibile posizionare i perni sull'immagine per scegliere dove verranno creati i giunti. Durante il tentativo di animare un personaggio con mani e gambe, si consiglia di posizionare i perni su aree come gomiti, ginocchia o altre parti del corpo che sono inclini al movimento, inoltre è possibile controllare questo Principe e persino registrare le animazioni usando la sequenza temporale finestra.
2. Lo strumento di sovrapposizione fantoccio:
Mentre lavori con personaggi di natura complessa, potresti aver incontrato elementi che possono interferire con le parti in cui stai animando. Usando lo strumento di sovrapposizione Marionetta, puoi dipingere informazioni approfondite sul tuo personaggio e informare Illustrator in merito all'ordine in cui vengono eseguite le parti.
Come ingrandire l'immagine di un uccello?
Lo strumento Marionetta è efficace quando si desidera aggiungere sottili effetti di animazione alle risorse dell'immagine. Di seguito è riportato un esempio di come viene animata l'immagine di un uccello per ingrandirla.
Passaggio 1: scegli un'immagine per l'aggiunta dello strumento fantoccio in After Effects. Per questo apri After Effects e vai su File> Importa> Scegli la cartella contenente l'immagine su cui vuoi lavorare.
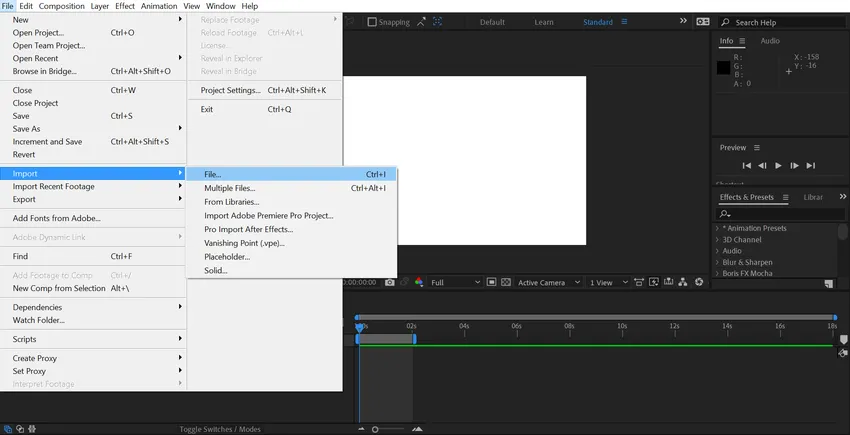
Passaggio 2: ora l'immagine sarà visibile nel pannello di origine. Quindi, trascina semplicemente verso il basso l'immagine nella sezione della sequenza temporale di After Effects.
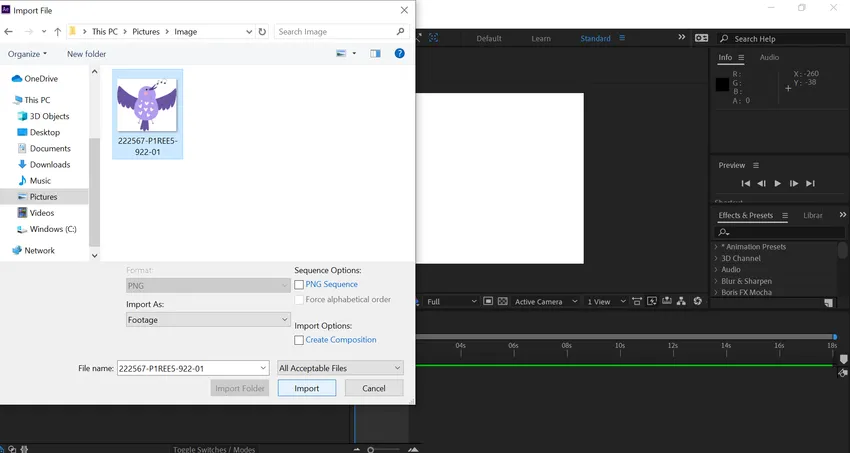
In questo momento l'uccello si sente molto statico e senza vita. Usando lo strumento Marionetta applicherò alcuni movimenti all'immagine.
Passaggio 3: selezionare lo strumento Marionetta dall'icona a forma di puntina disponibile nelle opzioni di menu. La prima parte arriva dove dobbiamo aggiungere i pin nel posto giusto dell'immagine. Saremo in grado di spostare e avvolgere l'immagine utilizzando i perni applicati all'immagine. Dovrai ricordare che ogni volta che fai clic sull'immagine, viene generato un nuovo pin che può essere utilizzato per aggiungere collegamenti soft. In questo modo i giunti morbidi vengono collegati a tutti i collegamenti che possono essere utilizzati per impedire lo spostamento di una parte di un'immagine.
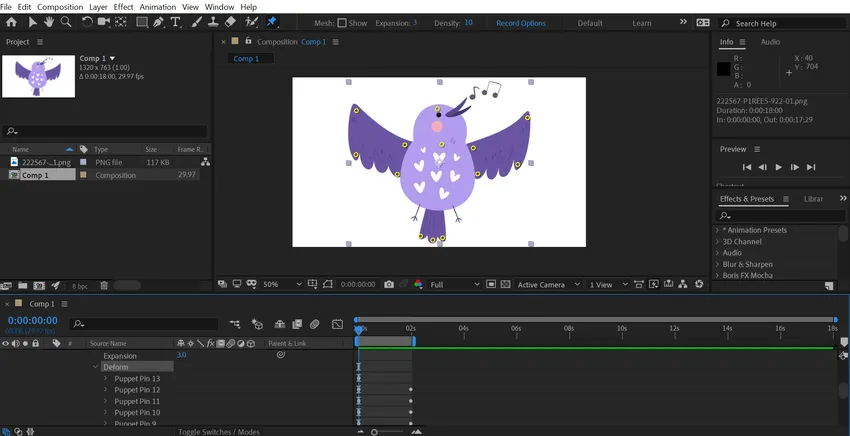
Passaggio 4: fare attenzione quando si aggiungono i perni nelle aree chiave come l'inizio dell'immagine, la sezione centrale e tutte le parti importanti dell'immagine che è necessario animare o spostare. After Effects aggiunge automaticamente il fotogramma chiave sui pin appena aggiunti ovunque la testa di riproduzione si trovi in quel momento.
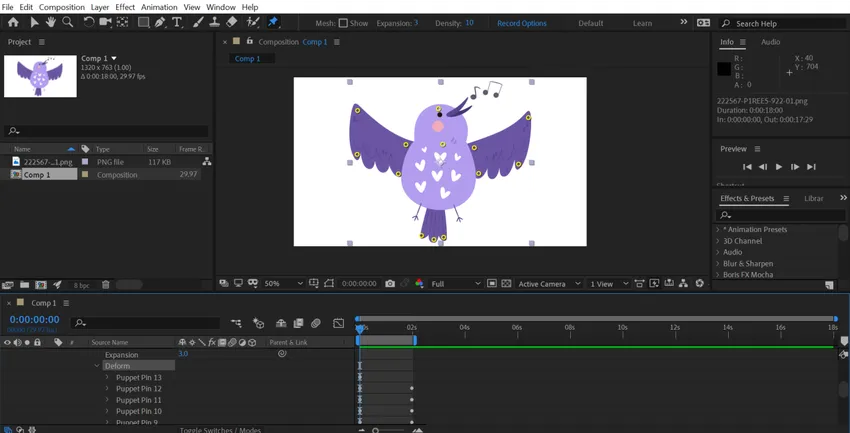
Passaggio 5: sto posizionando i perni in aree come le punte, le articolazioni al centro, le parti della piuma, il collo e la testa, e infine l'area della coda. Successivamente, nel fotogramma successivo, cambierò le proprietà del fotogramma chiave in modo da avere un leggero effetto di animazione con l'uccello che cerca di allargare le ali. Per questo cambierò i perni associati alla regione della piuma e tirerò e allungherò per ottenere i risultati desiderati.
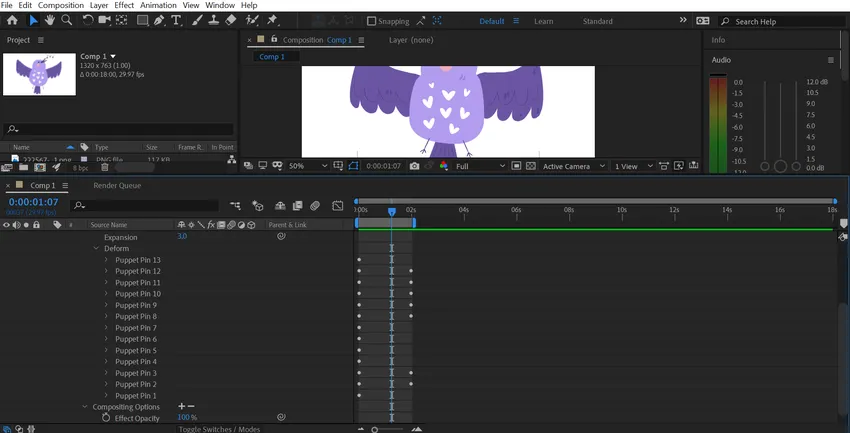
Passaggio 6: dopo aver apportato queste modifiche all'anteprima, sembra che funzioni correttamente. Tuttavia, il problema sorge quando l'animazione sembra strana. È possibile risolvere questo problema allentando i frame. Per questo, devi selezionare tutti i fotogrammi chiave deformanti e fare clic con il tasto destro del mouse e selezionare l'opzione Easy Ease.
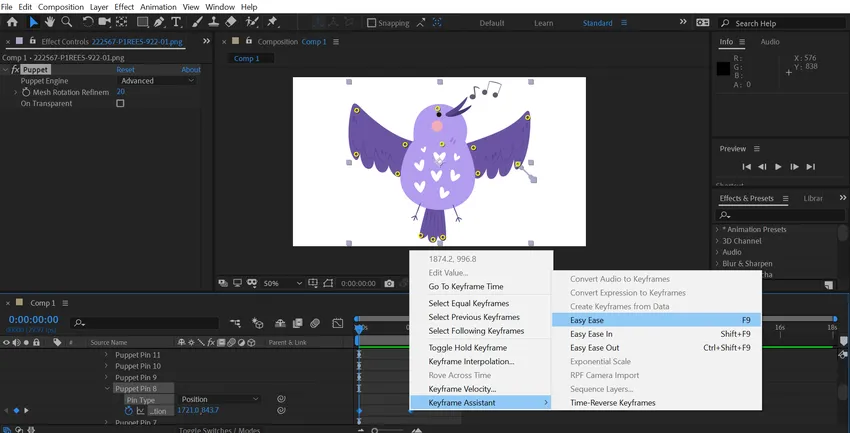
Passaggio 7: è possibile utilizzare ulteriormente l'editor delle curve per rendere più fluido il movimento. Per questo usa il tasto scorciatoia Maiusc + F3 per aprire l'editor grafico. Impostare l'influenza dell'intero fotogramma su circa il 50%. L'output sembra molto migliore con un movimento piacevole e fluido. Ciò dimostra l'effetto dello strumento Marionetta nel creare animazioni lievi e sottili come le donne che hanno completamente trasformato l'immagine. Puoi applicare questo effetto ovunque ti senti per aggiungere un po 'di movimento e rendere la grafica molto più interessante.
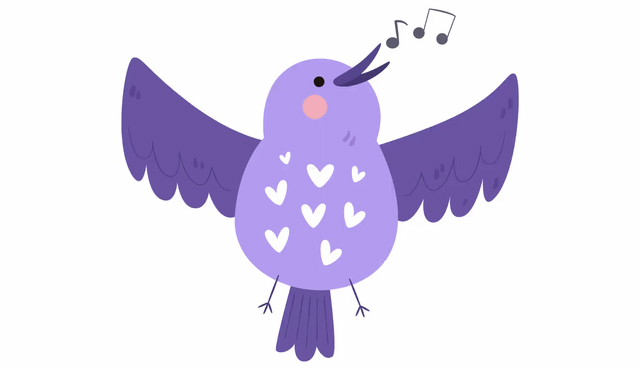
Conclusione - Strumento fantoccio in After Effects
Lo strumento Marionetta in After Effects ti consente di trasformare immagini statiche in animazioni vivaci. L'aggiunta di movimenti non comporta passaggi complessi e puoi farlo facilmente dopo aver appreso utilizzando lo strumento fantoccio. Inizia a provare il nuovo strumento e crea opere d'arte straordinarie.
Articoli consigliati
Questa è una guida allo strumento Marionetta in After Effects. Qui discutiamo l'Introduzione allo strumento fantoccio in After Effects insieme a passaggi per ingrandire l'immagine di un uccello. Puoi anche consultare i seguenti articoli per saperne di più -
- Animazione di oggetti in After Effects
- Mascherare le immagini in After Effects
- Passaggi per aggiungere fotogrammi chiave in After Effects
- I 9 migliori plugin di Adobe After Effects
- Pioggia in After Effects