Lavorare con più immagini aperte contemporaneamente in Photoshop è sempre stato un po 'goffo e frustrante, di solito ci richiede di fare clic e trascinare diverse finestre di documenti sullo schermo per arrivare a quella che vogliamo. Se desideri un modo migliore per gestire più documenti in Photoshop, ti consigliamo di dare un'occhiata alla nuova funzione Windows per documenti a schede in Photoshop CS4!
Per vedere quanto è grande la nuova funzione di Windows dei documenti a schede, ho diverse immagini salvate all'interno di una cartella sul mio desktop che voglio aprire tutte insieme in Photoshop CS4. Per farlo, vado al menu File nella parte superiore dello schermo e scelgo Apri . Normalmente, aprirei le immagini usando Adobe Bridge, ma per semplificare le cose per questo tutorial, le aprirò semplicemente da Photoshop:
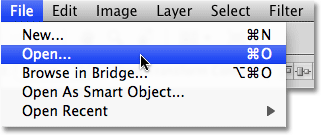
Scegli Archivio> Apri per aprire le immagini dall'interno di Photoshop.
Passerò alla cartella sul mio desktop che contiene le mie foto e per aprirle tutte in una volta, farò clic sul primo per selezionarlo, quindi terrò premuto il tasto Maiusc e fare clic sull'ultimo . Questo seleziona la prima immagine, l'ultima immagine e tutte le immagini tra:
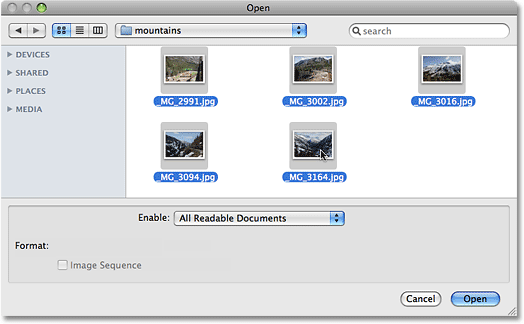
Seleziona la prima immagine, quindi Maiusc + clic sull'ultima immagine per selezionare tutte le immagini contemporaneamente.
Con tutte le immagini selezionate, farò clic su Apri e Photoshop aprirà ogni immagine per me. Nelle versioni precedenti a Photoshop CS4, ogni foto veniva aperta nella propria finestra del documento indipendente, ma con il comportamento predefinito di CS4, le immagini apparivano nidificate all'interno di un singolo documento. È visibile solo un'immagine alla volta, ma se guardiamo sopra l'immagine, vediamo una serie di schede, con ogni scheda contenente il nome di una delle immagini. La scheda dell'immagine attualmente visibile è evidenziata:
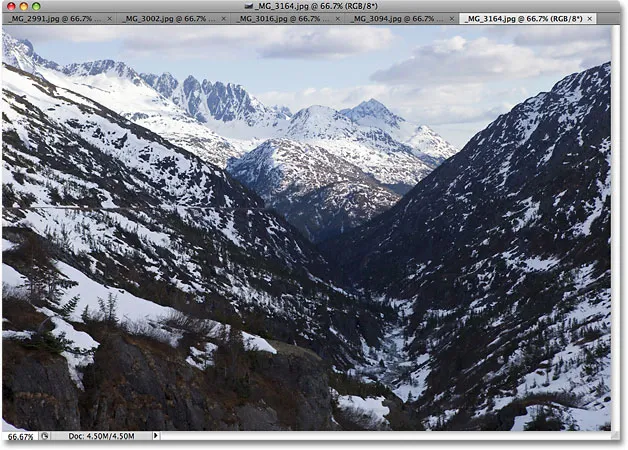
Le immagini appaiono nidificate in un singolo documento, con ciascuna immagine con il proprio nome nella parte superiore.
Passare tra le immagini
Per passare a un'immagine diversa, fai semplicemente clic sulla scheda di un'altra immagine, in modo simile a come passi da un pannello di Photoshop a destra dello schermo facendo clic sulle relative schede:

Passa da un'immagine all'altra facendo clic sulle schede del nome.
Ogni scheda contiene esattamente le stesse informazioni che ti aspetteresti di trovare nella parte superiore di una finestra del documento standard in Photoshop, inclusi il nome dell'immagine, il livello di zoom corrente, la modalità colore e la profondità di bit corrente.
Riorganizzare l'ordine delle immagini
Per spostare un'immagine e modificare l'ordine di visualizzazione dei documenti, fai clic sulla relativa scheda e trascinala a sinistra o a destra. Rilascia il pulsante del mouse e l'immagine scenderà nella sua nuova posizione:

Trascina le schede a sinistra o a destra per cambiare l'ordine delle immagini.
Ciclo avanti e indietro attraverso le immagini
Puoi scorrere le immagini usando un paio di pratiche scorciatoie da tastiera. Premi Ctrl + ~ (Win) / Command + ~ (Mac) per spostarti in avanti attraverso le schede, oppure Ctrl + Shift + ~ (Win) / Command + Shift + ~ (Mac) per spostarti indietro. "~" È il tasto tilde che troverai nell'angolo in alto a sinistra della tastiera sotto il tasto Esc. Nelle versioni precedenti di Photoshop, è possibile spostarsi in avanti tra più finestre del documento utilizzando Ctrl + Tab (Win) / Control + Tab (Mac) o indietro con Ctrl + Shift + Tab (Win) / Control + Shift + Tab (Mac). Queste scorciatoie da tastiera più vecchie funzionano ancora in Photoshop CS4, quindi è la tua scelta quali vuoi usare.
Una potenziale confusione da tenere a mente è che Photoshop si sposta attraverso le immagini nell'ordine in cui sono state aperte, non necessariamente nell'ordine in cui appaiono sullo schermo. Se hai riordinato l'ordine delle immagini nelle schede e poi usi le scorciatoie da tastiera per spostarle, Photoshop potrebbe spostarle in un ordine diverso da quello che ti aspettavi.
Il menu di selezione delle immagini Fly-Out
Se hai aperto così tante immagini contemporaneamente che Photoshop non può adattarsi a tutte le schede dei nomi sullo schermo, vedrai un'icona a doppia freccia visualizzata a destra delle schede. Facendo clic sull'icona si apre un menu a comparsa che consente di selezionare una delle immagini da un elenco:
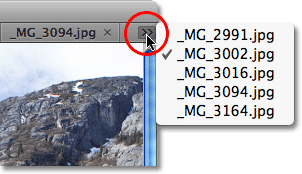
Seleziona le immagini dal menu a comparsa se non tutte le schede dei nomi possono adattarsi allo schermo.
Spostamento di un'immagine in una finestra del documento separata
Per separare un'immagine dal resto dei documenti a schede in Photoshop CS4 e farlo fluttuare sullo schermo nella propria finestra del documento, ci sono un paio di modi per farlo. Il modo più rapido è semplicemente fare clic sulla scheda dell'immagine e trascinarla verso il basso e lontano dalle altre schede. Quando rilasci il pulsante del mouse, l'immagine apparirà nella sua finestra del documento:
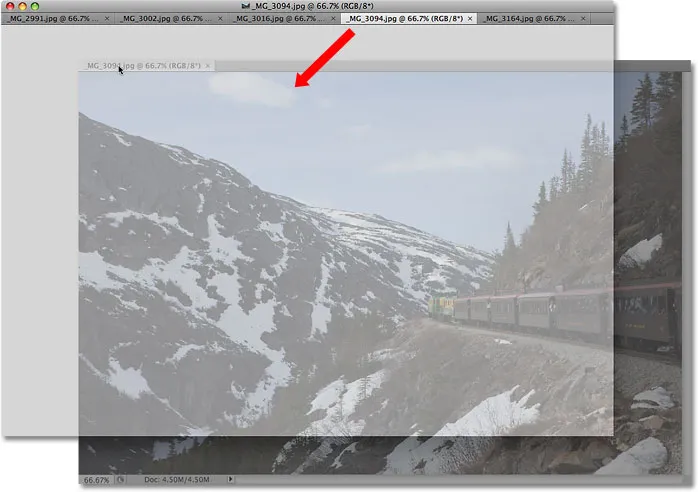
Trascina un'immagine lontano dalle altre schede per spostarla nella propria finestra del documento.
L'altro modo è fare clic sulla scheda dell'immagine per selezionarla, quindi andare al menu Finestra nella parte superiore dello schermo, scegliere Disponi, quindi Float in Window :
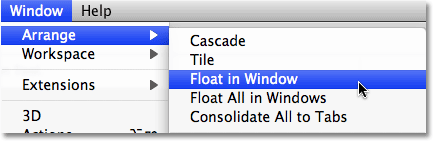
Puoi anche scegliere Finestra> Disponi> Float in Window.
Fluttuazione di tutte le immagini in finestre separate per documenti
Se vuoi sbarazzarti completamente delle schede e avere tutte le immagini aperte fluttuanti in finestre di documenti separate, vai al menu Finestra, scegli Disponi, quindi Float All in Windows :
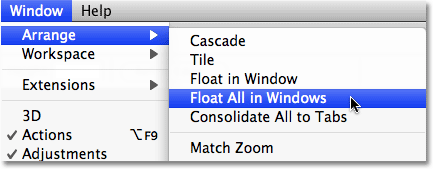
Vai a Finestra> Organizza> Float All in Window per spostare tutte le immagini aperte in finestre di documenti indipendenti.
Sposta un'immagine nel gruppo a schede
Per spostare una singola immagine nel gruppo, fai clic in un punto qualsiasi della barra del titolo grigia nella parte superiore della finestra del documento e trascinala nuovamente nelle schede. Quando vedi apparire un bordo evidenziatore blu, rilascia il pulsante del mouse e l'immagine tornerà indietro con il resto dei documenti a schede:

Basta fare clic e trascinare l'immagine nuovamente nelle schede per restituirla al gruppo. Rilascia il pulsante del mouse quando viene visualizzato il bordo di evidenziazione blu.
Raggruppa tutte le finestre dei documenti mobili in schede
Se hai più di un'immagine fluttuante in una finestra del documento separata e desideri raggrupparli rapidamente in documenti a schede, vai al menu Finestra, scegli Disponi, quindi Consolida tutto in schede . È possibile utilizzare questa opzione per raggruppare anche un singolo documento mobile:
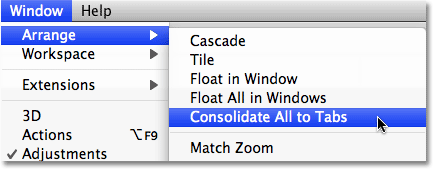
Vai a Finestra> Disponi> Consolida tutte le schede per raggruppare rapidamente qualsiasi finestra mobile del documento.
Chiudi una singola finestra a schede
Per chiudere una singola immagine all'interno del gruppo a schede, fai clic sulla piccola x all'estrema destra della scheda dell'immagine:
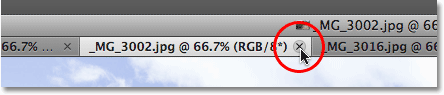
Fai clic sulla piccola icona "x" per chiudere una singola immagine.
Chiudi tutte le finestre dei documenti a schede
Per chiudere contemporaneamente tutte le finestre dei documenti a schede, vai al menu File nella barra dei menu e scegli Chiudi tutto :
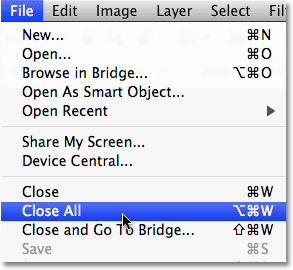
Vai a File> Chiudi tutto per chiudere rapidamente tutte le finestre dei documenti a schede.
Disabilitazione della funzione Windows del documento a schede
Se si preferisce il vecchio modo di lavorare in Photoshop con ogni immagine fluttuante nella propria finestra del documento, è possibile disabilitare la nuova finestra di documento a schede all'interno delle Preferenze di Photoshop CS4. Su un Mac, vai al menu Photoshop, scegli Preferenze, quindi scegli Interfaccia . Su un sistema Windows, vai al menu Modifica, scegli Preferenze, quindi scegli Interfaccia . Questo fa apparire la finestra di dialogo Preferenze impostata sulle opzioni di interfaccia. Qui troverai una sezione chiamata Pannelli e documenti . Per disabilitare la funzione delle finestre dei documenti a schede, deseleziona semplicemente le due opzioni in basso, Apri documenti come schede e Abilita ancoraggio finestre mobili documenti :
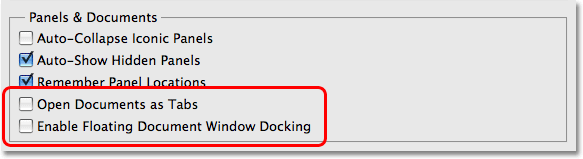
Deseleziona le opzioni "Apri documenti come schede" e "Abilita ancoraggio finestre mobili documenti" disabilita la funzione finestre documenti a schede.
Fare clic su OK al termine per accettare le modifiche e uscire dalla finestra di dialogo. Per abilitare la funzione di finestre dei documenti a schede in qualsiasi momento, è sufficiente tornare alle Preferenze e selezionare nuovamente queste due opzioni. Per visualizzare rapidamente le Preferenze di Photoshop, premi Ctrl + K (Win) / Comando + K (Mac), quindi seleziona Interfaccia dal menu a sinistra della finestra di dialogo.