
Funzione VBA in Excel (sommario)
- Funzione VBA in Excel
- Come utilizzare la funzione VBA in Excel?
- Esempi di funzioni VBA in Excel
Funzione VBA in Excel
Microsoft Excel offre una vasta raccolta di funzioni in cui l'utente può implementarlo e utilizzarlo in base ai dati necessari ed Excel ci offre la possibilità di installare numerosi componenti aggiuntivi che possono essere aggiunti VBA.
Visual Basic
VBA sta per Visual Basic per un'applicazione. VBA è normalmente un linguaggio di programmazione di Excel che è incorporato in una singola applicazione Microsoft, ovvero Excel o Access, in cui possiamo fare l'automazione di diverse attività che è anche chiamata "MACRO" in Excel. L'applicazione Visual Basic include diversi pulsanti di comando e altre funzioni che semplificano l'automazione dell'utente.
VBA User Defined Function (UDF)
Una funzione definita dall'utente è solo una funzione in cui possiamo creare noi stessi in VBA a scopo di automazione.
Questa funzione definita dall'utente non è altro che un modulo di codice allegato al foglio di lavoro in cui l'utente digiterà effettivamente la codifica.
Come utilizzare la funzione VBA in Excel?
In Excel possiamo trovare la funzione VBA nella scheda "SVILUPPATORE" per impostazione predefinita Excel non ha questo menu. Quindi, per visualizzarlo, dobbiamo aggiungere manualmente questo menu "SVILUPPATORE" seguendo i passaggi seguenti.
- Vai al menu File . Fai clic sul menu Opzioni evidenziato in Colore giallo.
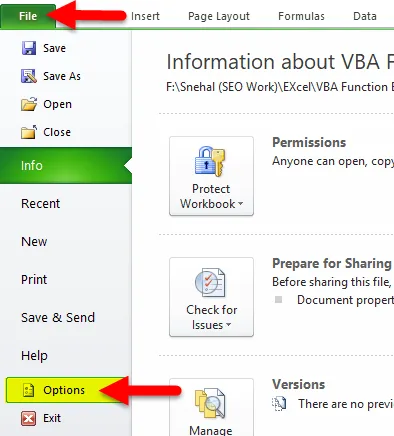
- Dopo aver fatto clic sull'opzione, avremo la seguente finestra di dialogo come segue.
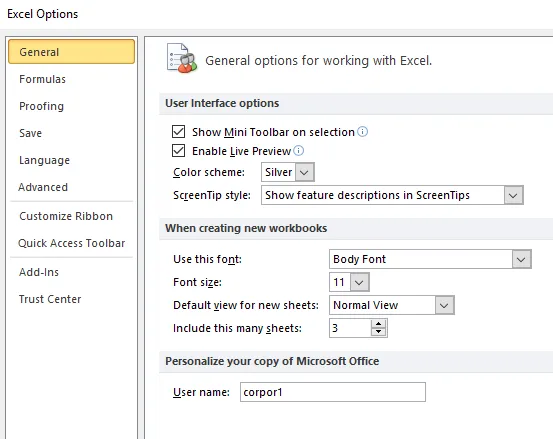
- Seleziona l'opzione Personalizza barra multifunzione e visualizzeremo la seguente finestra di dialogo come segue
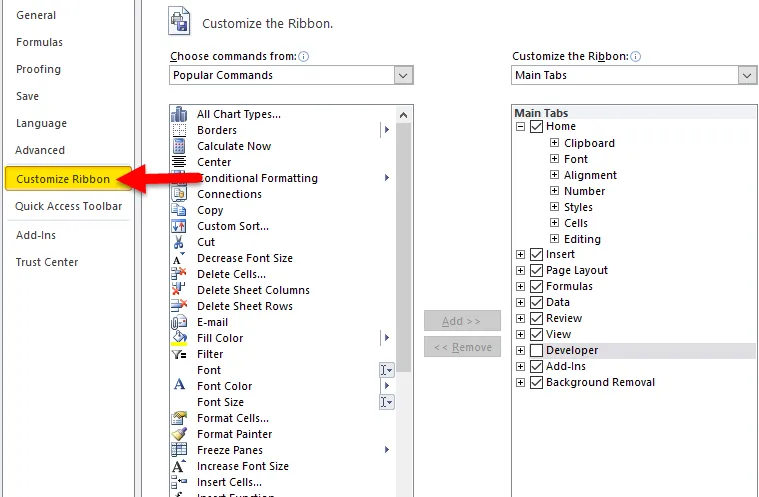
- Nell'opzione personalizza nastro possiamo vedere aggiungere o rimuovere manualmente il nastro. Qui possiamo vedere che sul "lato destro" della scheda Personalizza scheda " SVILUPPATORE " non è selezionata. Selezionare la scheda "SVILUPPATORE" e fare clic su OK
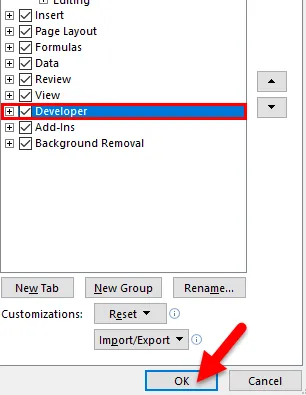
- Una volta spuntato il segno di spunta nella scheda " SVILUPPATORE ", questo verrà aggiunto nel menu Excel che viene visualizzato come segue

Ora possiamo vedere che la scheda " Developer " è stata aggiunta e ha funzionalità come VISUAL BASIC, MACROS, ecc.
Aggiunta di VBA in Excel
In Excel, la cartella di lavoro VBA può essere aggiunta facilmente seguendo i passaggi seguenti.
- Apri cartella di lavoro di Excel. Utilizzare il tasto di scelta rapida ALT + F11 per aprire Visual Basic Editor, chiamato anche VBE in Excel mostrato nello screenshot seguente

- Fai clic con il pulsante destro del mouse sul nome della cartella di lavoro nel riquadro " Project VBAProject " (nell'angolo in alto a sinistra della finestra dell'editor) e seleziona Inserisci -> Modulo dal menu di scelta rapida come mostrato di seguito
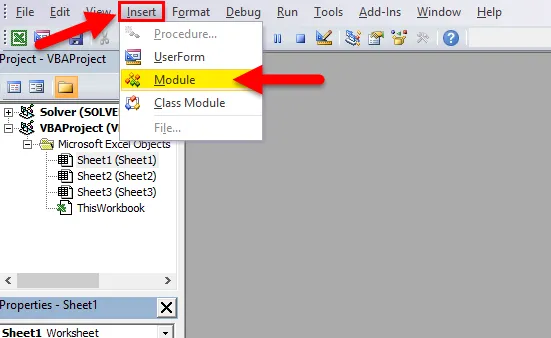
- Ora possiamo vedere che il nuovo modulo è stato aggiunto come MODULO 1 sul lato sinistro del pannello.

- Nella parte destra, dove possiamo usare la funzione UDF usando VBA.
La funzione di Visual Basic
In Visual Basic, useremo le varie funzioni. Una funzione non è altro che una raccolta di istruzioni di base visive racchiuse tra la funzione start e end. Questa funzione normalmente esegue un'attività e quindi restituisce i controlli al codice chiamante. Se restituisce il controllo, restituirà anche un valore al codice specifico.
Funzione VBA
Visual Basic contiene un gran numero di funzioni integrate come Funzione messaggio, Funzione stringa e testo, Funzione informazioni, Funzione di conversione, Data e ora, Funzioni matematiche e di attivazione, Funzione finanziaria
Vedremo la funzione VBA maggiormente utilizzata, elencata come segue.
- Casella di input: visualizza una finestra di dialogo di input
- Casella messaggi - che visualizza la finestra di messaggio, ovvero la finestra di messaggio di avviso
- Formato: che applica il formato per la stringa specifica.
- Len - Che restituisce una lunghezza della stringa
- Sostituisci: sostituirà la stringa specifica con un'altra stringa.
- È un array - che verificherà che il valore fornito sia un array.
- È la data - che controllerà l'espressione fornita è il formato della data.
- È vuoto - Che verificherà se la variante specifica è vuota o no
- È nullo - Che verificherà che il valore fornito sia nullo o no
- Data: restituisce la data corrente.
- Mese: restituisce il numero del mese.
- Ora: restituisce la data e l'ora correnti.
- Anno: restituisce l'anno corrente.
Esempi di funzioni VBA in Excel
La funzione VBA è molto semplice da usare. Vediamo ora come utilizzare la funzione VBA in Excel con l'aiuto di alcuni esempi.
Puoi scaricare questo modello Excel di funzione VBA qui - Modello Excel di funzione VBAEsempio 1
Aggiunta di due numeri
In questo esempio, vedremo come aggiungere due numeri usando la funzione VBA usando il linguaggio di programmazione semplice passo dopo passo come segue.
- Apri cartella di lavoro Excel. Utilizzare il tasto di scelta rapida ALT + F11 per aprire l'editor VBE. Otteniamo l' editor VBE come segue
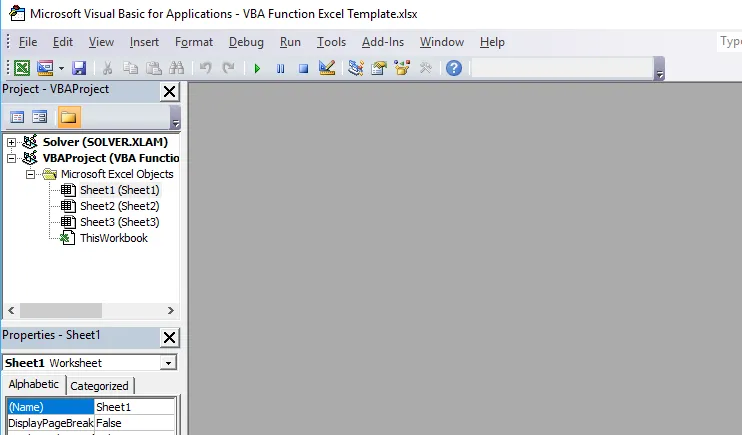
- Vai al menu Inserisci e seleziona il modulo

Dopo aver fatto clic sul modulo, un nuovo modulo verrà aggiunto in un foglio di lavoro in cui scriveremo la codifica della funzione VBA sul lato destro della pagina Generale.
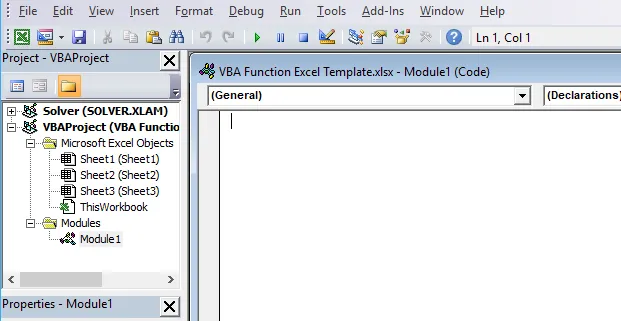
Ora per ottenere il risultato dell'aggiunta di due numeri dobbiamo usare la seguente codifica come segue
Function addtwo(arg1, arg2)
addtwo = arg1 + arg2
End Function
Qui nella codifica sopra, abbiamo chiamato la funzione come "addtwo" e la codifica verrà visualizzata come:
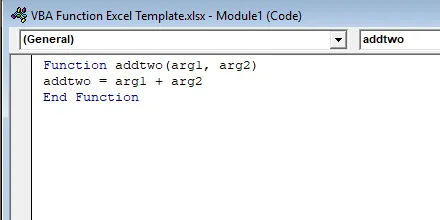
Ora nel foglio Excel, possiamo usare la funzione " addtwo " per aggiungere il nuovo numero come:
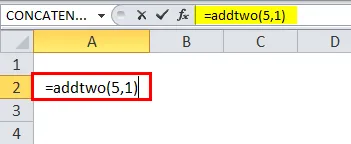
Il risultato è:
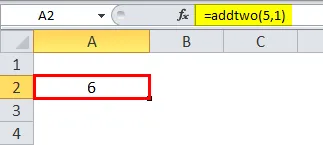
Esempio n. 2
Funzione data
In VBA, la funzione date è una funzione DATE () incorporata che restituisce la data e l'ora e ora useremo la funzione date per ottenere la data nel foglio particolare. In VBA possiamo usare UDF per ottenere il risultato.
Inserisci un nuovo modulo come abbiamo discusso sopra nell'esempio 1.
Dopo aver fatto clic sul modulo, un nuovo modulo verrà aggiunto nel foglio di lavoro e sul lato destro della pagina Generale, scriveremo la codifica della funzione VBA.
Sub todayDate()
Range("A1").Value = Date
End Sub
Qui nella codifica sopra, abbiamo chiamato la funzione come "todayDate" e la codifica verrà visualizzata come:

Premi il pulsante RUN o premi F5 per eseguire il codice
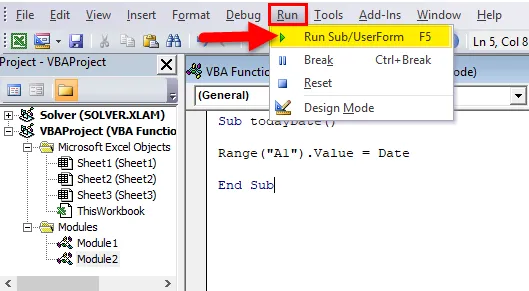
Questa codifica restituirà solo la data corrente nel nome di cella A1 menzionato e una volta eseguita, il risultato verrà visualizzato come:
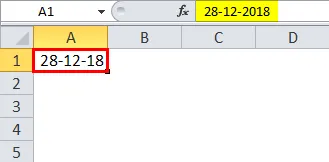
Esempio n. 3
Finestra di messaggio VBA
Visual Basic ha normalmente due funzioni di finestra di messaggio
- Il metodo Msg Box.
- La funzione Msg Box.
Il metodo MsgBox
Il metodo MSGBOX è una delle lingue VBA in cui visualizza un msgbox per la stringa specificata, normalmente ha il pulsante ok, in modo che l'utente possa vedere MSGBOX e continuare con l'attività specificata.
La funzione MsgBox
La funzione MSGBOX che restituisce valore normalmente questa funzione MSGBOX sarà un tipo di domanda come Sì o No o Annulla o Continua.
Vedremo sia la scatola MSG con gli esempi seguenti come segue.
Esempio di metodo Casella messaggi:
Inserisci un nuovo modulo come abbiamo discusso sopra nell'esempio 1.
Dopo aver fatto clic sul modulo, un nuovo modulo verrà aggiunto nel foglio di lavoro e sul lato destro della pagina Generale, scriveremo la codifica della funzione VBA.
Sub Firstmsg()
MsgBox "Hello"
End Sub
Nell'immagine seguente, abbiamo scritto un codice per visualizzare MSG BOX come Hello .
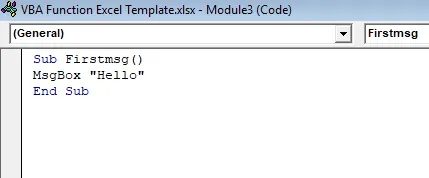
Premi il pulsante RUN o premi F5 per eseguire il codice.
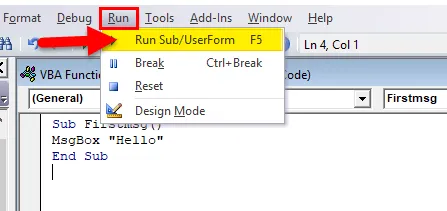
Otterremo l'output di seguito.
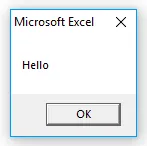
Possiamo vedere il messaggio CIAO che proviene dalla scatola MSG.
Esempio di funzione casella messaggi:
In questo esempio, vedremo come utilizzare la funzione MSG BOX usando vbYesNoCancel
Inserisci un nuovo modulo come abbiamo discusso sopra nell'esempio 1.
Dopo aver fatto clic sul modulo, un nuovo modulo verrà aggiunto nel foglio di lavoro e sul lato destro della pagina Generale, dove scriveremo la codifica della funzione VBA.
Sub Firstmsg()
MsgBox "Welcome User or Guest?", vbYesNoCancel, "Login?"
End Sub
Nell'immagine seguente, abbiamo scritto dei codici per visualizzare MSG BOX. Qui nella funzione MSG BOX, abbiamo dato l'opzione SÌ o NO per verificare che l'utente finale sia Utente o Ospite.
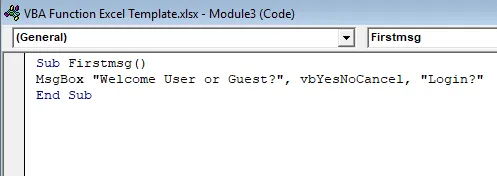
Premi il pulsante RUN o premi F5 per eseguire il codice
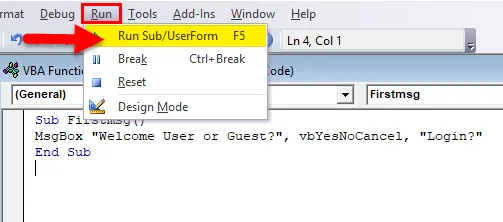
Dopo l'esecuzione, otterremo il seguente MSGBOX come segue

Cose da ricordare sulla funzione VBA
- In VBA abbiamo molte funzioni integrate in cui può essere utilizzato nel processo di automazione.
- Durante l'applicazione della funzione MACROS multipla assicurati di aver assegnato un tasto specifico per eseguirlo.
- Assegna un nome a ciascun modulo in VBA in modo da evitare confusione nella codifica.
Articoli consigliati
Questa è stata una guida alla funzione VBA di Excel. Qui discutiamo come utilizzare la funzione VBA in Excel insieme ad esempi pratici e modello Excel scaricabile. Puoi anche consultare i nostri altri articoli suggeriti:
- Come utilizzare la funzione PV Excel?
- Guida alla funzione RANK di Excel
- Come scoprire le colonne in Excel?
- Crea un grafico ad area in pila in Excel