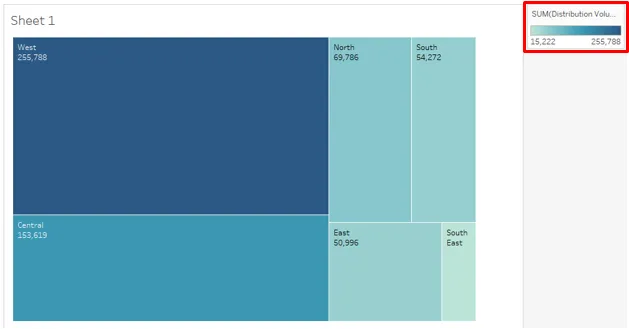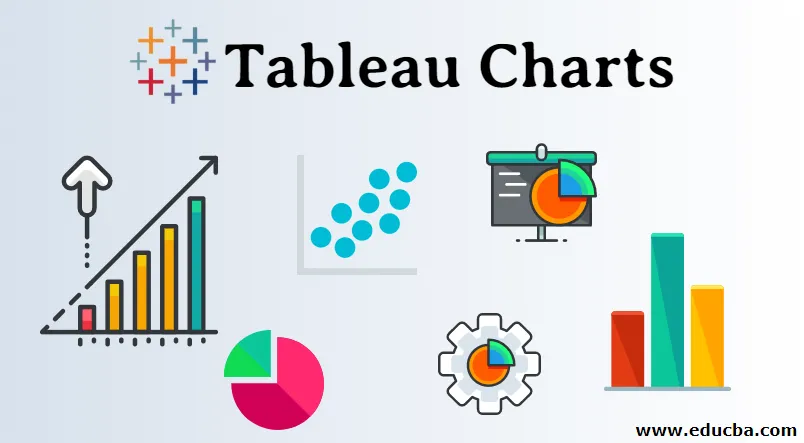
Introduzione ai grafici del tableau
Essendo il tableau uno strumento di analisi visiva, viene fornito con una serie di funzionalità di analisi grafica. In base al contesto, l'utente può utilizzare grafici adeguati sui dati e generare approfondimenti come richiesto. Ognuno dei grafici di Tableau ha un'applicazione. Fai clic su Mostrami e passa il mouse sopra un simbolo grafico, indica quante misure o dimensioni sono necessarie per generare il grafico.
I vari tipi di grafici disponibili in Tableau sono i seguenti:
- Grafici a barre
- Grafici a linee
- Grafici ad area
- Grafici a torta
- Mappe degli alberi
- Grafici a bolle
- Mappe di calore
- Grafici a punti elenco
- Trame di box e baffi
- Grafici di Pareto
- Gli istogrammi
- Diagramma di Gantt
Tipi di grafici nel tableau
Vedremo, i tipi di grafici in Tableau, uno per uno, e il meccanismo per generarli.
1. Grafici a barre
- Questo grafico aiuta a visualizzare le misure rispetto a una dimensione. Varie categorie sono rappresentate sotto forma di barre. L'altezza delle barre corrisponde al valore della misura (volume di distribuzione).
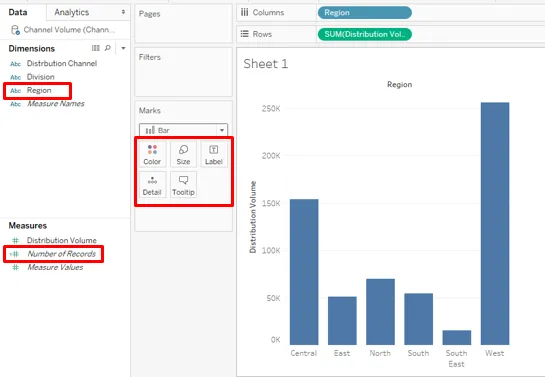
- Come visto sopra, trascina la regione nella regione Colonne e Volume di distribuzione nella regione Righe. Genera il grafico a barre verticale che mostra il volume di distribuzione in base alla regione per un prodotto.
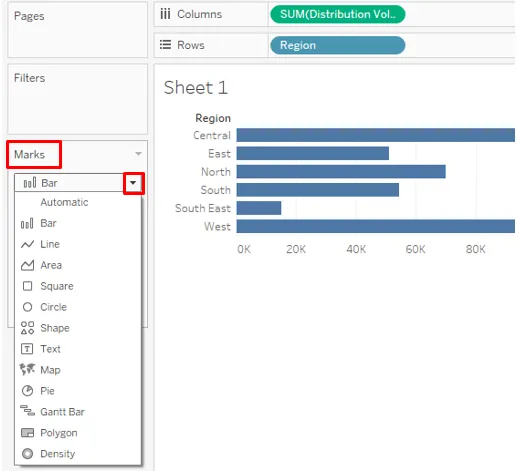
- Portare il volume di distribuzione in colonne e regione in righe ha cambiato il grafico a barre in forma orizzontale. Il tipo di grafico può essere modificato dal menu a discesa nella scheda Marks.
2. Grafici a linee
- Visualizza i dati sotto forma di linea che è una serie di punti. I grafici a linee rappresentano un modello o una tendenza che potrebbe essere utile visualizzare per l'analisi. Il seguente grafico a linee mostra l'andamento della temperatura giornaliera.
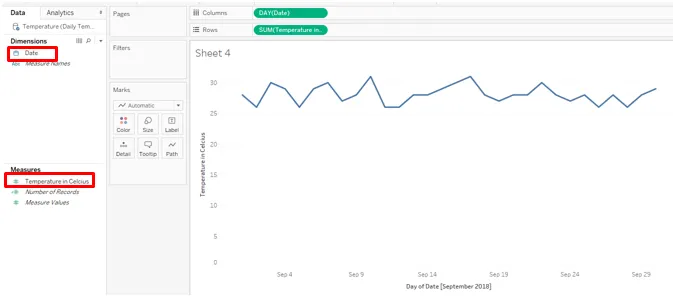
- Esistono più opzioni per i grafici. Per il grafico a linee, selezionare l'opzione linee (discrete). Come possiamo vedere nell'area delle colonne, Tableau applica automaticamente varie funzioni periodiche di sovradimensionamento della data.

3. Grafici ad area
- Questi grafici funzionano su dati quantitativi che sono saggi del periodo attuale, cioè giornalieri, mensili, ecc. Se vogliamo confrontare le categorie con una misura per un periodo di tempo, il grafico ad area aiuta a capire la differenza in termini di grandezza rappresentata dall'area in il grafo.
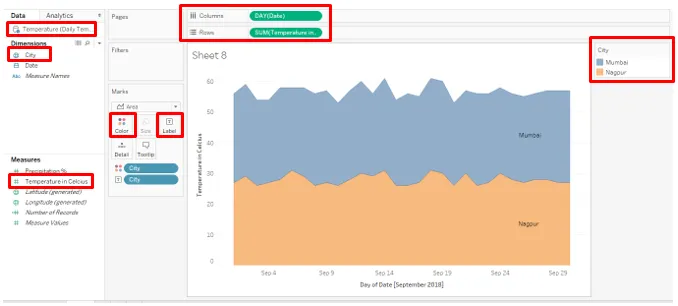
- L'origine dati per il grafico ad area sopra riportato contiene dati di temperatura giornalieri per due città per settembre 2018. Trascina la data nella regione delle colonne e la temperatura in gradi Celsius nella regione delle righe. Trascina la città su Colore ed Etichetta nella carta Contrassegni.
4. Grafici a torta
- Questi sono utili quando vogliamo visualizzare la percentuale del contributo totale, ad esempio potremmo vedere il contributo di ciascuna regione alle vendite totali. I contributi sono rappresentati dai settori del cerchio. Per generare il grafico a torta seguente, trascina Regione in Colonne e Volume di distribuzione in Righe e fai clic su Grafici a torta in Mostra. Trascina la regione sull'etichetta.
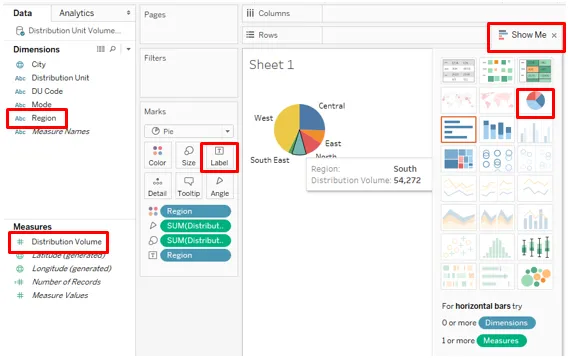
- Mantieni intatto il grafico a torta sopra e trascina semplicemente Modalità nell'area Colonne, fornisce dettagli sulla quantità distribuita in varie regioni da due diverse modalità come mostrato di seguito:
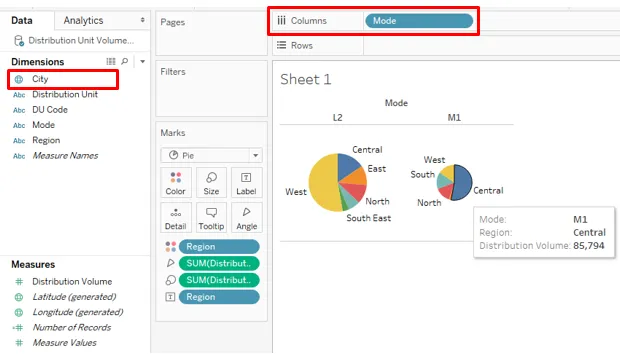
5. Mappe ad albero
- Queste visualizzazioni applicano considerazioni su dimensioni e colore ai dati. In base alla proporzione dei dati, l'intensità del colore e delle dimensioni varia. Useremo i dati che abbiamo usato nell'esempio precedente. Per generare una mappa ad albero, trascina Regione su Etichetta. Trascina il Volume di distribuzione su Colore, Dimensione ed Etichetta uno alla volta.
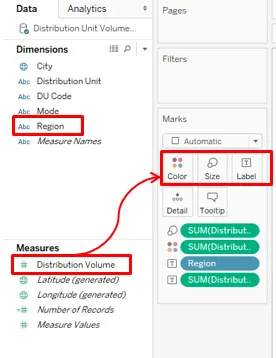
- Come possiamo vedere il valore della misura regola l'intensità del colore e delle dimensioni. Qui, la regione occidentale ha le vendite più alte rappresentate dall'ombra più scura e dal rettangolo più grande. L'intensità del colore varia in base al valore.
6. Grafici a bolle
- Come dice il nome, il grafico presenta i dati in forma di bolle. È utile quando abbiamo più dimensioni sulle quali vogliamo generare intuizioni utili rispetto a una certa misura.
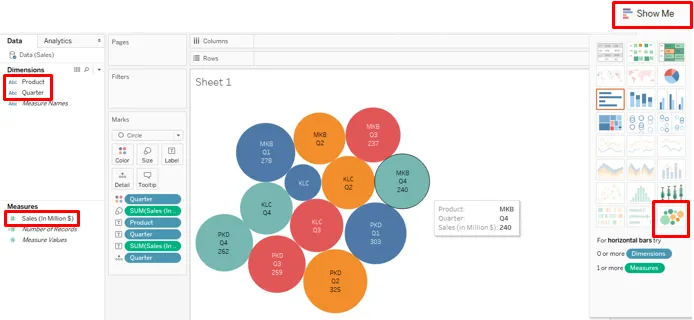
- Per generare il grafico a bolle sopra, attenersi alla seguente procedura:
- Prima trascina il prodotto in colonne e quindi trascina le vendite in righe
- Fai clic sull'opzione Bubble Chart in Show Me
- Trascina un quarto sul colore
- Trascina il prodotto sull'etichetta
- Trascina le vendite sull'etichetta
- Trascina il quarto sull'etichetta
Qui, la dimensione della bolla rappresenta l'entità della misura. Nota, quarti diversi sono stati rappresentati da colori diversi.
7. Mappe di calore
- Le mappe di calore vengono utilizzate quando abbiamo numerose categorie che devono essere confrontate su una misura. L'intensità del colore mostra il contributo della categoria. Possono agire come un potente strumento che incorpora il concetto di intensità di calore per la visualizzazione.
- La seguente mappa di calore è stata generata per i dati sulle vendite regionali in base al Prodotto. Per generare la mappa, trascina le vendite in milioni su colore, dimensioni e regione e prodotto rispettivamente nelle colonne e nelle righe.
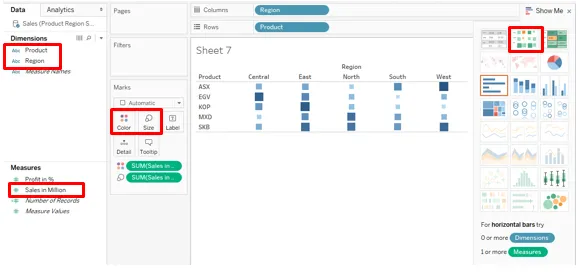
8. Grafici puntati
- Il Bullet Chart è utile quando abbiamo due misure che vogliamo visualizzare per due diverse categorie. Assomigliano a termometri. Le due misure si sovrappongono l'una sull'altra, mentre una è rappresentata da una barra, l'altra viene visualizzata come una linea.
- I nostri dati per la generazione di un grafico a punti contengono dati sulla temperatura e le precipitazioni a livello di città. Per prima cosa, trascina Città in Colonne e Temperatura e Precipitazione in Righe. La funzione predefinita su una misura è Somma. Cambialo in Media. In Show Me, fai clic su Bullet Graphs.
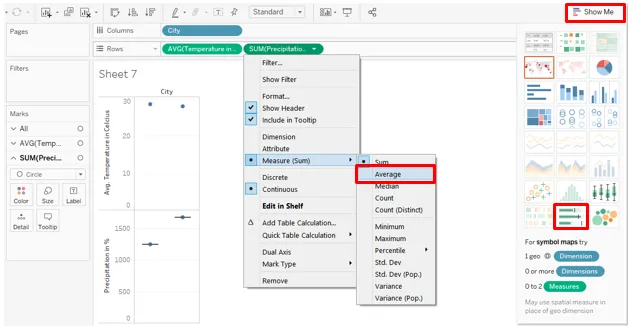
- Come sotto, il Bullet Graph richiede due misure. In questo caso, abbiamo Precipitazioni e Temperatura come misure. Abbiamo generato la Città sovradimensionata del Bullet Graph.
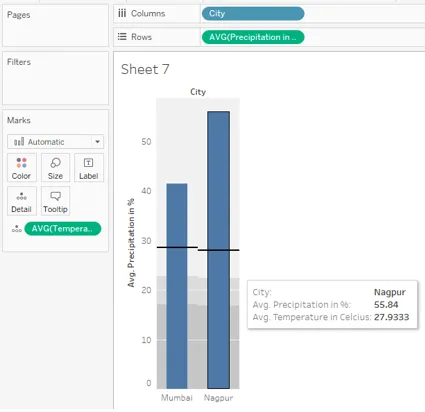
9. Trama di box e baffi
- È un grafico statistico che fornisce informazioni visive sulla diffusione dei dati. Tecnicamente, presenta i dati prendendo in considerazione alcuni fattori statistici: mediana, quartili, intervallo inter-quartile e valori anomali. Per generare il diagramma Box e Whiskers, trascina il prodotto in Colonne, Vendite in Righe e Trimestre sul dettaglio. Fai clic su grafici box-and-whisker in Show Me.
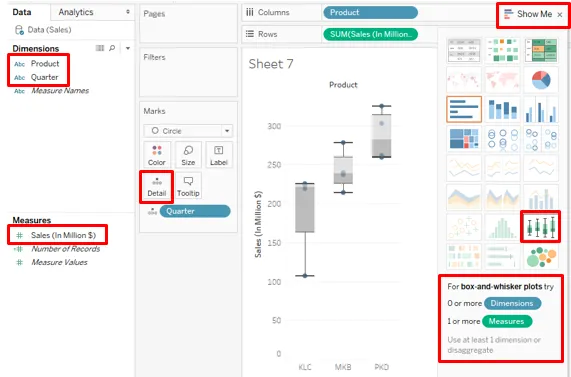
10. Grafici di Pareto
- Questo grafico viene utilizzato per l'analisi ABC e 80-20. È un tipo speciale di grafico che non è direttamente disponibile in Tableau ma può essere creato. Combina grafici a barre e linee per generare l'analisi di Pareto. Ad esempio, la direzione utilizza il diagramma di Pareto per sapere quali categorie di prodotti contribuiscono all'80% delle vendite totali.
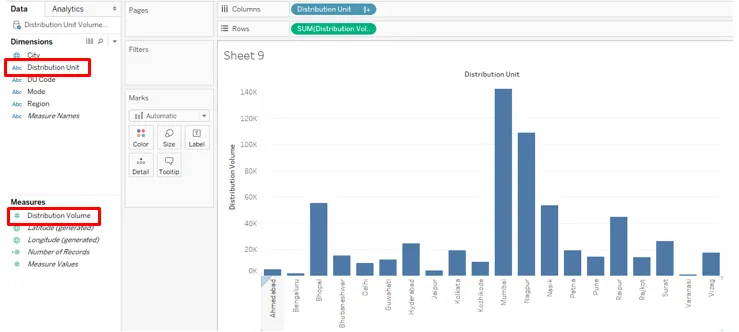
- Per il nostro esempio, stiamo utilizzando l'origine dati Volume unità di distribuzione. Inizialmente, trascina Unità di distribuzione in colonne e Volume di distribuzione in Righe e ordina il risultato in ordine decrescente. Otteniamo il grafico seguente.
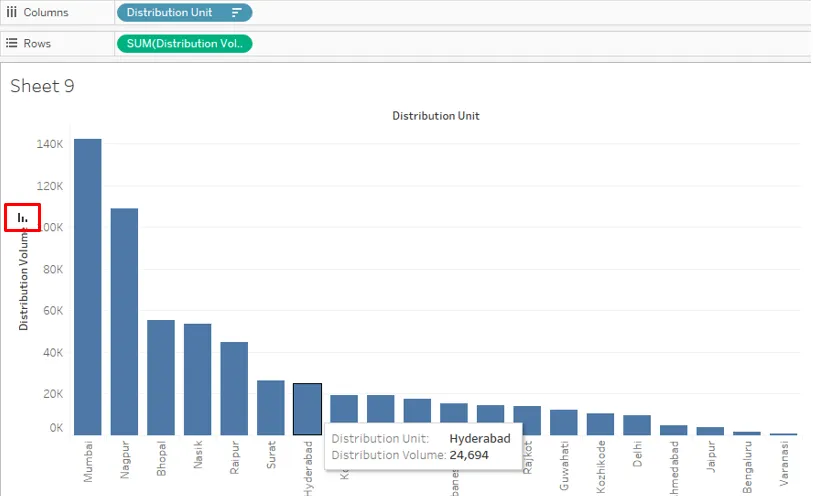
- Ora trascina il volume di distribuzione nell'area Righe per la seconda volta come di seguito:
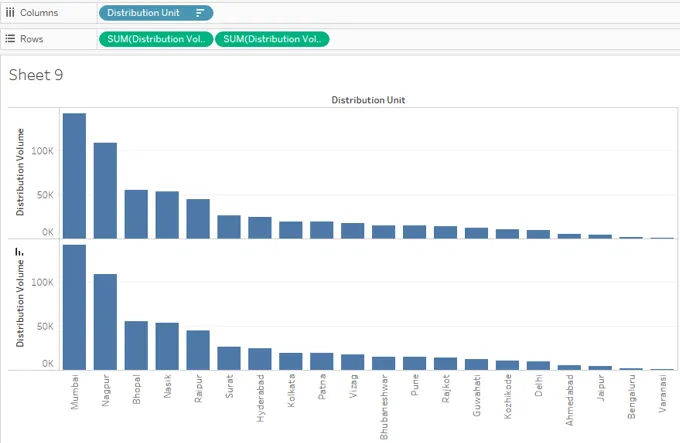
- Per il secondo volume di distribuzione, creare un doppio asse.
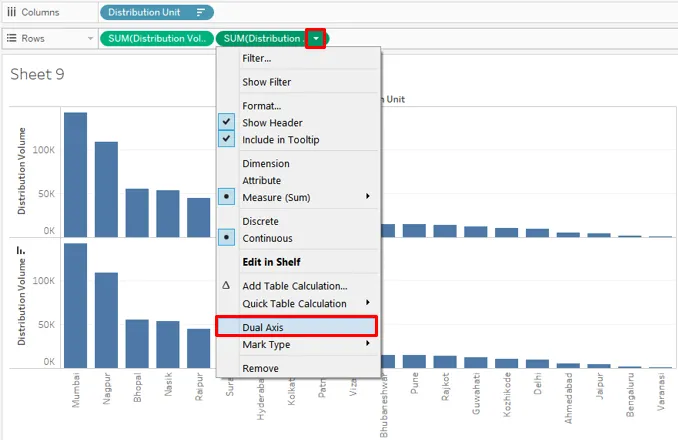
- Come sopra, la creazione di due assi ha mappato entrambi i grafici sullo stesso frame.
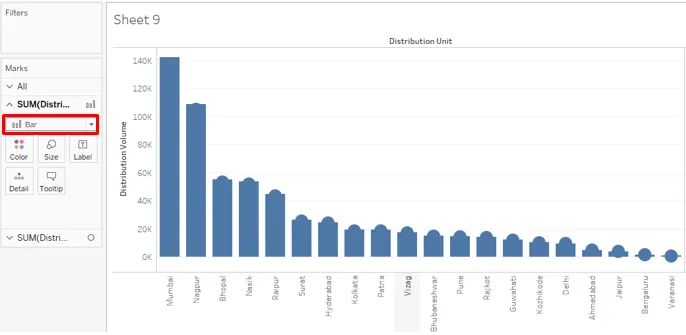
- La tabella dei tipi può essere modificata dal menu a discesa. Abbiamo modificato il tipo di grafico in linea come di seguito. E anche il doppio asse ora appare sul lato destro.
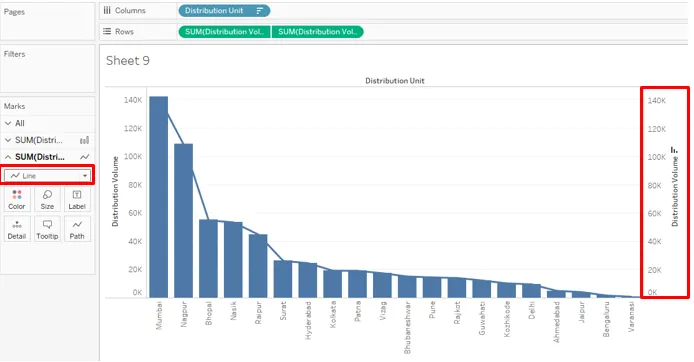
- Colore e altre proprietà per il grafico possono essere cambiate facendo clic su Colore nella scheda Segni. Abbiamo cambiato il colore della linea in arancione.
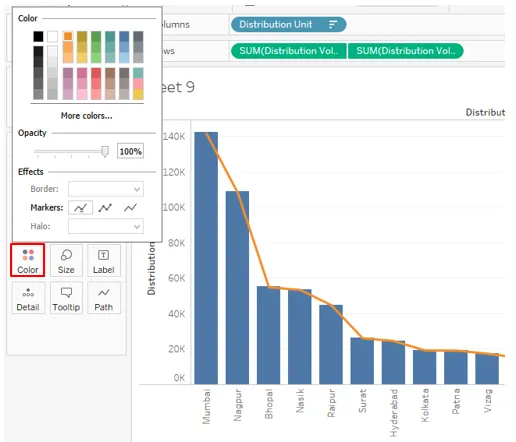
- Ora da Filtro selezionare l'opzione Aggiungi calcolo tabella .

- In Tipo di calcolo fare clic su Totale parziale .
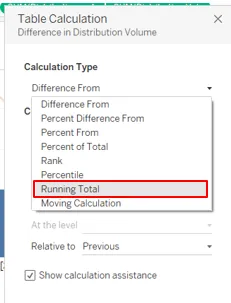
- Si aprirà con la casella Calcolo tabella, segno di spunta su Aggiungi calcolo secondario .
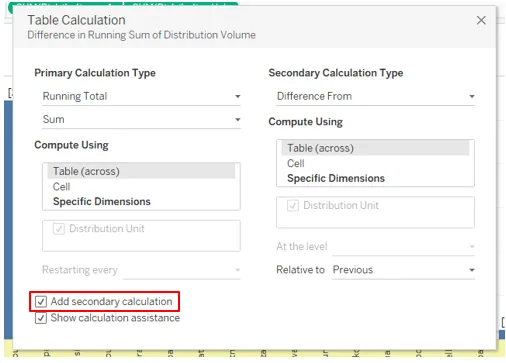
- E seleziona l'opzione, Percentuale del totale.
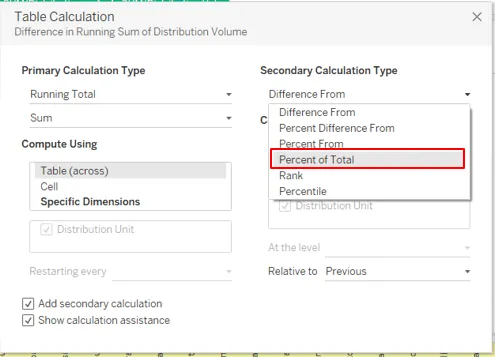
- Ora puoi vedere il grafico a barre.
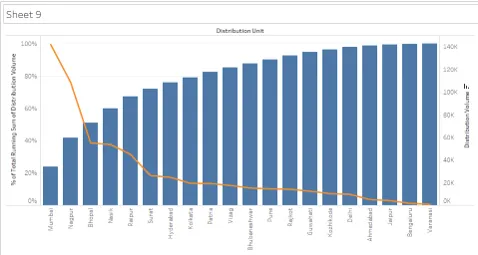
- Modificare il grafico a barre in Grafico a linee e Grafico a barre.
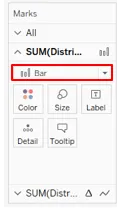
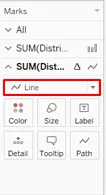
- Vedrai il grafico a barre con le linee in basso.
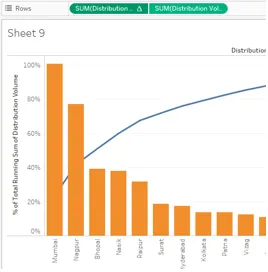
11. Istogrammi
- Questo grafico divide i dati in bin e quindi in base alla frequenza genera una visione visiva.
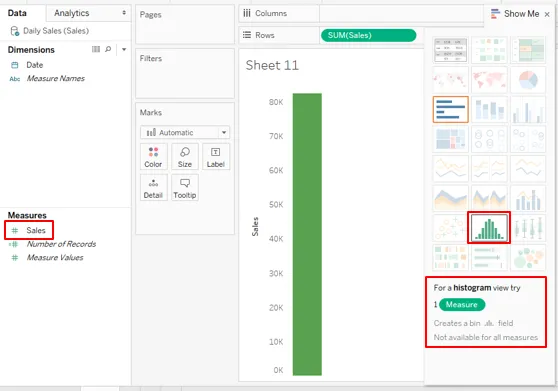
- Trascina Vendite in Righe e fai clic su Istogramma. L'istogramma in Tableau richiede solo una singola misura.
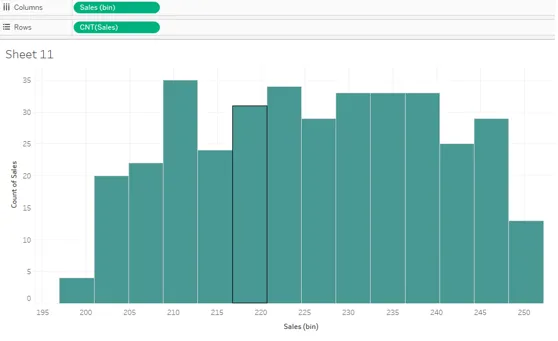
12. Diagramma di Gantt
- Il grafico viene utilizzato soprattutto per monitorare i progetti. Le attività sono rappresentate in termini di barre orizzontali in base alla durata. Genereremo un diagramma di Gantt per un progetto di sviluppo software.
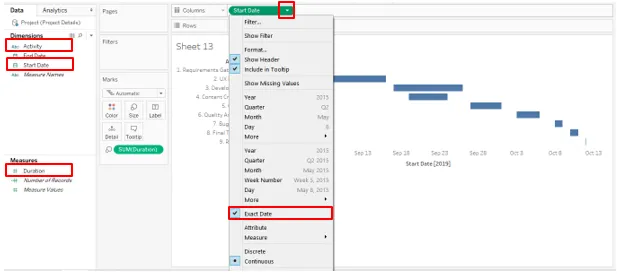
- Trascina la data di inizio nelle colonne e l'attività nelle righe. Per Data di inizio, fare clic su Estrai data per presentare la data dei dati in modo saggio. Trascina la durata sopra la dimensione
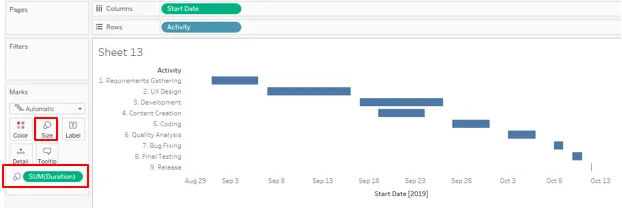
Conclusione
Nell'analisi visiva, un grafico è un'unità di analisi importante. Tableau offre ampie funzionalità per l'analisi visiva. Lo strumento viene fornito con una gamma di grafici che devono essere utilizzati in base al contesto. Questi grafici sono elementi di facile utilizzo che ci aiutano a scavare più a fondo nei dati e a generare approfondimenti dettagliati.
Articoli consigliati
Questa è stata una guida ai grafici del tableau. Qui abbiamo discusso 12 diversi tipi di grafici in Tableau con brevi spiegazioni e illustrazioni. Puoi anche consultare i nostri articoli per saperne di più -
- Grafici a barre in R
- Grafico a bolle nel tableau
- Che cos'è il tableau?
- Comandi del tableau
- Guida ai tipi di grafici del tableau