
Modulo di classe VBA di Excel
Il modulo di classe in VBA può essere definito come il modulo che aiuta a creare i propri oggetti con proprietà e metodi propri come fogli di lavoro e obiettivi di portata di Excel.
In termini semplici con l'aiuto del modulo di classe VBA, possiamo creare oggetti con proprietà proprie. Prima di creare un modulo di classe e i suoi oggetti in VBA è consigliabile comprendere il concetto di classe e oggetto. Prendi in considerazione un esempio del mondo reale per capire cos'è una classe, cos'è un oggetto e la sua relazione.
Ad esempio, se prendiamo un piano di costruzione o un progetto di un edificio, con l'aiuto di un piano di costruzione possiamo costruire non solo un edificio ma possiamo usare lo stesso piano e possiamo costruire più edifici in luoghi diversi. Possono variare in dimensioni delle stanze o altezza del tetto, ecc. Ma le proprietà reali dell'edificio rimangono le stesse di un seminterrato, porte, pilastri, soffitto, ecc.
Allo stesso modo, se prendi un modello o un modello di auto, possiamo produrre più duplicati. Un'auto avrà proprietà come un numero di ruote, colore, potenza, ecc. Alcune proprietà possono variare da un'auto all'altra, ma la configurazione principale rimarrà la stessa.
Per rendere più chiaro possiamo definire come:
- Classe: è un progetto di una cosa che aiuta a creare un oggetto.
- Oggetto: esistenza effettiva di una cosa.
Come inserire un modulo di classe in Excel VBA?
Di seguito sono riportati i diversi esempi per inserire un modulo di classe in Excel utilizzando il codice VBA.
Puoi scaricare questo modello Excel del modulo di classe VBA qui - Modello Excel del modulo di classe VBAModulo di classe VBA di Excel - Esempio n. 1
Di seguito sono riportati i diversi passaggi per inserire il modulo di classe utilizzando il codice VBA in Excel.
Passaggio 1: vai al menu " Sviluppatore " in alto e fai clic su Visual Basic nella parte sinistra.
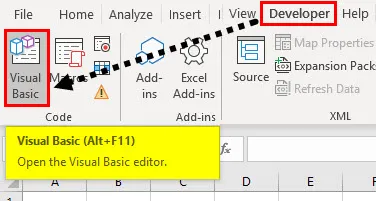
Passaggio 2: per creare un modulo di classe è necessario inserire un modulo di classe in VBA. Fai clic sul menu a discesa Inserisci in alto. Da quello scegliere un modulo di classe .
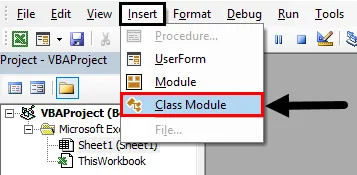
Ora un modulo di classe è inserito sul lato sinistro in VBA come mostrato nello screenshot qui sotto.
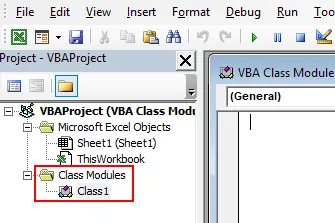
Come discusso in precedenza, un modulo di classe è un modello con il quale creeremo oggetti. Quindi, dobbiamo definire alcune variabili e metodi che saranno accessibili a tutti gli oggetti.
Passaggio 3: modificare il nome del modulo di classe in base alle proprie esigenze, qui ho cambiato come progetto
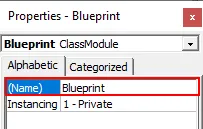
Passaggio 4: ora dobbiamo definire le variabili e i metodi.
Codice:
Opzione Pubblico esplicito aggiungere come intero pubblico pro come intero pubblico x come intero pubblico y come intero
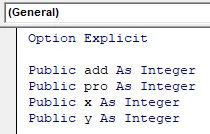
Come mostrato nella schermata sopra, iniziare innanzitutto con l'opzione esplicita. Perché l'opzione esplicita? Verrà generato un errore se nel programma utilizziamo una variabile che non è definita in tal modo, dovremmo definire tutte le variabili in modo esplicito. Qui definiamo quattro variabili add, pro, x e y. Tutte le variabili sono definite come pubbliche perché solo altri moduli possono accedere a queste variabili.
Passaggio 5: Fino ad ora, abbiamo definito le variabili ora è necessario definire metodi o funzioni.
Codice:
Opzione Pubblico esplicito Aggiungi come intero Pubblico pro Come intero Pubblico x Come intero Pubblico y Come intero Sottotitolo () aggiungi = x + y MsgBox (aggiungi) Fine sottotitoli
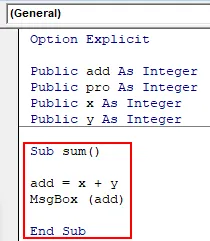
Ho definito un semplice metodo sum (), è possibile definire sottoprogrammi complessi secondo il requisito. Nel sotto-metodo sum () abbiamo definito come eseguire operazioni di addizione e dove archiviare quel valore e infine visualizzare il risultato in una finestra di messaggio.
Passaggio 6: è stato creato un modulo di classe ora è il momento di creare un modulo normale per utilizzare il modello di classe. Quindi inserisci un modulo nello stesso modo in cui abbiamo inserito un modulo di classe.
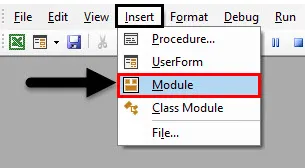
Passaggio 7: per impostazione predefinita, il nome del modulo sarà module1 che possiamo modificare se lo desideriamo. Scrivi il codice nel modulo1.
Codice:
Sub math () Dim obj As New Blueprint obj.x = 5 obj.y = 6 obj.sum End Sub
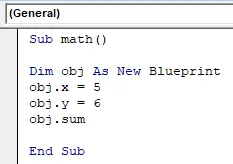
Qui stiamo scrivendo un sottoprogramma matematico (). In questo, abbiamo creato un oggetto con nome obj uguale a un progetto di classe. Questo è il motivo per cui abbiamo definito in modo "obj come nuovo progetto" che significa duplicazione del progetto e il nome è obj.
In questo programma, non abbiamo definito xey ma assegnando direttamente i valori a xey poiché questi sono già definiti in un modulo di classe e l'obj ne è la duplicazione. Quindi avrà quelle variabili, ma per chiamarle dovremmo usare un nome object.variable.
Obj.x = 5 media, il valore 5 verrà memorizzato nella variabile x.
Obj.y = 6 il valore medio 6 verrà memorizzato nella variabile y.
Ora chiama i metodi definiti nel modulo di classe usando obj nome oggetto.
Obj.sum () eseguirà l'operazione di addizione come definito nel modulo di classe. Nel modulo di classe, abbiamo definito come x + y e un oggetto, abbiamo definito i valori per xey quindi prenderà i valori ed eseguirà il calcolo e memorizzerà il risultato in add che è un tipo intero. Nell'ultimo passaggio, visualizzerà il risultato nella finestra di messaggio.
Passaggio 8: eseguire il modulo1 premendo il tasto F5 o facendo clic sul pulsante Riproduci .
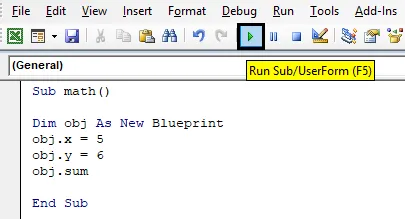
Passaggio 9: selezionare il nome della macro e fare clic sull'opzione Esegui .

I risultati verranno visualizzati come di seguito.
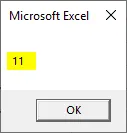
Modulo di classe VBA di Excel - Esempio n. 2
Segui i passaggi seguenti:
Passaggio 1: ora aggiungi un altro metodo chiamato "mul" per eseguire l'operazione di moltiplicazione. Il risultato deve essere memorizzato nelle celle (5, 5) del foglio1.
Codice:
Sub mul () pro = x * y Sheet1.Cells (5, 5) = pro End Sub
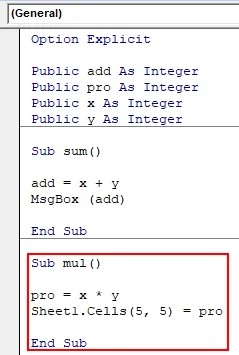
Nel precedente metodo mul () abbiamo moltiplicato xey, e il risultato è memorizzato in "pro" che è un tipo di dati intero.
Passo 2: Ora, vai a module1 e chiama questo metodo mul usando l'oggetto obj come di seguito.
Codice:
Sub math1 () Dim obj As New Blueprint obj.x = 5 obj.y = 6 obj.mul End Sub
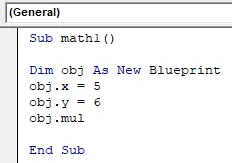
Passaggio 3: premere il tasto F5 per eseguire il modulo. Vai al foglio 1 e controlla che il risultato verrà visualizzato come di seguito.
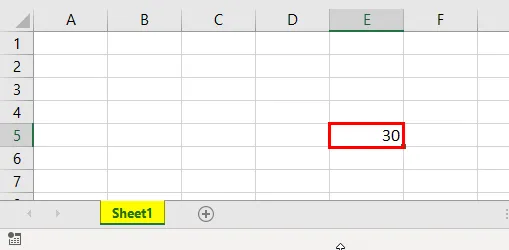
Nell'esempio precedente, abbiamo visualizzato i risultati nella finestra di messaggio ma nel secondo metodo, abbiamo visualizzato in Excel. Quindi, se dichiariamo le variabili e i metodi nel modulo di classe, possiamo usarlo in altri moduli con l'aiuto di un oggetto senza ripetere il codice. Spero che tu abbia capito come inserire il modulo di classe in Excel VBA e come creare un oggetto per esso.
Cose da ricordare
- È sempre consigliabile utilizzare l'opzione esplicita durante la preparazione di un modulo di classe perché potrebbe esserci un errore di battitura durante l'utilizzo delle variabili in VBA.
- Se non menzioniamo il numero di foglio per la visualizzazione dei risultati, selezionerà automaticamente il foglio attivo.
- Utilizzare la parola chiave pubblica durante l'avvio delle variabili in modo che le variabili possano accedere ad altri moduli.
- È possibile chiamare le variabili o i metodi solo dopo aver creato l'oggetto. quindi, creare un oggetto per classe quindi chiamare le variabili e i metodi.
Articoli consigliati
Questa è una guida al modulo di classe VBA. Qui discutiamo come inserire il modulo di classe in Excel usando il codice VBA insieme ad alcuni esempi pratici e template Excel scaricabili. Puoi anche consultare i nostri altri articoli suggeriti:
- VBA Trova e sostituisci
- Somma Excel per colore
- Il file di controllo VBA esiste
- Excel Elimina tabella pivot
- Codice VBA | Esempi