
Trasforma il testo in oro con questo tutorial passo-passo che ti mostra come creare lettere e testo in oro lucido in Photoshop! Ora completamente aggiornato per Photoshop CC 2019!
Scritto da Steve Patterson.
In questo tutorial, ti faccio vedere come creare facilmente un effetto di testo dorato con Photoshop usando semplici effetti di livello e sfumature. E per rendere davvero brillanti le lettere d'oro, finiremo aggiungendo scintille al testo usando uno dei pennelli di Photoshop!
Ho aggiornato questo tutorial per includere le recenti modifiche a Photoshop, come il nuovo pannello Pennelli in Photoshop CC 2018 e le nuove scorciatoie per la trasformazione gratuita in CC 2019. Quindi, per i migliori risultati, ti consigliamo di utilizzare l'ultima versione di Photoshop CC. Ma dove necessario, includo anche i passaggi originali in modo che gli utenti di Photoshop CS6 possano continuare a seguirli.
Ecco come apparirà l'effetto del testo in oro quando avremo finito:

L'effetto finale.
Iniziamo!
Come creare testo dorato in Photoshop
Inizierò con i passaggi per l'impostazione del documento e l'aggiunta del testo iniziale. Ma se hai già aggiunto il tuo testo, puoi andare al passaggio 8 dove iniziamo a trasformare il testo in oro.
Passaggio 1: crea un nuovo documento di Photoshop
Crea un nuovo documento andando nel menu File nella barra dei menu e scegliendo Nuovo :
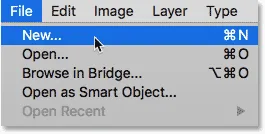
Andare su File> Nuovo.
E nella finestra di dialogo Nuovo documento, imposta la larghezza del documento su 1600 pixel, l' altezza su 800 pixel e la risoluzione su 72 pixel / pollice .
Quindi in Photoshop CC, fai clic sul pulsante Crea o in CS6, fai clic su OK:

Impostazione di larghezza, altezza e risoluzione del nuovo documento.
Viene visualizzato il nuovo documento:
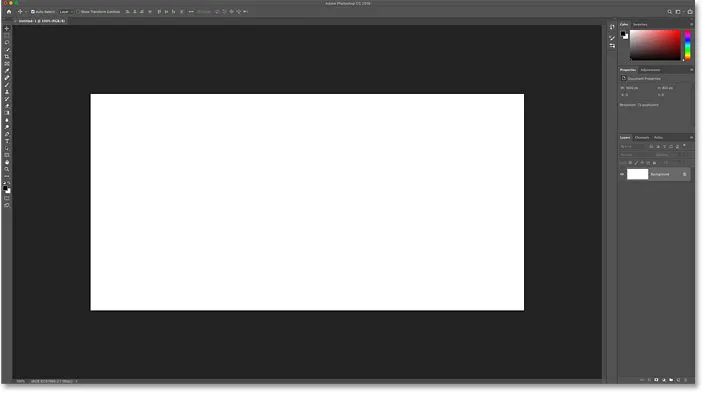
Il nuovo documento di Photoshop.
Passaggio 2: riempire il documento di nero
Per far risaltare le lettere d'oro, cambia il colore di sfondo del documento da bianco a nero.
Vai al menu Modifica nella barra dei menu e scegli Riempi :
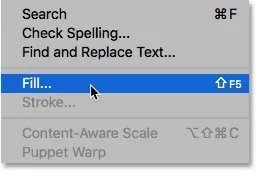
Vai a Modifica> Riempi.
Quindi nella finestra di dialogo Riempi, imposta il contenuto su Nero e fai clic su OK:
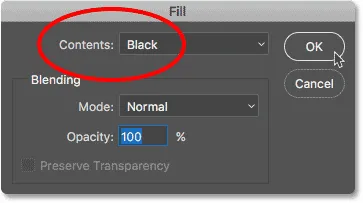
Modifica dei contenuti in nero.
Photoshop riempie lo sfondo di nero:
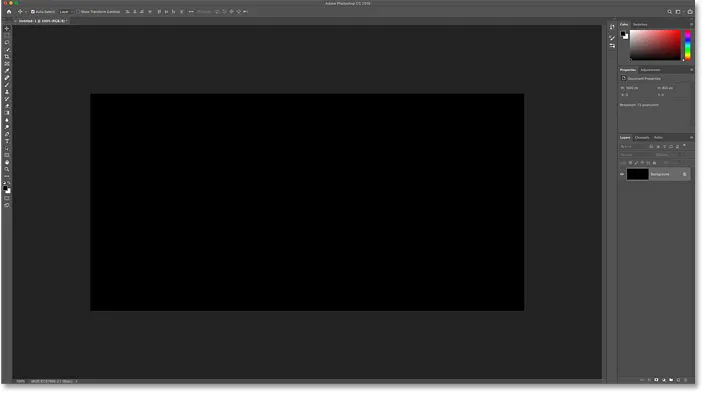
Il documento dopo aver riempito lo sfondo di nero.
Passaggio 3: selezionare lo strumento Tipo
Per aggiungere il tuo testo, seleziona lo strumento Testo dalla barra degli strumenti:
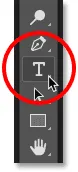
Selezione dello strumento Tipo.
Passaggio 4: scegli il carattere
Quindi nella barra delle opzioni, scegli il tuo carattere. Per questo tutorial, terrò le cose semplici e userò Times New Roman Bold, ma puoi usare qualsiasi tipo di carattere che ti piace.
Impostare la dimensione del tipo su 72 pt . Ridimensioneremo il tipo dopo averlo aggiunto, ma questo ci darà per ora le dimensioni predefinite più grandi:

Scelta di un carattere e impostazione della dimensione su 72 pt.
Passaggio 5: impostare il colore del tipo su bianco
Per vedere il testo sullo sfondo nero, imposta il colore iniziale del tipo su bianco . In seguito aggiungeremo i colori dell'oro usando gli effetti di livello.
Fai clic sul campione di colore nella barra delle opzioni:
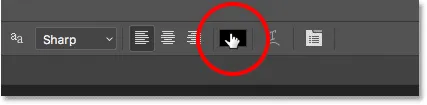
Facendo clic sul campione di colore.
E nel Selettore colore, scegli il bianco impostando i valori R, G e B (Rosso, Verde e Blu) ciascuno su 255 . Quindi chiudere il Selettore colore facendo clic su OK:
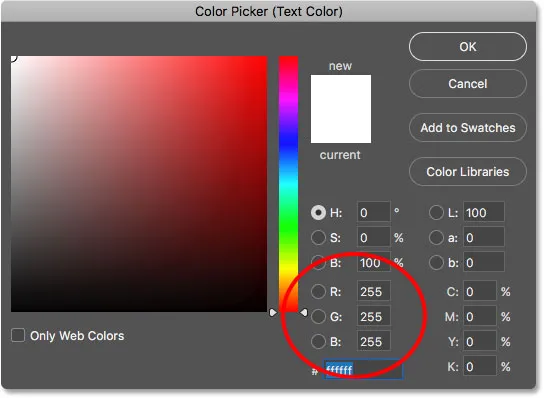
Modifica del colore del tipo in bianco.
Passaggio 6: aggiungi il testo al documento
Fai clic all'interno del documento e aggiungi il tuo testo. Digiterò la parola "ORO".
Non preoccuparti che il testo sia troppo piccolo. Lo ridimensioneremo nel prossimo passaggio:
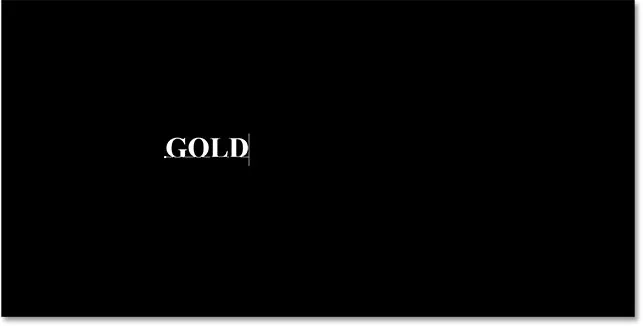
Aggiunta del testo
Per accettare il testo, fai clic sul segno di spunta nella barra delle opzioni:
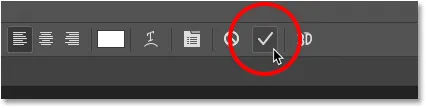
Facendo clic sul segno di spunta per accettare il testo.
Passaggio 7: ridimensionare e riposizionare il testo con Trasformazione libera
Per ridimensionare il testo e spostarlo al centro dell'area di disegno, vai al menu Modifica e scegli Trasformazione libera :

Vai a Modifica> Trasformazione libera.
Quindi ridimensiona il testo facendo clic e trascinando una delle maniglie d'angolo che appaiono attorno ad esso.
Ma è qui che troviamo una differenza tra Photoshop CC e CS6.
Come ridimensionare il testo in Photoshop CC
A partire da Photoshop CC 2019, Free Transform ora blocca automaticamente le proporzioni mentre trascini le maniglie, quindi non distorci le forme delle lettere mentre ridimensioni il testo. Questo è il comportamento che vogliamo, quindi se usi Photoshop CC, puoi semplicemente trascinare le maniglie senza aggiungere tasti modificatori.
Come ridimensionare il testo in Photoshop CS6
Ma in CS6, devi tenere premuto il tasto Maiusc mentre trascini le maniglie per bloccare le proporzioni in posizione. E quando hai finito di ridimensionare il testo, assicurati di rilasciare il pulsante del mouse prima di rilasciare il tasto Maiusc.
Come spostare il testo al centro del documento
Dopo aver ridimensionato il testo, spostalo al centro dell'area di disegno facendo clic all'interno della casella Trasformazione libera e trascinando il testo in posizione.
Al termine, premi Invio (Win) / Return (Mac) sulla tastiera per chiudere Trasformazione libera:
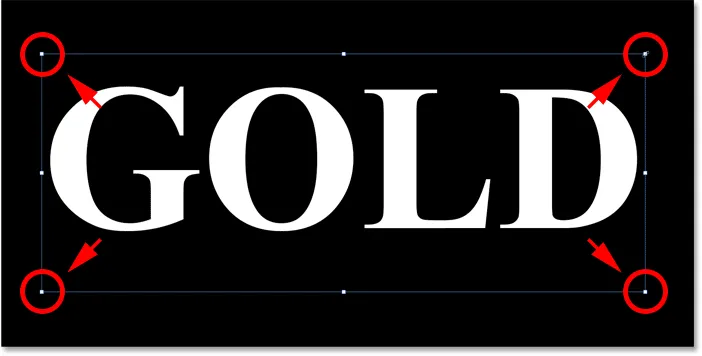
Ridimensionare il testo trascinando le maniglie degli angoli.
Passaggio 8: crea una copia del livello Tipo
Ora che abbiamo aggiunto il testo, siamo pronti per iniziare a trasformare le lettere in oro.
Nel pannello Livelli, crea una copia del livello Tipo trascinandolo verso il basso sull'icona Aggiungi nuovo livello in basso:
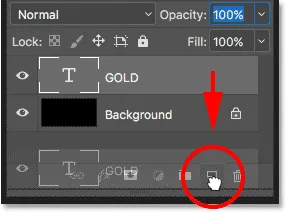
Trascinando il livello Tipo sull'icona Aggiungi nuovo livello.
Una copia del livello Tipo appare sopra l'originale:
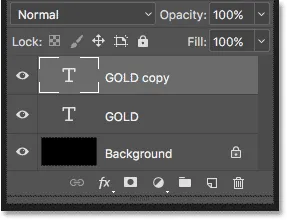
Viene visualizzato il livello "Copia ORO".
Pulisci il pannello Livelli in Photoshop con questi suggerimenti essenziali!
Passaggio 9: colora il testo con un effetto di livello Sovrapposizione sfumatura
Per trasformare il testo in oro, utilizzeremo gli effetti di livello di Photoshop. E il primo effetto di cui abbiamo bisogno è Sovrapposizione gradiente. Lo useremo per aggiungere alcuni colori dorati alle lettere.
Sempre nel pannello Livelli, assicurati che sia selezionato il livello "Copia ORO". Quindi fai clic sull'icona Stili livello (icona "fx") in basso:
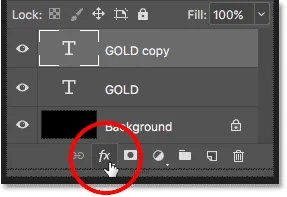
Facendo clic sull'icona Stili livello.
E nel menu degli effetti di livello, scegli Sovrapposizione sfumatura :
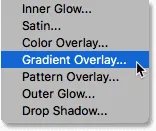
Scelta di un effetto di livello Sovrapposizione sfumatura.
Passaggio 10: creare un gradiente d'oro personalizzato
Photoshop apre la finestra di dialogo Stile livello impostata sulle opzioni Sovrapposizione sfumatura.
Innanzitutto, cancella tutte le impostazioni precedenti che potresti aver usato facendo clic sul pulsante Ripristina predefiniti :
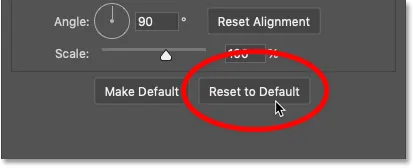
Ripristino delle opzioni di Sovrapposizione sfumatura.
E quindi modifica i colori del gradiente facendo clic sul campione del gradiente :
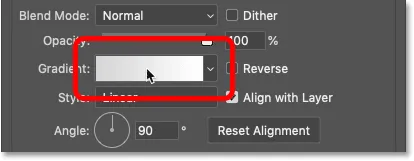
Facendo clic sul campione di colore sfumato.
Nell'editor delle sfumature, fai doppio clic sull'interruzione di colore sotto il lato sinistro della sfumatura:
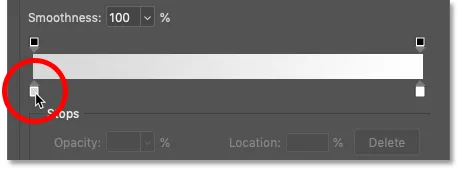
Fare doppio clic sulla fine del colore a sinistra.
Aggiunta dei colori sfumati oro
Creeremo un gradiente d'oro personalizzato per il testo. E per aiutarci, ho provato i colori da una foto di una moneta d'oro.
Nel Selettore colore, imposta il valore R su 247, il valore G su 238 e il valore B su 173 . Quindi fare clic su OK per chiudere il Selettore colore:
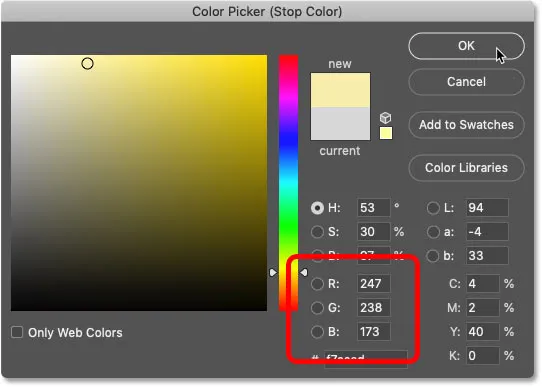
Modifica del colore per il lato sinistro del gradiente d'oro.
Di nuovo nell'Editor delle sfumature, fai doppio clic sull'interruzione di colore sotto il lato destro della sfumatura:

Fare doppio clic sulla fermata del colore giusto.
E nel Selettore colore, imposta R su 193, G su 172 e B su 81 . Quindi fare clic su OK:
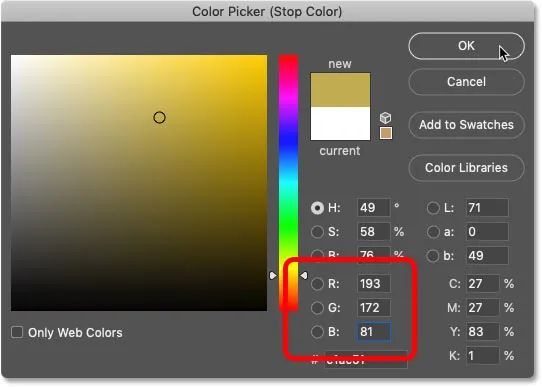
Modifica del colore per il lato destro del gradiente d'oro.
Scopri come campionare i colori del testo dalle tue immagini!
Passaggio 11: salva il gradiente d'oro come predefinito
Avrai di nuovo bisogno di questo gradiente, quindi salvalo come predefinito.
Nell'editor delle sfumature, denominare la sfumatura "Oro", quindi fare clic sul pulsante Nuovo per salvarla:
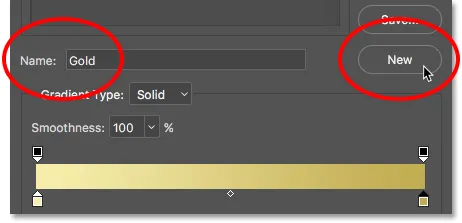
Salvataggio del gradiente personalizzato come predefinito.
Una miniatura per il gradiente Oro appare nell'area Predefiniti :
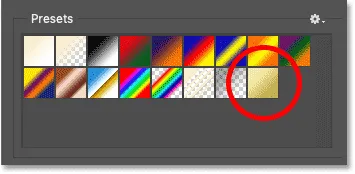
Photoshop aggiunge una miniatura per la nostra nuova preimpostazione sfumatura oro.
Fare clic su OK per chiudere l'Editor sfumatura, ma lasciare aperta la finestra di dialogo Stile livello.
Ecco il testo con il gradiente d'oro applicato:

Il testo colorato con il gradiente d'oro.
Passaggio 12: modifica lo stile del gradiente in Riflesso
Nella finestra di dialogo Stile livello, modifica lo Stile del gradiente in Riflesso :
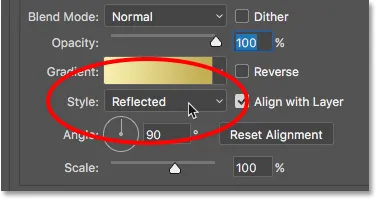
Modifica dell'opzione Stile su Riflessa.
Questo sposta il colore oro più scuro nella parte superiore e inferiore del testo, con il colore più chiaro che passa attraverso il centro:

L'effetto con lo stile sfumatura impostato su Riflesso.
Passaggio 13: aggiungi un effetto di livello Smusso e rilievo
A sinistra della finestra di dialogo Stile livello è presente un elenco di tutti gli effetti di livello tra cui scegliere.
Seleziona Bevel & Emboss facendo clic direttamente sul nome dell'effetto:
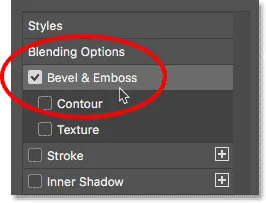
Aggiunta di un effetto di livello Smusso e rilievo.
E quindi cancella tutte le impostazioni personalizzate precedenti facendo clic sul pulsante Ripristina predefiniti :
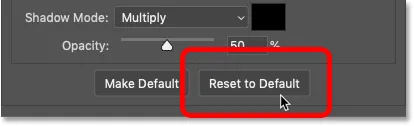
Ripristino delle impostazioni di Smusso e rilievo sui valori predefiniti.
Passaggio 14: modificare la tecnica in scalpello duro
Nella sezione Struttura, assicurarsi che lo stile sia impostato su Smusso interno .
Quindi cambia la tecnica in Chisel Hard :
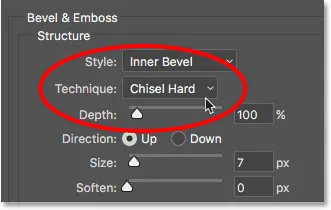
Modifica della tecnica in scalpello duro.
Passaggio 15: Cambia il contorno lucido in Anello - Doppio
Nella sezione Ombreggiatura, fai clic sulla piccola freccia a destra della miniatura del contorno lucido . Assicurati di fare clic sulla freccia, non sulla miniatura.
Quindi fai doppio clic su Anello - Doppio contorno per selezionarlo (terza miniatura da sinistra, riga inferiore):
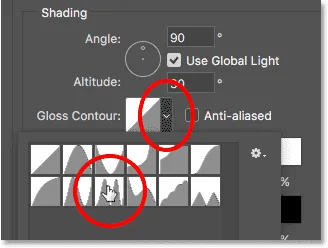
Modifica dell'opzione Contorno lucido su Doppio anello.
Passaggio 16: modificare l'angolazione e attivare l'antialiasing
Sempre nella sezione Ombreggiatura, imposta l' Angolo su 120 ° .
Quindi attiva l'opzione Anti-alias per appianare eventuali bordi frastagliati:
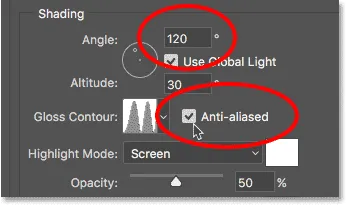
Impostare l'angolo su 120 ° e attivare l'anti-aliasing.
Passaggio 17: imposta l'evidenziazione e l'opacità dell'ombra su 75%
Per aggiungere più contrasto all'effetto, aumenta sia l' Opacità di evidenziazione sia l' Opacità di ombra al 75% :
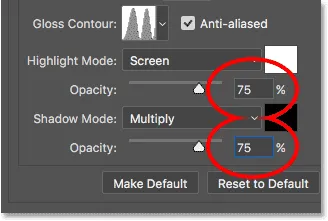
Le opzioni di opacità Modalità Evidenziazione e Modalità Ombra.
Ed ecco l'effetto finora:

Il testo dopo aver applicato Bevel and Emboss.
Passaggio 18: aumentare il valore Dimensione per compilare le lettere
Per rendere il testo più simile all'oro massiccio, chiudi lo spazio all'interno delle lettere aumentando le dimensioni dell'effetto Smusso ed effetto rilievo.
Il modo più semplice per farlo è innanzitutto fare clic all'interno della casella Valore dimensione per renderlo attivo. Quindi utilizzare il tasto Freccia su sulla tastiera per aumentare lentamente il valore. Mentre lo fai, vedrai le lettere riempirsi dai bordi esterni verso i centri.
Il valore di Dimensione necessario dipenderà dalla dimensione del testo. Per me, un valore di 41 pixel fa il lavoro:

Aumentare il valore della dimensione.
Ed ecco l'effetto oro con le lettere riempite:
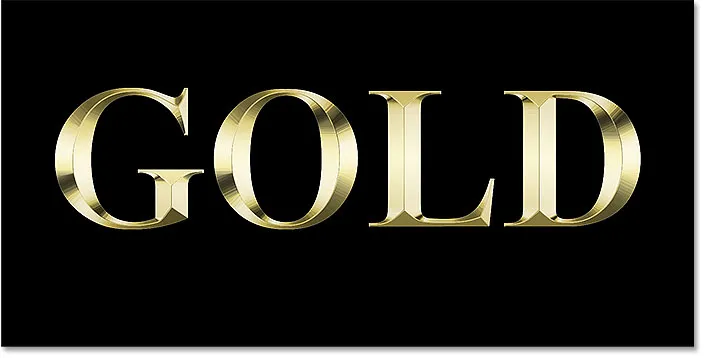
L'effetto del testo in oro dopo aver aumentato il valore Dimensione.
Passaggio 19: aumentare il valore della profondità
Successivamente, aumenta il valore della Profondità trascinando il cursore verso destra. Ciò migliorerà l'illuminazione e aggiungerà più contrasto al riflesso nelle lettere. Imposterò il mio valore di Profondità su circa il 170% :
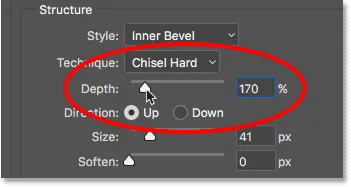
Aumentare il valore della profondità.
E ora le lettere stanno davvero iniziando a sembrare oro:
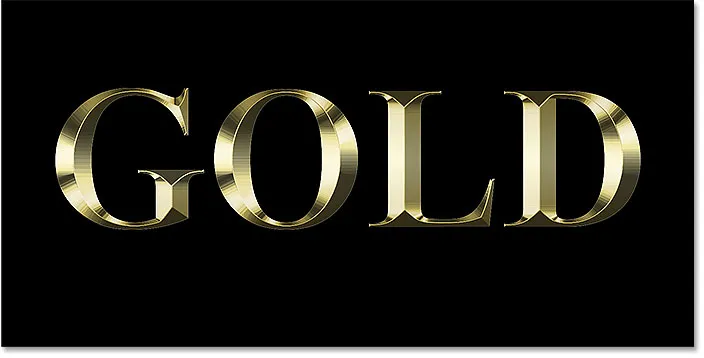
L'effetto dopo aver aumentato il valore della profondità.
Passaggio 20: aggiungi un effetto di livello Bagliore interno
Aggiungi un effetto di livello Bagliore interno facendo clic sul suo nome a sinistra della finestra di dialogo Stile livello:
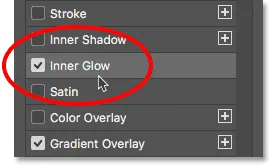
Aggiunta di un effetto di livello Bagliore interno.
Quindi cancellare tutte le impostazioni precedenti facendo clic su Ripristina predefiniti :
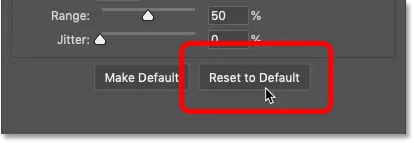
Ripristino delle impostazioni di Bagliore interno ai valori predefiniti.
Cambia la modalità di fusione del bagliore interno dallo schermo alla moltiplicazione .
E imposta l' opacità al 50% :
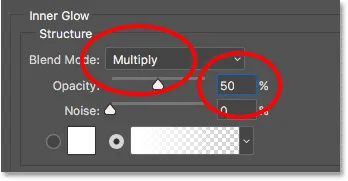
Impostazione della modalità di fusione e opacità dell'effetto Bagliore interno.
Quindi, cambia il colore del bagliore facendo clic sul campione di colore :
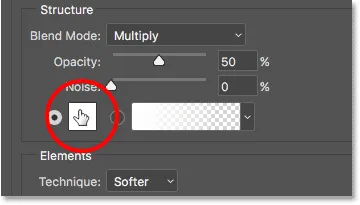
Facendo clic sul campione di colore.
E nel Selettore colore, scegli una tonalità di arancione impostando il valore R su 232, G su 128 e B su 31 (ho campionato questo colore da una foto di un mattone d'oro). Quindi fai clic su OK nel Selettore colore:
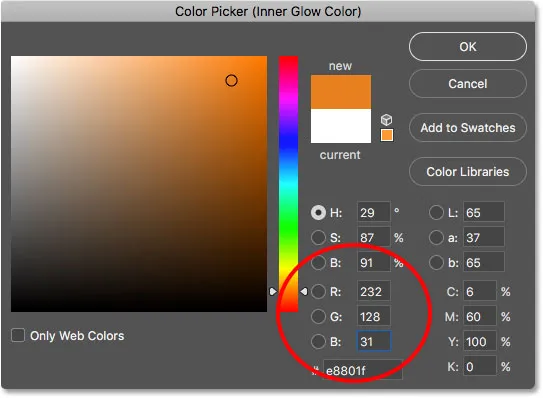
La scelta dell'arancia per il bagliore interno.
Infine, aumenta la dimensione del bagliore fino a riempire completamente le lettere. Nel mio caso, imposterò il valore Dimensione su 75 px:
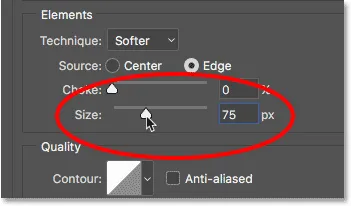
Aumenta il valore della dimensione.
Al termine, fai clic su OK per chiudere la finestra di dialogo Stile livello.
Il tuo effetto oro ora dovrebbe essere simile a questo:
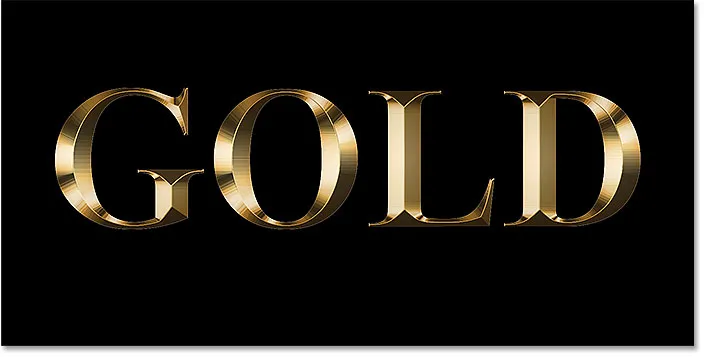
L'effetto lettera d'oro dopo aver applicato il bagliore interno.
Passaggio 21: selezionare il livello Tipo originale
Nel pannello Livelli, fai clic sul livello Tipo originale per selezionarlo:
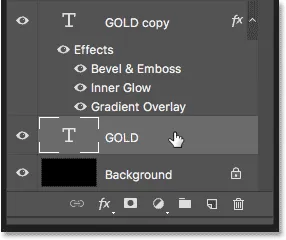
Selezione del livello Tipo originale.
Passaggio 22: aggiungi un tratto attorno alle lettere
Quindi fai clic sull'icona Stili livello in basso:
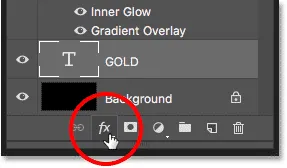
Facendo clic sull'icona Stili livello.
E questa volta, scegli Stroke :

Selezione di uno stile di livello Tratto.
Nella finestra di dialogo Stile livello, fare clic sul pulsante Ripristina predefiniti per cancellare tutte le precedenti impostazioni del tratto:
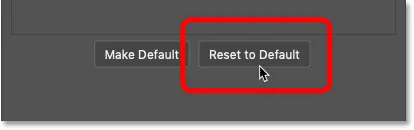
Ripristino delle opzioni di Corsa ai valori predefiniti.
Passaggio 23: Riempi il tratto con il predefinito sfumatura Oro
Cambia il tipo di riempimento del tratto da Colore a Gradiente .
Quindi fai clic sulla piccola freccia a destra del campione gradiente e seleziona il gradiente "Oro" che abbiamo salvato in precedenza facendo doppio clic sulla sua miniatura:
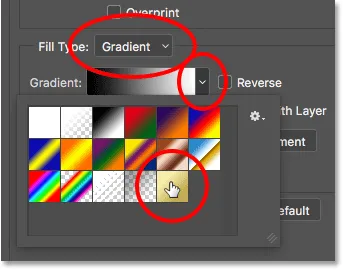
Cambiando il Tipo di riempimento in Gradiente e scegliendo il gradiente Oro personalizzato.
Passaggio 24: impostare lo stile, la posizione e le dimensioni del tratto
Cambia lo stile del gradiente da Lineare a Riflesso .
Quindi imposta la Posizione del tratto su Esterno e aumenta la Dimensione a circa 8 pixel :
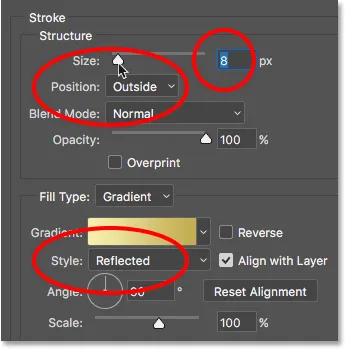
Modifica delle opzioni di stile, posizione e dimensione.
E ora abbiamo un tratto attorno al testo impostato sugli stessi colori del testo stesso:
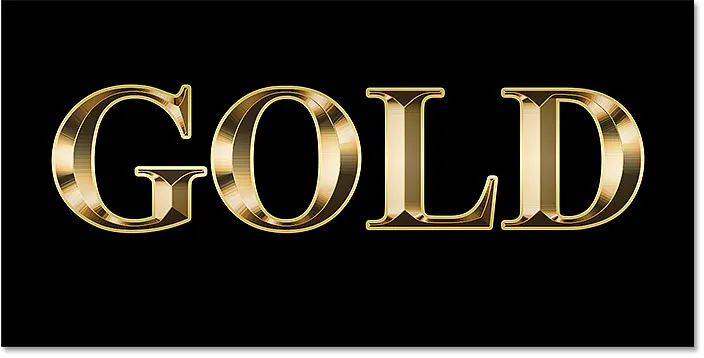
L'effetto dopo aver applicato il gradiente d'oro al tratto.
Passaggio 25: applicare smusso e rilievo sul tratto
Appliceremo un altro effetto Bevel & Emboss, non alle lettere ma al tratto.
Fai clic sulle parole Smusso e rilievo a sinistra della finestra di dialogo Stile livello:
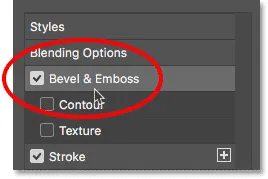
Facendo clic su Smusso e rilievo.
Non fare clic su Ripristina predefiniti questa volta, poiché utilizzeremo la maggior parte delle stesse impostazioni di prima.
Invece, cambia semplicemente lo stile da Smusso interno a Rilievo tratto . La tecnica deve essere impostata su Chisel Hard .
Imposta il valore Dimensione sulla stessa dimensione che hai scelto per il tratto, che nel mio caso era di 8 pixel :
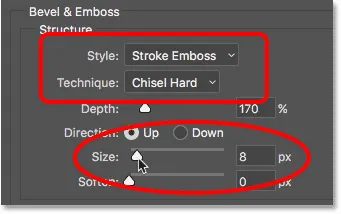
Modifica delle opzioni di stile, tecnica e dimensioni.
Ricontrollando le altre impostazioni Smusso e rilievo
Assicurarsi che tutte le altre impostazioni di smusso e rilievo siano le stesse di prima. Se per qualche motivo non lo sono, dovrai cambiarli:
Profondità: 170%
Angolo: 120 °
Contorno lucido: doppio anello
Anti-alias: selezionato
Evidenzia l'opacità: 75%
Opacità dell'ombra: 75%
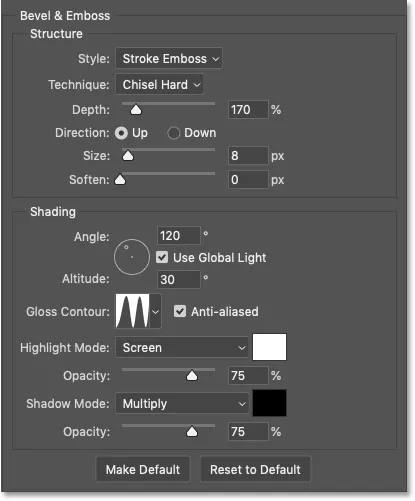
Le impostazioni di smusso ed effetto rilievo per il tratto.
Attivazione dell'opzione Contorno
Sotto Smusso e rilievo a sinistra della finestra di dialogo Stile livello è presente un effetto chiamato Contorno . Fai clic all'interno della casella di controllo per attivarla.
Ciò migliorerà ulteriormente l'illuminazione intorno alla corsa:
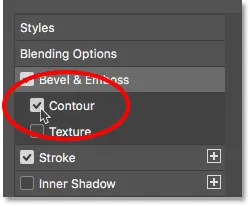
Selezione di Contorno per il tratto.
Ed ecco come appare ora il testo in oro con Bevel & Emboss applicati al tratto:

Il tratto ora condivide gli stessi effetti di illuminazione e riflessione del tipo.
Passaggio 26: applicare un effetto di livello Bagliore esterno
Terminiamo i nostri stili di livello aggiungendo un leggero bagliore attorno al testo, come se la luce si riflettesse sulle lettere d'oro.
Fai clic direttamente sulle parole Bagliore esterno a sinistra della finestra di dialogo Stile livello:
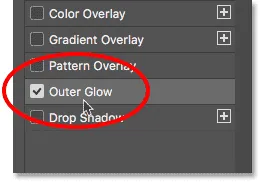
Selezione di Bagliore esterno.
Imposta l' opacità del bagliore al 40%, quindi fai clic sul campione di colore :
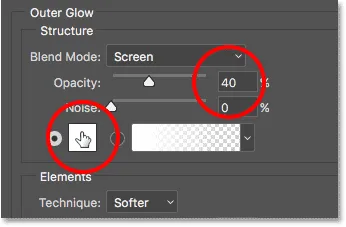
Impostazione dell'opacità e modifica del colore del Bagliore esterno.
Nel Selettore colore, imposta il valore R su 232, G su 128 e B su 31, quindi fai clic su OK:
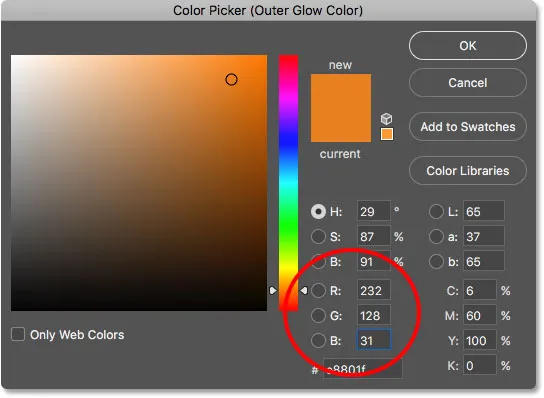
Scelta di un nuovo colore per il bagliore esterno.
E infine, aumenta la dimensione del bagliore a circa 60 px :

Aumento della dimensione del bagliore esterno.
Scopri come copiare gli effetti di livello tra livelli in Photoshop!
Abbiamo finito con i nostri effetti di livello, quindi fai clic su OK per chiudere la finestra di dialogo Stile livello.
Ed ecco l'effetto di testo dorato con tutti i nostri effetti di livello applicati, incluso il nuovo Bagliore esterno:
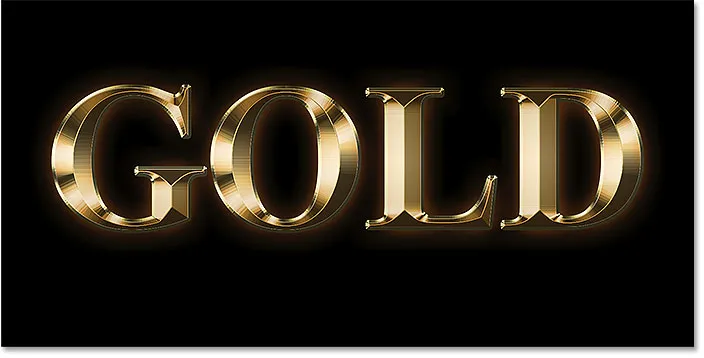
L'effetto è quasi completo.
Passaggio 27: selezionare il livello "Copia ORO"
Finiremo l'effetto del testo in oro aggiungendo scintille alle lettere. E per farlo, dovremo aggiungere le scintille sul loro livello separato.
Nel pannello Livelli, fai clic sul livello "Copia ORO" (il livello superiore) per selezionarlo:

Selezione del livello Tipo superiore.
Passaggio 28: aggiungi un nuovo livello sopra il testo
Quindi tieni premuto il tasto Alt (Win) / Opzione (Mac) sulla tastiera e fai clic sull'icona Aggiungi nuovo livello :
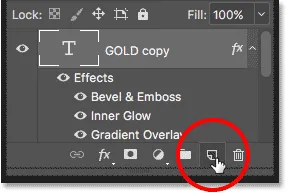
Facendo clic sull'icona Aggiungi nuovo livello tenendo premuto Alt (Win) / Opzione (Mac).
Nella finestra di dialogo Nuovo livello, dai un nome al livello "Scintillii" e fai clic su OK:
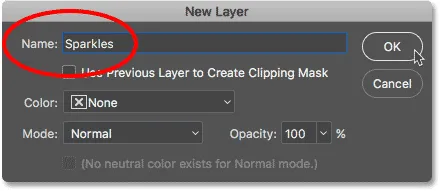
Denominare il nuovo livello.
Photoshop aggiunge un nuovo livello vuoto chiamato "Scintillii" sopra il testo:
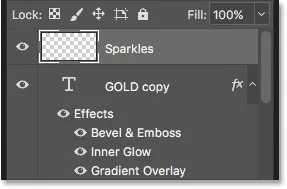
Il nuovo livello viene aggiunto sopra gli altri.
Passaggio 29: selezionare lo strumento pennello
Creeremo le scintille usando uno dei pennelli di Photoshop.
Seleziona lo strumento pennello dalla barra degli strumenti:
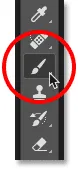
Selezione dello strumento pennello.
Passaggio 30: seleziona il pennello "Crosshatch 4" nel set di pennelli assortiti
Il pennello di cui abbiamo bisogno per le nostre scintille, "Crosshatch 4", è incluso in Photoshop come parte del set di pennelli assortiti. Ma i pennelli assortiti non vengono caricati automaticamente, quindi dovremo caricare il set da soli. E questo ci porta ad un'altra differenza tra Photoshop CC e CS6.
In Photoshop CC 2018, Adobe ha riprogettato i pannelli del pennello. Quindi usa i passaggi seguenti per caricare il pennello in base alla tua versione di Photoshop.
Come caricare i pennelli assortiti in Photoshop CC
In Photoshop CC, con lo strumento Pennello selezionato, fate clic con il pulsante destro del mouse (Win) / Control-clic (Mac) all'interno del documento per aprire il Selettore predefiniti pennello .
Quindi fai clic sull'icona del menu in alto a destra:
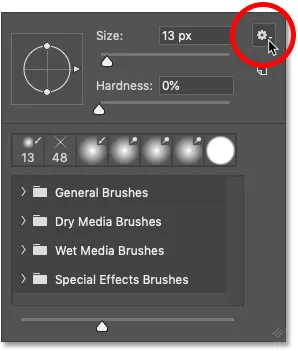
Facendo clic sull'icona del menu del selettore impostazioni predefinite pennello in Photoshop CC.
E scegli Legacy Brushes dal menu:
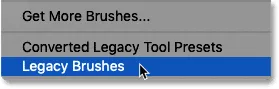
Scegliendo "Legacy Brushes".
Fare clic su OK per caricare il set di pennelli legacy:
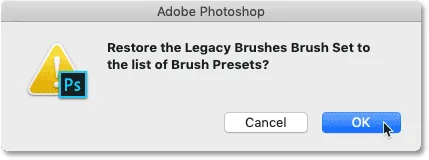
Ripristino del set di pennelli legacy.
Torna nel selettore pennello predefinito, scorri verso il basso fino alla nuova cartella Legacy Brushes e aprila:
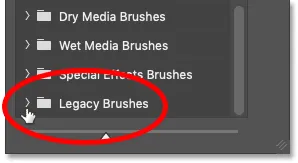
Apertura della cartella dei pennelli legacy.
E all'interno della cartella, apri la cartella Pennelli assortiti :
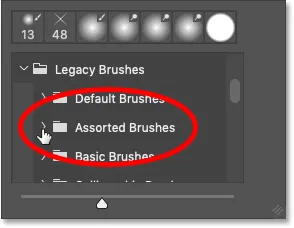
Apertura del set di pennelli assortiti.
Quindi scorri verso il basso l'elenco di pennelli assortiti fino a trovare il pennello Crosshatch 4 .
Fai doppio clic sulla sua miniatura per selezionare il pennello e chiudere il Selettore preselezioni pennello:
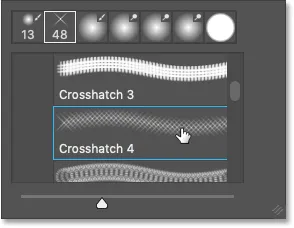
Fare doppio clic sulla miniatura del pennello Crosshatch 4.
Come caricare i pennelli assortiti in Photoshop CS6
In Photoshop CS6, con lo strumento Pennello selezionato, fate clic con il pulsante destro del mouse (Win) / Control-clic (Mac) all'interno del documento per aprire il Selettore predefiniti pennello .
Quindi fai clic sull'icona del menu in alto a destra:
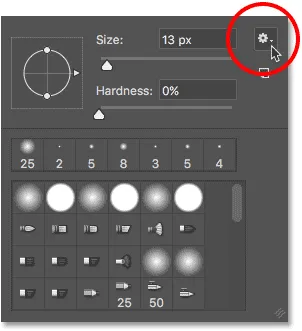
Facendo clic sull'icona del menu del selettore preselezioni pennello.
E scegli il set di pennelli assortiti dal menu:

Scegliendo "Pennelli assortiti" dal menu.
Photoshop ti chiederà se desideri sostituire i tuoi pennelli correnti con i nuovi pennelli. Scegli Aggiungi per aggiungerli ai pennelli esistenti:

Aggiunta dei pennelli assortiti con i pennelli correnti.
Di nuovo nel selettore pennello predefinito, scorrere i pennelli verso il basso fino a trovare il pennello Crosshatch 4 da 48 pixel . Cerca il pennello che assomigli a una "X" con sotto il numero 48 (48 significa che la dimensione predefinita del pennello è 48 pixel).
Fai doppio clic sulla sua miniatura per selezionare il pennello e chiudere il Selettore preselezioni pennello:
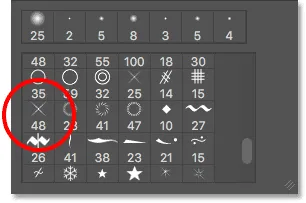
Fare doppio clic sulla miniatura del pennello "Crosshatch 4".
Passaggio 31: campionare un colore oro da utilizzare per le scintille
Scegli un colore per le scintille campionando un colore dal testo.
Tieni premuto il tasto Alt (Win) / Opzione (Mac) sulla tastiera per passare temporaneamente dallo strumento Pennello allo strumento Contagocce, quindi fai clic su un colore oro chiaro per campionarlo.
Sceglierò un'area chiara dalla lettera "O":

Tenendo premuto Alt (Win) / Opzione (Mac) e campionando un colore dal testo.
Passaggio 32: fare clic sulle lettere per aggiungere scintillii casuali
Rilascia il tasto Alt (Win) / Opzione (Mac) per tornare allo strumento Pennello . E quindi fai clic in alcuni punti casuali attorno al testo per aggiungere i tuoi riflessi.
Per una maggiore varietà, modifica le dimensioni del pennello prima di ogni clic premendo i tasti parentesi sinistra o destra sulla tastiera. Il tasto parentesi quadra sinistra rende il pennello più piccolo e il tasto parentesi quadra destro lo ingrandisce.
Non aggiungere troppi scintillii o esagererai. Un paio di quelli sempre più grandi è tutto ciò di cui hai veramente bisogno. Se non ti piace l'ultimo luccichio che hai aggiunto, premi Ctrl + Z (Win) / Command + Z (Mac) sulla tastiera per annullarlo, quindi riprova.
Qui, ho aggiunto un paio di scintillii alla lettera "G", un terzo, più piccolo scintillio nella parte inferiore della lettera "L", e un quarto nella parte superiore sinistra della lettera "D":
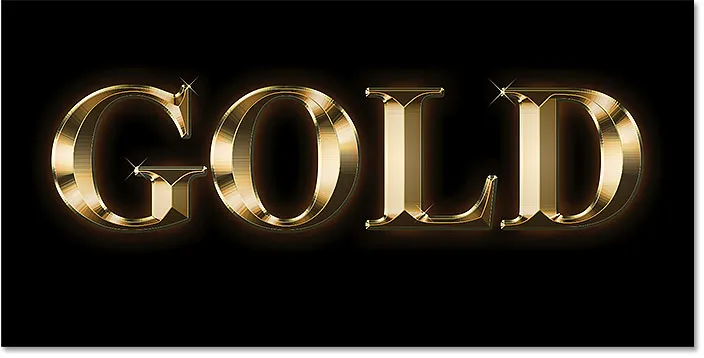
L'effetto dopo aver aggiunto alcune scintille.
Passaggio 33: ridurre l'opacità delle scintille (opzionale)
E infine, se le scintille sembrano un po 'troppo luminose, è sufficiente ridurre l'opacità del livello "Scintille".
Troverai l'opzione Opacità in alto a destra nel pannello Livelli. Abbasserò il mio all'80% :
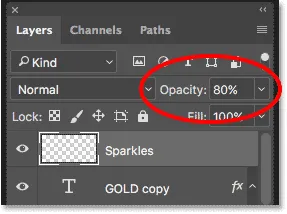
Ridurre la luminosità delle scintille abbassando l'opacità del livello.
E con ciò, abbiamo finito! Qui, dopo aver abbassato l'opacità del mio livello "Scintille", è il mio ultimo effetto di testo in oro:

Il risultato finale
E lì ce l'abbiamo! Ecco come creare testo dorato in Photoshop!
Ora che hai creato il testo in oro, dai un'occhiata alla Parte 2 dove ti faccio vedere come sostituire facilmente lo sfondo dell'effetto!
Oppure visita le nostre sezioni Effetti di testo o Effetti fotografici per ulteriori tutorial!