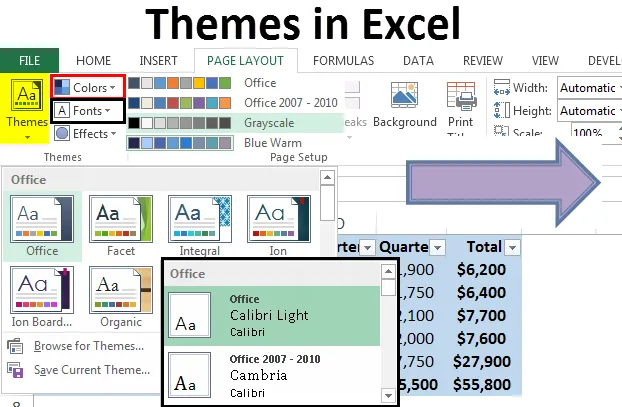
Temi in Excel (indice)
- Temi in Excel
- Come lavorare con i temi in Excel?
Temi in Excel
I temi in Excel sono funzioni integrate e personalizzabili per modificare l'aspetto della cartella di lavoro. Esistono diversi temi in Excel e ogni tema ha 12 colori, due caratteri (inclusi titolo e corpo) e contiene anche effetti per forme e SmartArt. I temi aiutano a semplificare il coordinamento tra colori, caratteri e formattazione grafica in modo che possano essere facilmente utilizzati e aggiornati. Attraverso i temi di Excel, è possibile selezionare un tema di colore standard, è possibile creare il proprio tema di colore, è possibile modificare i caratteri del tema, è possibile passare un tema specifico a un tema diverso, salvare un tema personalizzato per il riutilizzo e apportare varie modifiche al temi predefiniti.
Come lavorare con i temi in Excel?
Dalla scheda del layout di pagina, è possibile accedere ai temi. Si può vedere che ci sono tre parti: colori, caratteri ed effetti.
Puoi scaricare questo Modello di temi di Excel qui - Modello di temi di Excel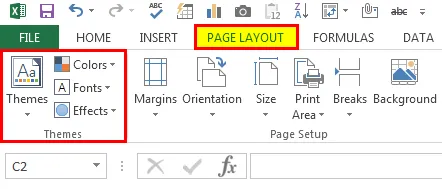
Per l'applicazione dei temi, abbiamo creato dati di esempio in formato tabulare, formato non elaborato e forma. Lo screenshot seguente mostra lo stesso.
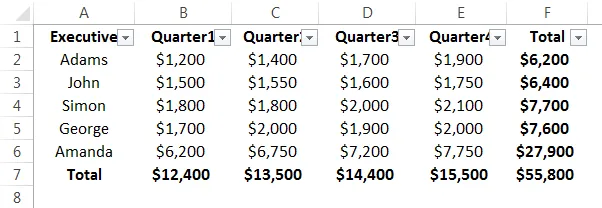
Cambiare i colori
Passaggio 1. Esistono diverse combinazioni di colori personalizzate per il tema Excel. Possono essere selezionati tra i colori. Di seguito è riportato lo screenshot.
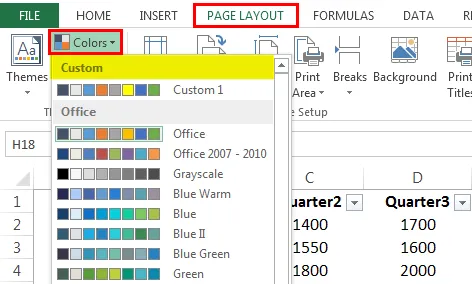
Passaggio 2. Selezioniamo una combinazione di colori alternativa che cambierà in base alla selezione. Innanzitutto, abbiamo selezionato la scala di grigi e la combinazione di colori è cambiata. Nella schermata seguente, possiamo vedere che la combinazione di colori è cambiata per i dati in considerazione.

Passaggio 3. Abbiamo usato il rosso arancio come combinazione di colori e possiamo vedere che la combinazione di colori è cambiata.
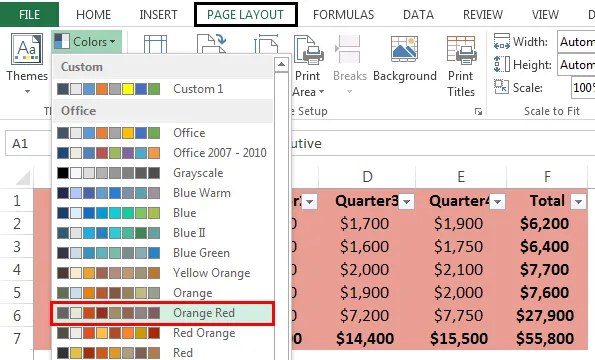
Passaggio 4. Possiamo selezionare il nostro tema personalizzato. Seleziona Crea nuovi colori del tema. Viene fornito nello screenshot seguente.
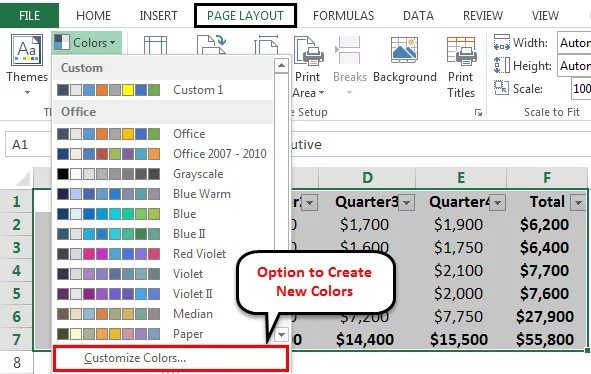
Passaggio 5. Dopo aver selezionato il nuovo tema colore, possiamo cambiare il colore di sfondo del testo e anche il colore degli accenti e dei collegamenti ipertestuali.
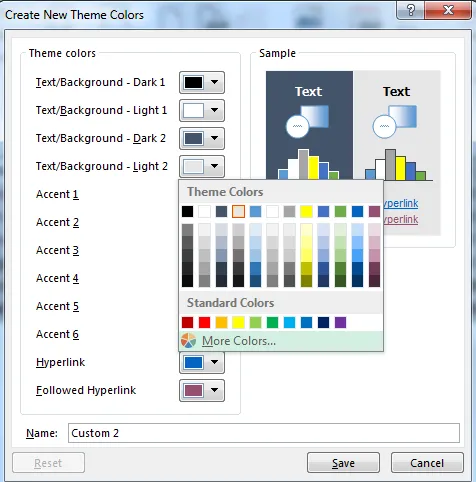
Dopo aver modificato i temi dei colori, è possibile modificare e salvare il nome.
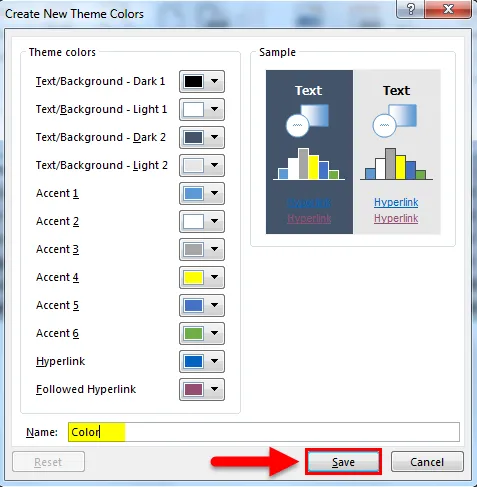
Cambiare il carattere
Simile alla modifica dei colori nei temi, è possibile anche modificare i caratteri. Il carattere predefinito era Office Cambria Calibri. Ora lo cambiamo in Office Classic Arial Times, New Roman.
Passaggio 1. Lo abbiamo fatto facendo clic sul carattere desiderato dall'elenco a discesa dei caratteri.

Passaggio 2. Possiamo anche creare un carattere personalizzato. Dobbiamo fare clic su Personalizza caratteri e dalla casella Crea nuovi caratteri del tema, sotto le caselle Carattere titolo e corpo, dobbiamo selezionare i caratteri desiderati.
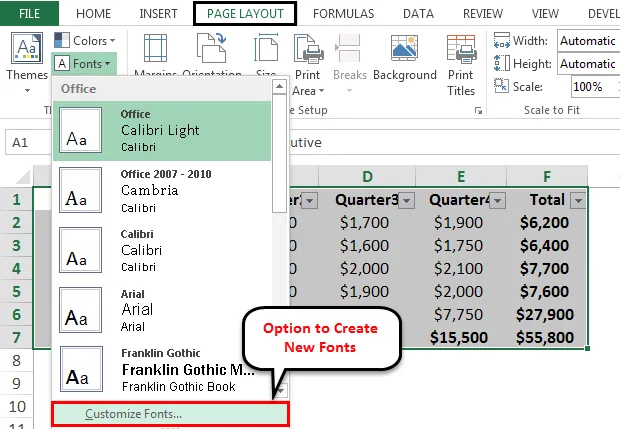
Dopo aver selezionato il carattere dell'intestazione e il carattere del corpo, facciamo clic su Salva.
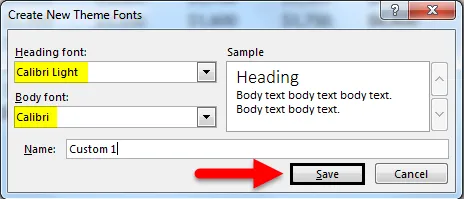
Cambiare gli effetti
Gli effetti del carattere possono anche essere cambiati. Possiamo impostare gli effetti desiderati dal menu a discesa degli effetti dalla scheda del layout di pagina e dal menu a discesa degli effetti.
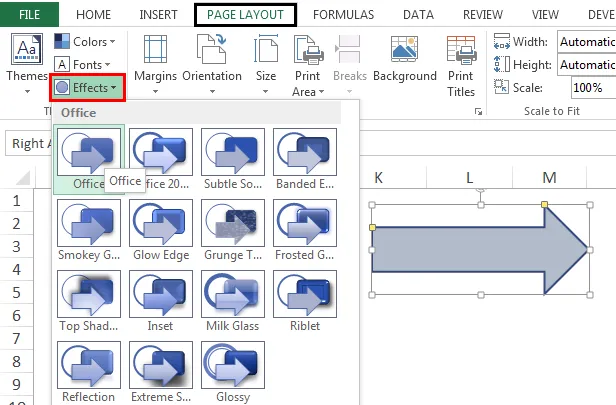
La modifica avverrà nella forma intelligente inserita nella tabella dei dati.
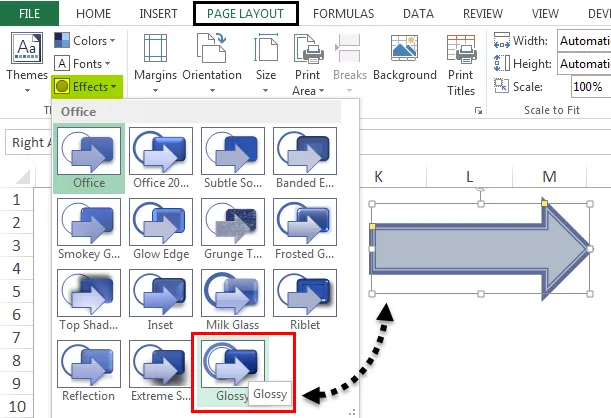
I temi correnti possono essere salvati dall'elenco a discesa dei temi.
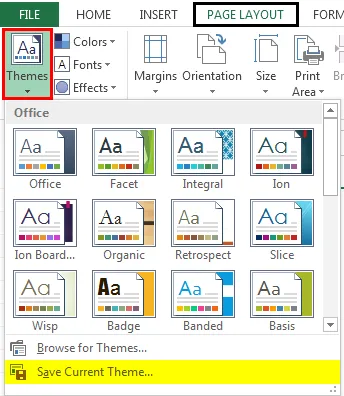
Cose da ricordare sui temi in Excel
- Quando viene applicato un tema, la modifica avverrà in alcuni formati precedentemente creati come il colore del carattere e il colore di riempimento.
- Esistono altre opzioni nel gruppo di temi in cui sono disponibili opzioni per modificare il singolo componente di un tema.
Articoli consigliati
Questa è stata una guida ai temi in Excel. Qui abbiamo discusso su come lavorare con i temi in Excel con esempi e modelli Excel scaricabili. Puoi anche guardare queste utili funzioni in Excel:
- Come utilizzare Excel RATE Formula?
- Creazione di Timesheet in Excel
- Intervallo denominato Excel | MS Excel
- Guida alla somma di Excel per colore