Dalla creazione, copia e selezione di livelli per fondere modalità, maschere di ritaglio e altro, scopri come velocizzare il flusso di lavoro di Photoshop con queste scorciatoie di livelli essenziali!
Quando si tratta di ottenere il massimo da Photoshop con il minimo sforzo, ci sono due cose che dobbiamo assolutamente sapere: come usare i livelli e come usare le scorciatoie da tastiera . I livelli mantengono il nostro lavoro flessibile, mentre le scorciatoie da tastiera ci aiutano a completare i nostri obiettivi il più rapidamente possibile.
In questo tutorial ho combinato le due scorciatoie da tastiera essenziali di Photoshop per lavorare con i livelli! Imparare queste potenti scorciatoie aumenterà la tua produttività e aumenterà la tua sicurezza mentre fai un grande salto in avanti verso la maestria di Photoshop!
Questa versione aggiornata del tutorial è per Photoshop CS6 (che è quello che userò) ed è pienamente compatibile con Photoshop CC . Se usi Photoshop CS5 o versioni precedenti, ti consigliamo di dare un'occhiata alla versione originale di questo tutorial. Iniziamo!
Le scorciatoie degli strati essenziali
Mostra e nascondi il pannello Livelli
Per impostazione predefinita, il pannello Livelli di Photoshop appare nella colonna del pannello a destra dello schermo:
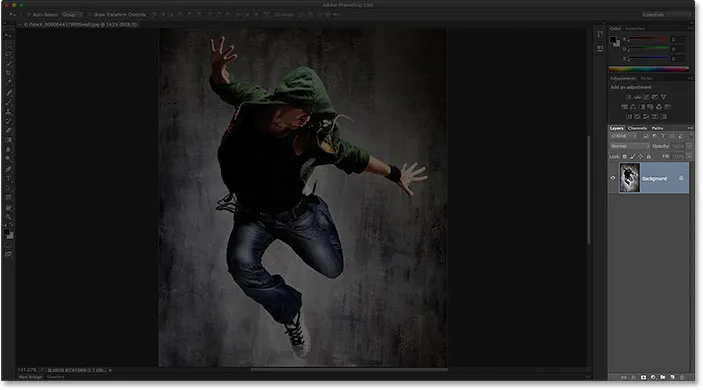
Il pannello Livelli si apre nella parte inferiore destra dell'interfaccia di Photoshop.
Puoi mostrare o nascondere il pannello Livelli premendo il tasto F7 sulla tastiera. Premi F7 una volta per nascondere il pannello Livelli. Premere di nuovo F7 per mostrarlo. Nota che questo mostrerà e nasconderà anche i pannelli Canali e Percorsi poiché sono nidificati con il pannello Livelli nello stesso gruppo di pannelli:

Una vista più ravvicinata del pannello Livelli.
Denominazione di un nuovo livello
Il modo normale per creare un nuovo livello in Photoshop è fare clic sull'icona Nuovo livello nella parte inferiore del pannello Livelli:

Facendo clic sull'icona Nuovo livello.
Il problema è che Photoshop dà al nuovo livello un nome generico, come "Livello 1", che non ci dice nulla su ciò che verrà utilizzato per il livello:

I nomi di layer generici di Photoshop non sono molto utili.
Un modo migliore per creare un nuovo livello è tenere premuto il tasto Alt (Win) / Opzione (Mac) sulla tastiera mentre si fa clic sull'icona Nuovo livello:

Tenendo premuto Alt (Win) / Opzione (Mac) mentre si fa clic sull'icona Nuovo livello.
Questo dice a Photoshop di aprire per prima cosa la finestra di dialogo Nuovo livello in cui possiamo nominare il livello prima che venga aggiunto. Ad esempio, se avessi intenzione di utilizzare lo strumento Timbro clone su questo livello, potrei denominare il livello "Clonazione":
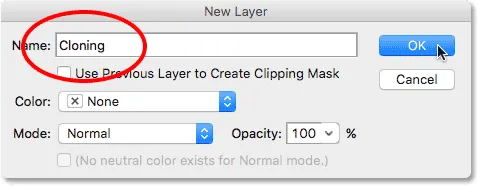
Dare al layer un nome più descrittivo.
Fare clic su OK per accettare il nome e chiudere la finestra di dialogo Nuovo livello. Qui vediamo il mio nuovo livello "Clonazione" nel pannello Livelli:
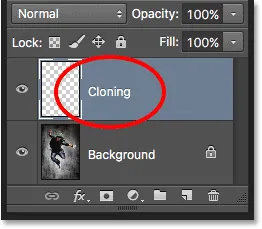
Il nuovo livello appare con il nome personalizzato.
Creazione di un nuovo livello dalla tastiera
Possiamo anche creare nuovi livelli direttamente dalla tastiera senza la necessità di fare clic sull'icona Nuovo livello. Per creare un nuovo livello dalla tastiera, premi Maiusc + Ctrl + N (Win) / Maiusc + Comando + N (Mac). Photoshop aprirà la finestra di dialogo Nuovo livello in modo da poter dare al livello un nome descrittivo.
Se non ti interessa il nome del livello, premi Maiusc + Ctrl + Alt + N (Win) / Maiusc + Comando + Opzione + N (Mac) sulla tastiera. Questo eviterà la finestra di dialogo Nuovo livello e aggiungerà semplicemente il nuovo livello con uno dei nomi generici di Photoshop (come "Livello 2").
Copia un livello o copia una selezione in un nuovo livello
Per creare rapidamente una copia di un livello o per copiare una selezione su un nuovo livello, premi Ctrl + J (Win) / Comando + J (Mac). Qui, ho creato una copia del mio livello Sfondo. Si noti che Photoshop ha automaticamente denominato la copia "Livello 1". Se vuoi nominare tu stesso il livello prima che venga aggiunto, premi Ctrl + Alt + J (Win) / Comando + Opzione + J (Mac) per aprire la finestra di dialogo Nuovo livello:
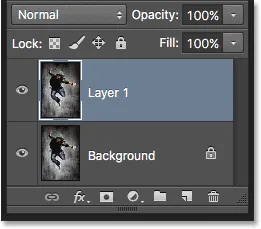
Creare una copia del livello Sfondo premendo Ctrl + J (Win) / Comando + J (Mac).
Copia di uno strato durante lo spostamento
Per copiare e spostare un livello contemporaneamente, selezionare innanzitutto il livello necessario nel pannello Livelli. Quindi premi la lettera V sulla tastiera per selezionare lo strumento Sposta . Tieni premuto il tasto Alt (Win) / Opzione (Mac) mentre fai clic e trascini sul livello nel documento per spostarlo. Invece di spostare il livello originale, sposterai una copia del livello mentre l'originale rimane in posizione.
Aggiunta di un nuovo livello sotto il livello attualmente selezionato
Per impostazione predefinita, Photoshop aggiunge nuovi livelli sopra il livello attualmente selezionato nel pannello Livelli, ma possiamo anche aggiungere nuovi livelli sotto il livello attualmente selezionato. Si noti in questo screenshot che il mio livello superiore (Livello 1) è selezionato. Per dire a Photoshop di aggiungere un nuovo livello sotto di esso, tutto ciò che devo fare è tenere premuto il tasto Ctrl (Win) / Command (Mac) sulla tastiera mentre faccio clic sull'icona Nuovo livello . Se volessi nominare il nuovo livello contemporaneamente (cosa che non ho intenzione di fare), tenere premuto Ctrl + Alt (Win / Comando + Opzione (Mac):
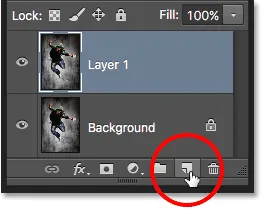
Tenendo premuto Ctrl (Win) / Command (Mac) mentre si fa clic sull'icona Nuovo livello.
Photoshop aggiunge il nuovo livello e poiché tenevo premuto il tasto Ctrl (Win) / Comando (Mac), posiziona il nuovo livello sotto il Livello 1 anziché sopra. Nota che questo trucco non funziona quando è selezionato il livello Sfondo, poiché Photoshop non ci consente di posizionare i livelli sotto il livello Sfondo:
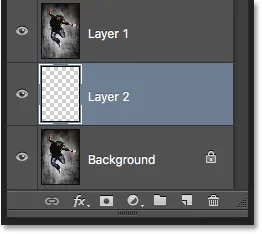
Il nuovo livello appare sotto il livello precedentemente selezionato.
Seleziona tutti i livelli contemporaneamente
Per selezionare tutti i livelli contemporaneamente, premi Ctrl + Alt + A (Win) / Comando + Opzione + A (Mac). Nota che questo seleziona tutti i livelli tranne il livello Sfondo:
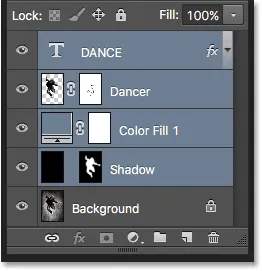
Premendo Ctrl + Alt + A (Win) / Comando + Opzione + A (Mac) per selezionare tutti i livelli (tranne il livello Sfondo).
Selezione di più livelli
Per selezionare più livelli contigui (ovvero direttamente sopra o sotto l'altro), fai clic sul livello superiore per selezionarlo, quindi tieni premuto il tasto Maiusc e fai clic sul livello inferiore (o viceversa). Questo selezionerà il livello superiore, il livello inferiore e tutti i livelli intermedi. Qui, ho fatto clic sul livello "Ballerino", quindi Maiusc-clic sul livello "Ombra". Photoshop ha selezionato entrambi i livelli più il livello "Riempimento colore 1" tra di loro:

Selezione di livelli contigui.
Un altro modo per selezionare più livelli che sono direttamente uno sopra l'altro o uno sotto l'altro è quello di tenere premuti Maiusc + Alt (Win) / Maiusc + Opzione (Mac) e usare i tasti parentesi sinistra e destra ( ( e ) ) sulla tastiera. Il tasto parentesi destra aggiungerà il livello sopra il livello attualmente selezionato alla selezione. Continua a premerlo per spostare la pila di livelli e selezionare più livelli. Il tasto parentesi quadra sinistra aggiungerà il livello sotto il livello attualmente selezionato. Premerlo ripetutamente per spostare verso il basso la pila di livelli aggiungendo altri livelli.
Per selezionare più livelli non contigui (non direttamente sopra o sotto l'altro), tieni premuto il tasto Ctrl (Win) / Comando (Mac) e fai clic su ogni livello che desideri selezionare:

Selezione di livelli non contigui.
Scorri i livelli
Per scorrere i livelli nel pannello Livelli, tieni premuto Alt (Win) / Opzione (Mac) e usa i tasti parentesi sinistra e destra ( ( e ) ). Il tasto parentesi destra scorre verso l'alto attraverso i livelli; il tasto parentesi sinistra scorre verso il basso.
Sposta i livelli su e giù nella pila di livelli
Per spostare il livello selezionato in alto o in basso nella pila di livelli, tieni premuto Ctrl (Win) / Comando (Mac) e usa i tasti parentesi sinistra e destra ( ( e ) ). Il tasto parentesi destra sposta il livello verso l'alto; il tasto parentesi quadra sinistra lo sposta verso il basso. Si noti che ciò non funziona con il livello Sfondo poiché non è possibile spostare il livello Sfondo. Inoltre, non sarai in grado di spostare altri livelli sotto il livello Sfondo.
Salta uno strato direttamente nella parte superiore o inferiore della pila di livelli
Per saltare immediatamente il livello selezionato direttamente nella parte superiore della pila di livelli, premi Maiusc + Ctrl +) (Win) / Maiusc + Comando +) (Mac). Qui, ho saltato il livello "Riempimento colore 1" verso l'alto:
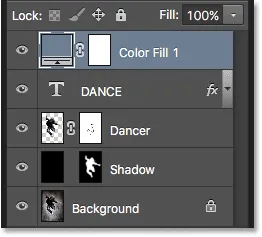
Saltare il livello selezionato in cima alla pila.
Per saltare il livello selezionato nella parte inferiore della pila di livelli, o almeno nel punto appena sopra il livello Sfondo (poiché non possiamo posizionare i livelli sotto il livello Sfondo), premi Maiusc + Ctrl + ( (Win) / Maiusc + Comando + ( (Mac). Ancora una volta, nessuna di queste scorciatoie funziona con il livello Sfondo:
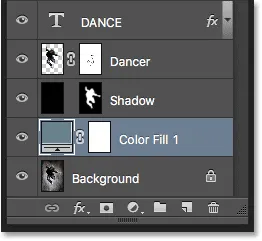
Saltare il livello selezionato nella parte inferiore della pila (sopra il livello Sfondo).
Mostra e nascondi livelli
Se usi Photoshop da un po 'di tempo, probabilmente sai che puoi nascondere temporaneamente un livello nel documento facendo clic sulla sua icona di visibilità (il bulbo oculare) nel pannello Livelli:
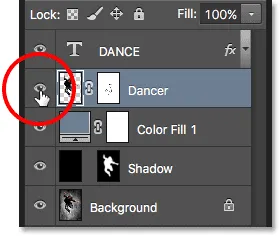
Fai clic sull'icona di visibilità (bulbo oculare) per attivare o disattivare un livello.
Quello che potresti non sapere è che puoi nascondere temporaneamente tutti i livelli tranne quello singolo tenendo premuto il tasto Alt (Win) / Opzione (Mac) mentre fai clic sull'icona di visibilità. Si noti che il bulbo oculare è ora visibile solo per il mio livello "Ballerino", che ci dice che ogni altro livello nel documento è ora nascosto. Rimane visibile solo quello strato. Per riattivare tutti i livelli, tieni di nuovo premuto Alt (Win) / Opzione (Mac) e fai clic sulla stessa icona di visibilità.
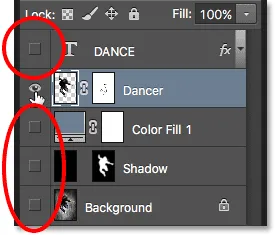
Alt + clic (Win) / Opzione-clic (Mac) attiva e disattiva tutti gli altri layer.
Visualizzazione dei livelli uno alla volta
Un trucco molto utile che molte persone non conoscono è che dopo aver fatto clic con il tasto Alt (Win) / Opzione (Mac) sull'icona di visibilità di un livello per nascondere tutti i livelli tranne quello, è quindi possibile scorrere i livelli, mostrandoli uno alla volta, tenendo premuto il tasto Alt (Win) / Opzione (Mac) e premendo i tasti parentesi sinistra e destra ( ( e ) ).
Il tasto parentesi destra scorrerà verso l'alto attraverso i livelli; il tasto parentesi sinistra scorrerà verso il basso. Quando arrivi a ogni nuovo livello, Photoshop renderà quel livello visibile nel documento e lascerà tutti gli altri nascosti. Ciò semplifica lo scorrimento tra i livelli e vedere esattamente cosa c'è in ognuno di essi.
Seleziona il contenuto di un livello
Per selezionare il contenuto di un livello, tieni premuto il tasto Ctrl (Win) / Comando (Mac) e fai clic direttamente sull'anteprima del livello nel pannello Livelli. Un contorno di selezione apparirà attorno al contenuto del livello nel documento:
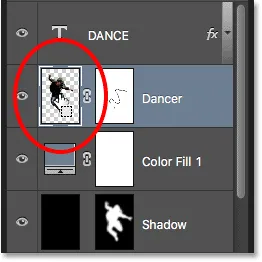
Tenendo premuto Ctrl (Win) / Command (Mac) e facendo clic sulla miniatura di anteprima del layer.
Seleziona l'intero livello
Per selezionare l'intero livello stesso, non solo il suo contenuto, fai prima clic sul livello per renderlo attivo, quindi premi Ctrl + A (Win) / Command + A (Mac) sulla tastiera.
Crea un nuovo gruppo da livelli
Per creare rapidamente un gruppo di livelli dai livelli selezionati, selezionare innanzitutto i livelli che si desidera includere (abbiamo coperto la selezione di più livelli in precedenza):

Selezione dei livelli da posizionare all'interno del gruppo.
Quindi, con i livelli selezionati, premi Ctrl + G (Win) / Command + G (Mac) sulla tastiera. Photoshop creerà un nuovo gruppo di livelli e vi inserirà i livelli selezionati. Per separare i livelli, premi Maiusc + Ctrl + G (Win) / Maiusc + Comando + G (Mac):
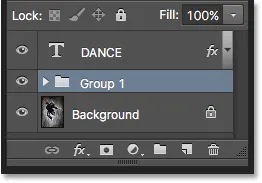
Premi Ctrl + G (Win) / Command + G (Mac) per raggruppare i livelli.
Fusione di strati
Per unire un livello con il livello direttamente sotto di esso nel pannello Livelli, premi Ctrl + E (Win) / Comando + E (Mac).
Per unire più livelli insieme, seleziona prima i livelli che desideri unire, quindi premi Ctrl + E (Win) / Comando + E (Mac).
Per unire due o più livelli su un nuovo livello mantenendo comunque i livelli originali, selezionare prima i livelli che si desidera unire, quindi premere Ctrl + Alt + E (Win) / Comando + Opzione + E (Mac).
Per unire tutti i livelli e appiattire l'immagine su un singolo livello, premi Maiusc + Ctrl + E (Win) / Maiusc + Comando + E (Mac).
Per unire tutti i livelli in un nuovo livello separato e mantenere gli originali, premere Maiusc + Ctrl + Alt + E (Win) / Maiusc + Comando + Opzione + E (Mac).
Crea una maschera di ritaglio
Ci sono un paio di modi rapidi per creare maschere di ritaglio in Photoshop usando le scorciatoie da tastiera. Il primo modo è posizionare il cursore del mouse direttamente sulla linea di divisione tra due livelli nel pannello Livelli. Quindi, tieni premuto il tasto Alt (Win) / Opzione (Mac) e fai clic. Il livello superiore verrà ritagliato al livello sottostante. Fai di nuovo la stessa cosa per rilasciare la maschera di ritaglio:
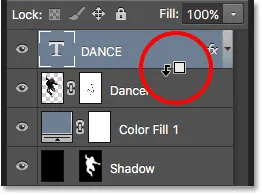
Tenendo premuto Alt (Win) / Option (Mac), il cursore del mouse si trasformerà in un'icona di maschera di ritaglio.
Un altro modo per creare una maschera di ritaglio è innanzitutto selezionare il livello che deve essere ritagliato sul livello sottostante. Quindi premi Ctrl + Alt + G (Win) / Comando + Opzione + G (Mac) sulla tastiera. Premendo di nuovo la stessa scorciatoia si rilascia la maschera.
Scorri le modalità di fusione dei livelli
Quando si tenta di decidere quale modalità di fusione dei livelli utilizzare, la maggior parte delle persone ne sceglie una dall'elenco a discesa Modalità fusione nell'angolo in alto a sinistra del pannello Livelli per vedere quale effetto ha sulla propria immagine. Quindi, ne scelgono uno diverso dall'elenco per visualizzare l'effetto. Quindi scelgono un altro, un altro e così via. C'è un modo molto migliore.
Per scorrere facilmente le modalità di fusione dei livelli di Photoshop e visualizzare in anteprima i risultati, tenere premuto il tasto Maiusc e utilizzare i tasti più ( + ) e meno ( - ) sulla tastiera. Il tasto più scorre l'elenco verso il basso; il tasto meno scorre verso l'alto.
Si noti, tuttavia, che alcuni degli strumenti di Photoshop, come i vari strumenti pennello, strumenti forma e lo strumento sfumatura, hanno le loro modalità di fusione tra cui scegliere. L'uso di questa scorciatoia da tastiera con uno di questi strumenti selezionati ti farà scorrere le modalità di fusione dello strumento, non le modalità di fusione del livello:
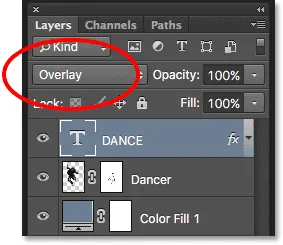
Tieni premuto Maiusc e usa i tasti più e meno per scorrere tra le modalità di fusione.
Puoi anche passare a modalità di fusione specifiche dalla tastiera. Per un elenco completo delle scorciatoie della modalità di fusione, consulta il nostro tutorial sulle scorciatoie da tastiera delle modalità di fusione dei livelli.
Modifica dell'opacità del livello
Per modificare rapidamente l'opacità di un livello, premere prima la lettera V sulla tastiera per selezionare lo strumento Sposta di Photoshop, quindi digitare un numero. Digitare "5" per il 50% di opacità, "8" per l'80%, "3" per il 30% e così via. Se hai bisogno di un valore di opacità più specifico, come il 25%, digita rapidamente "25". Per un'opacità del 100%, digitare "0". Qualunque valore di opacità inserito appare nell'opzione Opacità nell'angolo in alto a destra del pannello Livelli (di fronte all'opzione Modalità di fusione):
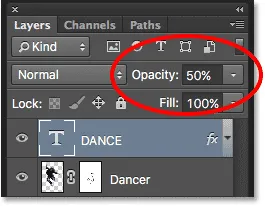
Seleziona un livello nel pannello Livelli, quindi digita un numero per modificarne il valore di Opacità.
Tecnicamente non è necessario che lo strumento Sposta sia selezionato per far funzionare questa scorciatoia, ma è necessario avere uno strumento selezionato che non abbia un'opzione di Opacità indipendente (altrimenti cambierete l'opacità dello strumento, non l'opacità del livello ). Lo strumento Sposta non ha la propria opzione Opacità e poiché si trova nella parte superiore del pannello Strumenti, è il più facile da selezionare.
Modifica del valore di riempimento
Possiamo anche cambiare il valore di Riempimento di un livello dalla tastiera più o meno allo stesso modo. L'opzione Riempimento si trova direttamente sotto l'opzione Opacità e, come Opacità, Riempimento controlla la trasparenza di un livello. La differenza tra loro è che Opacità controlla il livello di trasparenza sia per il contenuto del livello sia per gli stili di livello applicati ad esso, mentre Fill ignora tutti gli stili di livello e influisce solo sul contenuto effettivo del livello. Vedi il nostro tutorial Layer Opacity vs Fill per maggiori dettagli.
Per modificare il valore di riempimento dalla tastiera, tieni premuto Maiusc, quindi digita il nuovo valore:

Tenere premuto Maiusc e digitare un numero per modificare il valore di Riempimento.
Eliminazione di un livello
Infine, per eliminare un livello, anziché trascinarlo nel Cestino nella parte inferiore del pannello Livelli, basta premere Backspace (Win) / Delete (Mac) sulla tastiera.