
Ottieni di più dal Filtro foto di Photoshop imparando il trucco per scegliere i colori del filtro direttamente dalle tue immagini! Per Photoshop CC e CS6.
La regolazione dell'immagine del Filtro foto di Photoshop semplifica l'aggiunta di una tonalità di colore a un'immagine. Possiamo scegliere tra impostazioni predefinite che ricreano l'aspetto dei tradizionali filtri di colore del mondo reale, oppure possiamo scegliere i nostri colori usando il Selettore colore. In effetti, una regolazione del filtro fotografico ci consente persino di scegliere i colori del filtro campionandoli direttamente dall'immagine. O almeno, dovremmo essere in grado di campionare i colori dall'immagine.
Ma se hai mai provato a campionare un colore da utilizzare con il filtro fotografico, molto probabilmente hai riscontrato un problema. Indipendentemente dal colore su cui hai fatto clic nell'immagine, l'unico colore selezionato era bianco . In questo tutorial, scoprirai perché Photoshop pensa che stai scegliendo il bianco e ti mostrerò la soluzione semplice in modo che tu possa fare clic sui colori per selezionarli e effettivamente finire con i colori che ti aspetti.
Una volta applicato il filtro fotografico, ti mostrerò un modo rapido per migliorare i colori usando un'altra semplice regolazione dell'immagine. Userò Photoshop CC ma puoi anche seguire Photoshop CS6.
Iniziamo!
Il trucco per campionare i colori del filtro fotografico dalle tue immagini
Inizieremo esaminando il problema che incontriamo quando proviamo a campionare un colore da utilizzare con Photo Filter, e poi ti mostrerò la soluzione semplice.
Passaggio 1: apri l'immagine
Ecco un'immagine colorata che ho aperto in Photoshop, e quello che mi piacerebbe fare è unificare un po 'i colori aggiungendo una tinta usando il Filtro foto. E piuttosto che scegliere uno dei colori predefiniti del filtro fotografico, vorrei campionare un colore direttamente dall'immagine. Sembra abbastanza facile:

L'immagine originale Credito fotografico: Adobe Stock.
Passaggio 2: aggiungere un livello di regolazione del filtro fotografico
Nel pannello Livelli, aggiungerò un livello di regolazione Filtro foto facendo clic sull'icona Nuovo livello riempimento o regolazione :
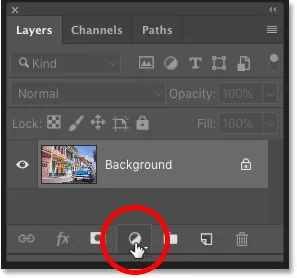
Facendo clic sull'icona Nuovo livello di riempimento o di regolazione.
E scegliendo Filtro foto dall'elenco:
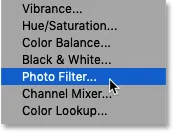
Scelta di un livello di regolazione del filtro fotografico.
Il filtro fotografico appare sopra l'immagine nel livello Sfondo:
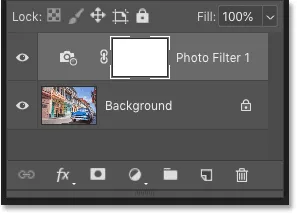
Viene aggiunto il livello di regolazione del filtro fotografico.
E semplicemente aggiungendo il filtro fotografico, l'immagine si è già riscaldata. A sinistra è l'immagine originale e a destra il risultato leggermente più caldo utilizzando le impostazioni predefinite del filtro fotografico. Fin qui tutto bene:

L'immagine originale (a sinistra) e l'effetto Filtro foto predefinito (a destra).
Correlati: Come utilizzare il filtro fotografico per neutralizzare le dominante di colore
Passaggio 3: fare clic sul campione colore, quindi fare clic su un colore nell'immagine
Le opzioni per il livello di regolazione Filtro foto vengono visualizzate nel pannello Proprietà di Photoshop. E qui vediamo che Photo Filter utilizza il suo filtro predefinito, "Warming Filter (85)". Ecco perché l'immagine sembra già più calda di prima:
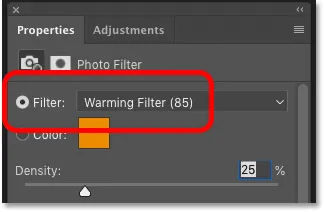
Le impostazioni predefinite del filtro foto nel pannello Proprietà.
Ora potrei fare clic sul nome del filtro e selezionare un predefinito di filtro colore diverso dall'elenco:
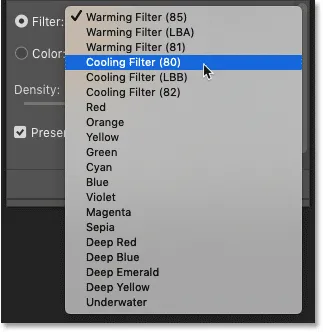
Il filtro fotografico include molte impostazioni predefinite del filtro colore tra cui scegliere.
Ma quello che voglio davvero fare è scegliere un colore direttamente dall'immagine. Per fare ciò, farò clic sul campione di colore per aprire il Selettore colore di Photoshop. E quindi, anziché scegliere un colore dal Selettore colore, farò clic su un colore nell'immagine per campionarlo:

Facendo clic sul campione di colore.
Il problema: il filtro fotografico sceglie sempre il bianco
Ma qui è dove incontriamo il problema. Proverò a fare clic sul cielo blu per aggiungere una tinta bluastra all'immagine:
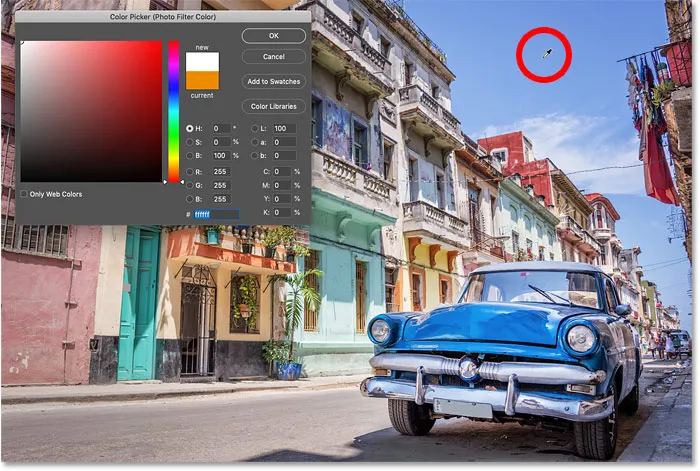
Fare clic su un colore nell'immagine per campionarlo.
Tuttavia noti che invece di selezionare il blu, il Selettore colore mostra che in qualche modo ho cliccato su bianco :
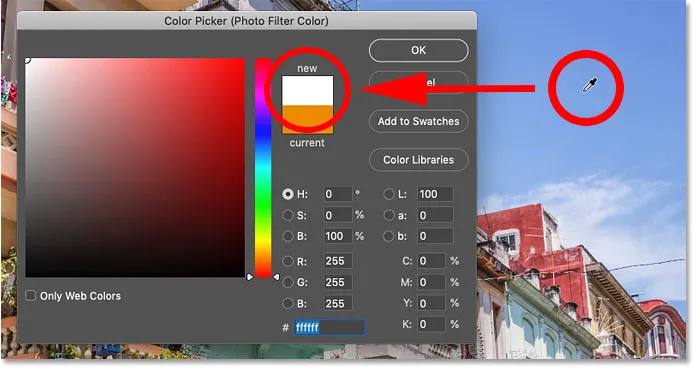
Facendo clic sul bianco selezionato blu nel Selettore colore.
In effetti, indipendentemente dal colore su cui faccio clic, Photoshop si rifiuta di farmi scegliere. Qui sto facendo clic sul rosso dal lato dell'edificio. O almeno, ho pensato che fosse rosso. Ma secondo Photoshop, ho di nuovo cliccato su bianco:
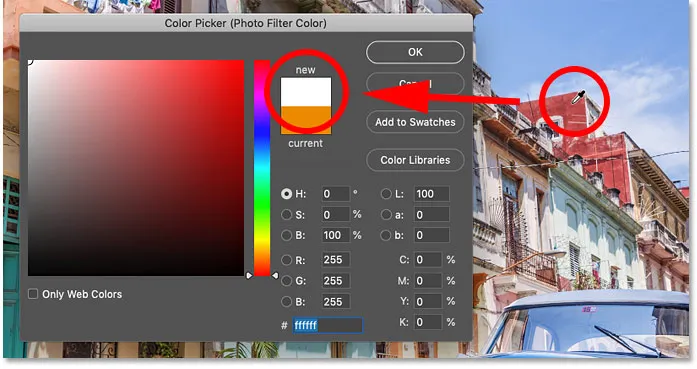
Facendo clic su qualsiasi colore dall'immagine si imposta il colore del filtro fotografico su bianco.
Chiudere il Selettore colore senza selezionare un colore
Ovviamente, non voglio usare il bianco come colore del mio filtro. Quindi poiché Photoshop non mi consente di scegliere nessun altro colore, farò clic su Annulla per chiudere il Selettore colore:
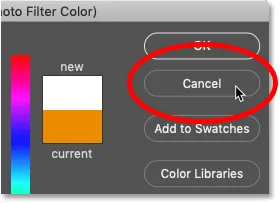
Chiudere il Selettore colore senza scegliere un colore.
La soluzione: deselezionare la maschera di livello del filtro fotografico
Quindi cosa sta succedendo? Photoshop è rotto? Perché non importa quale colore provo a campionare per il filtro fotografico, Photoshop pensa di aver fatto clic su bianco?
La risposta è disponibile nel pannello Livelli. Notare il bordo di evidenziazione attorno alla miniatura della maschera di livello del filtro fotografico. Questo ci dice che la maschera di livello è attualmente attiva:
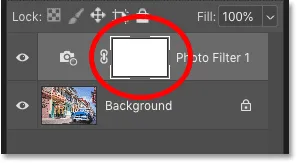
La maschera di livello, non il filtro fotografico stesso, è attualmente selezionata.
Poiché la maschera di livello è attiva, significa che per tutto il tempo in cui abbiamo pensato di fare clic sull'immagine per selezionare un colore, stavamo effettivamente facendo clic sulla maschera di livello. E poiché la maschera di livello è piena di bianco, questo spiega perché abbiamo sempre scelto il bianco!
Visualizzazione della maschera di livello nel documento
Per impostazione predefinita, le maschere di livello sono nascoste. Photoshop può vederli, ma non possiamo. Ma se tieni premuto il tasto Alt (Win) / Opzione (Mac) e fai clic sulla miniatura della maschera di livello, vedrai la maschera di livello anziché l'immagine. E nota che la maschera copre l'intero strato. Quindi, indipendentemente da dove fai clic, sceglierai il bianco.
Per nascondere la maschera e tornare all'immagine, tieni di nuovo premuto Alt (Win) / Opzione (Mac) e fai clic sulla miniatura della maschera di livello :
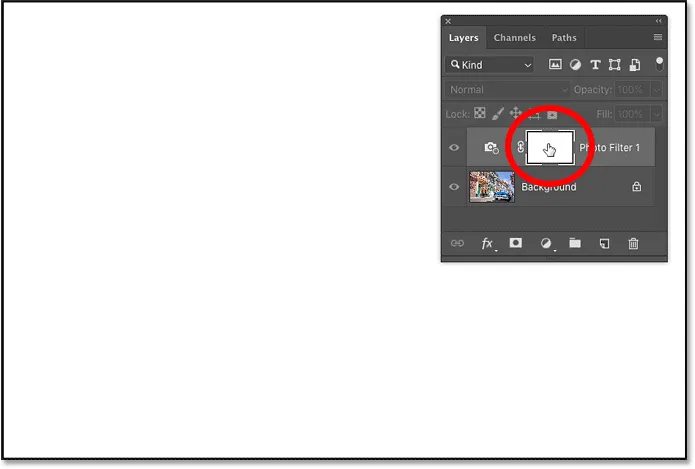
Quando la maschera di livello è attiva, indipendentemente da dove si fa clic, si fa clic su bianco.
Correlati: suggerimenti e trucchi per le maschere di livello di Photoshop
Come deselezionare la maschera di livello
Quindi, come possiamo risolvere questo problema in modo da poter scegliere un colore reale dall'immagine? Tutto quello che dobbiamo fare è fare clic sulla miniatura del Filtro foto (la piccola icona del filtro della fotocamera). Ciò rende attivo il filtro fotografico e deseleziona la maschera di livello:
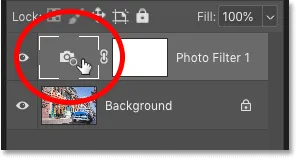
Facendo clic sull'icona del filtro fotografico per deselezionare la maschera di livello.
Fare clic sull'immagine ora campiona il colore effettivo
Quindi torna al pannello Proprietà e fai di nuovo clic sul campione colore per aprire il Selettore colore:

Facendo nuovamente clic sul campione di colore.
Fai clic su un colore nell'immagine e, questa volta, Photoshop campionerà il colore su cui hai fatto clic. Farò clic su quel colore arancione rossastro dal balcone e ora vediamo il colore che ho campionato comparire come previsto nel Selettore colore:
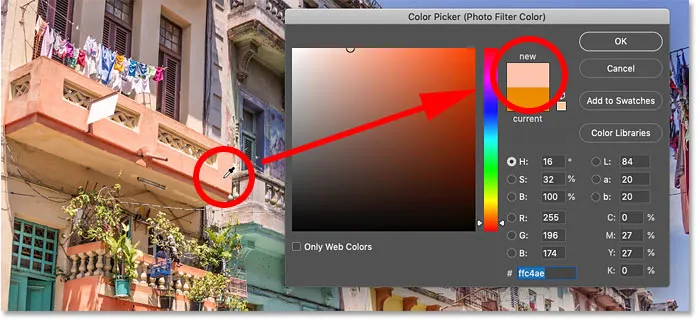
Con la maschera di livello deselezionata, Photoshop ora seleziona il colore che ti aspetti.
Correlati: Come scegliere i colori del testo dalle tue immagini
Regolazione del valore della densità
Dopo aver campionato un colore, puoi trascinare il cursore Densità nel pannello Proprietà per regolare l'intensità della tinta:
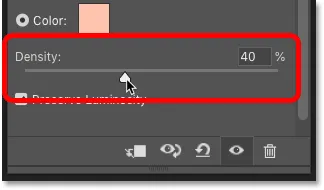
Usa il cursore Densità per mettere a punto l'effetto.
Visualizzazione di un confronto "prima e dopo"
Per confrontare la versione originale dell'immagine con l'effetto Filtro foto, attiva e disattiva il livello di regolazione facendo clic sulla relativa icona di visibilità :

Facendo clic sull'icona di visibilità per un confronto "prima e dopo".
Ecco di nuovo la mia immagine originale:

L'immagine originale
Ed ecco il risultato del filtro fotografico usando il colore che ho campionato dall'immagine:

Il risultato del filtro fotografico.
Come migliorare l'effetto Filtro fotografico con Vibrance
Prima di terminare il tutorial, ecco un breve suggerimento. Dopo aver applicato il filtro fotografico, potresti scoprire che i colori sembrano ancora un po 'opachi. È possibile migliorare i colori aggiungendo un livello di regolazione Vividezza.
Passaggio 1: aggiungi un livello di regolazione della vibrazione sopra il filtro fotografico
Nel pannello Livelli, fai clic sull'icona Nuovo livello riempimento o regolazione :
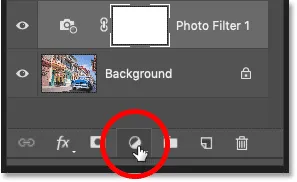
Aggiunta di un nuovo livello di regolazione.
E questa volta, scegli Vividezza :
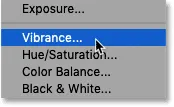
La scelta della vibrazione.
Il livello di regolazione della vibrazione appare sopra il filtro foto:
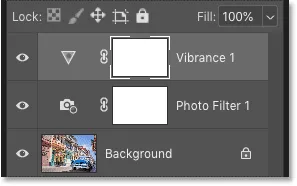
Viene aggiunto il livello di regolazione della vibrazione.
Passaggio 2: trascinare il cursore Vividezza per aumentare la saturazione del colore
Nel pannello Proprietà, aumenta la saturazione dei colori trascinando il cursore Vibrazione verso destra. Metterò il mio a circa +50, ma l'importo necessario dipenderà dalla tua immagine.
A differenza del cursore Saturazione sotto di esso che aumenta la saturazione per tutti i colori allo stesso modo, la vibrazione influisce maggiormente sui colori meno saturi, quindi di solito ci dà risultati migliori:

Aumentando il valore di vibrazione per aumentare i colori meno saturi.
E qui, dopo aver campionato un colore per il filtro fotografico e quindi aumentato la saturazione con un livello di regolazione della vibrazione, è il mio risultato finale:

L'effetto filtro fotografico (e vibrazione) finale.
E lì ce l'abbiamo! Ecco come campionare i colori del filtro fotografico direttamente dall'immagine e come migliorare l'effetto con una regolazione della vibrazione, in Photoshop!
Visita la nostra sezione di fotoritocco per ulteriori tutorial di modifica e ritocco! E non dimenticare, tutti i nostri tutorial sono ora disponibili per il download in formato PDF!