In questo tutorial impariamo come posizionare un'immagine nel testo, uno degli effetti più popolari e classici di Photoshop. Come vedremo, grazie alla potenza delle maschere di ritaglio, posizionare un'immagine all'interno del testo con Photoshop è semplice e facile. Userò Photoshop CS6 qui, ma questo tutorial è anche pienamente compatibile con Photoshop CC (Creative Cloud). Se stai usando una versione precedente di Photoshop, assicurati di dare un'occhiata al mio tutorial originale Posizionare un'immagine nel testo.
Ecco l'immagine che userò (foto di spiaggia hawaiana di Shutterstock):
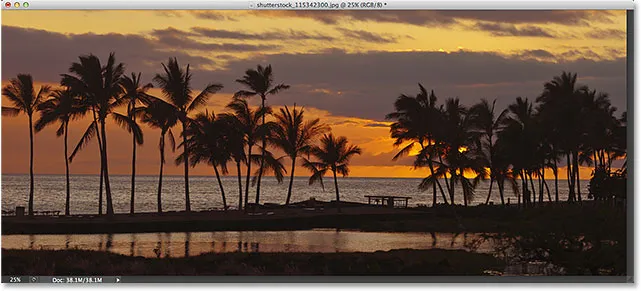
L'immagine originale
Ed ecco come apparirà la stessa immagine quando inserita nel testo:

Il risultato finale
Iniziamo!
Come posizionare un'immagine nel testo con Photoshop
Passaggio 1: duplicare il livello di sfondo
Apri l'immagine che desideri inserire nel testo. Con l'immagine appena aperta, se guardi nel pannello Livelli, vedrai l'immagine seduta sul livello Sfondo, attualmente l'unico livello nel documento:
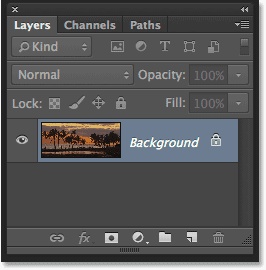
Il pannello Livelli che mostra l'immagine sul livello Sfondo.
Dobbiamo fare una copia di questo livello. Vai al menu Livello nella barra dei menu nella parte superiore dello schermo, scegli Nuovo, quindi scegli Livello tramite Copia . Oppure, puoi selezionare lo stesso comando dalla tastiera premendo Ctrl + J (Win) / Command + J (Mac):
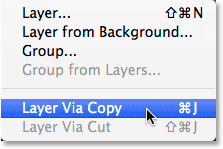
Andare su Livello> Nuovo> Livello tramite Copia.
Photoshop crea una copia del livello, lo chiama "Livello 1" e lo posiziona direttamente sopra il livello Sfondo:

Una copia del livello appare sopra l'originale.
Passaggio 2: aggiungere uno strato di riempimento di colore solido bianco
Quindi, aggiungiamo uno dei livelli di riempimento a tinta unita di Photoshop da utilizzare come sfondo per il nostro effetto. Fai clic sull'icona Nuovo livello di riempimento o regolazione nella parte inferiore del pannello Livelli:
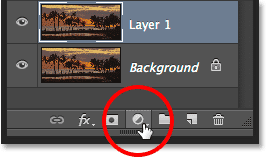
Facendo clic sull'icona Nuovo livello di riempimento o di regolazione.
Scegli Tinta unita dalla parte superiore dell'elenco che appare:
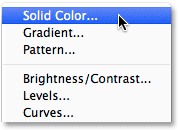
Selezione di un livello di riempimento a tinta unita.
Photoshop aprirà il Selettore colore in modo che possiamo scegliere il colore con cui vogliamo riempire il livello. Userò il bianco per il mio colore di sfondo inserendo un valore di 255 nelle caselle R, G e B :

Un valore di 255 per i valori R, G e B ci dà bianco.
Fare clic su OK per chiudere il Selettore colore. Di nuovo nel pannello Livelli, vediamo il livello Riempimento tinta unita bianco (chiamato "Riempimento colore 1") sopra i due livelli immagine:
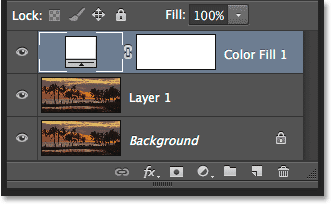
Il pannello Livelli che mostra il livello Riempimento tinta unita.
E poiché il livello di riempimento si trova sopra entrambi i livelli dell'immagine, il documento è temporaneamente riempito di bianco:
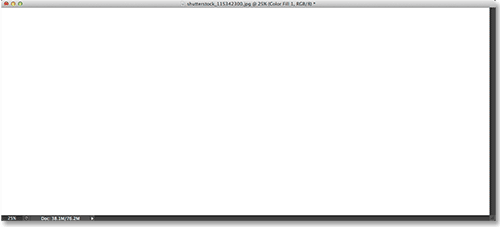
L'immagine è temporaneamente nascosta dal livello di riempimento.
Passaggio 3: trascina il livello di riempimento a tinta unita sotto il livello 1
Dobbiamo spostare il livello Riempimento tinta unita sotto il Livello 1. Fai clic sul livello Riempimento tinta unita (assicurati di fare clic sulla sua piccola icona di colore a sinistra, non sull'icona della maschera di livello sulla destra) e con il pulsante del mouse ancora tenuto premuto, trascina il livello verso il basso fino a quando non viene visualizzata una barra di evidenziazione tra il livello Sfondo e il livello 1:
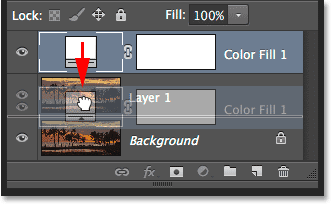
Trascinamento del livello Riempimento tra il livello Sfondo e il Livello 1.
Rilascia il pulsante del mouse quando viene visualizzata la barra di evidenziazione per rilasciare il livello di riempimento tra i due livelli dell'immagine. L'immagine riapparirà nella finestra del documento:
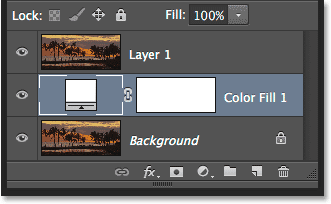
Il livello Riempimento ora si trova tra i due livelli dell'immagine.
Passaggio 4: selezionare il livello 1
Fai clic sul livello superiore ( Livello 1 ) nel pannello Livelli per selezionarlo:
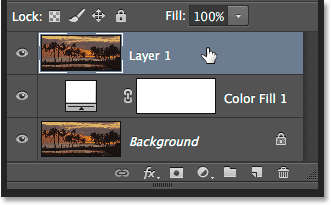
Selezione del livello 1.
Passaggio 5: selezionare lo strumento Tipo
Siamo pronti per aggiungere il nostro testo. Seleziona lo strumento Testo di Photoshop dal pannello Strumenti a sinistra dello schermo. Puoi anche selezionare lo strumento Testo semplicemente premendo la lettera T sulla tastiera:
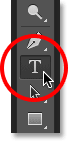
Selezione dello strumento Tipo.
Passaggio 6: scegli il tuo carattere
Con lo strumento Testo selezionato, vai alla barra delle opzioni nella parte superiore dello schermo e scegli il tuo carattere. Poiché il nostro obiettivo è quello di posizionare un'immagine all'interno del testo, in genere i caratteri con lettere spesse funzionano meglio. Ho intenzione di scegliere Arial Black, ma ovviamente puoi scegliere qualsiasi tipo di carattere ti piaccia. Per ora non preoccuparti delle dimensioni del carattere. Ridimensioneremo il tipo manualmente in seguito:

Selezione di un carattere dalla barra delle opzioni.
Passaggio 7: imposta il colore del tipo su bianco
Il prossimo passaggio non è assolutamente necessario, ma per aiutarci a vedere il testo mentre lo stiamo aggiungendo, impostiamo il colore del tipo su bianco . Se il colore del tipo è già impostato su bianco (o su qualche altro colore che puoi vedere facilmente davanti all'immagine), puoi saltare questo passaggio. Per cambiare il colore del tipo, fai clic sul campione di colore nella barra delle opzioni:
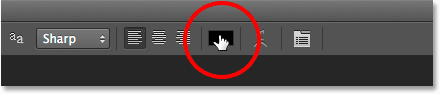
Facendo clic sul campione di colore.
Questo apre ancora una volta il Selettore colore . Sceglierò il bianco come ho fatto prima inserendo un valore di 255 per le opzioni R, G e B. Fare clic su OK al termine per chiudere il Selettore colore:
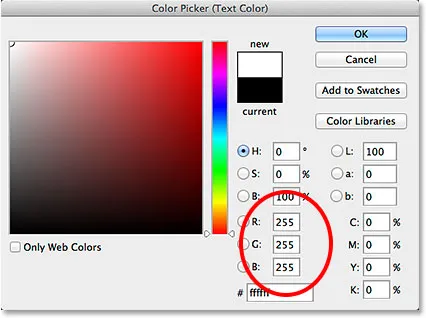
Impostazione dei valori R, G e B su 255.
Passaggio 8: aggiungi il testo
Con lo strumento testo selezionato, il tipo di carattere scelto e il colore del tipo impostato su bianco, fai clic all'interno del documento e aggiungi il testo. Digiterò la parola "HAWAII":
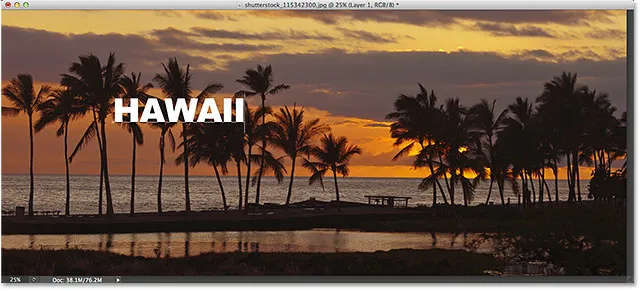
Aggiungere il mio testo.
Fai clic sul segno di spunta nella barra delle opzioni quando hai finito di accettare il testo e uscire dalla modalità di modifica del testo:
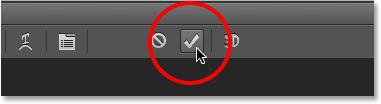
Facendo clic sul segno di spunta.
Scopri come lavorare con il tipo in Photoshop con il nostro tutorial su Photoshop Type Essentials!
Passaggio 9: trascina il livello di testo sotto il livello 1
Se guardiamo nel pannello Livelli, vediamo il nostro livello Tipo appena aggiunto sopra il Livello 1, motivo per cui il testo appare davanti all'immagine nel documento:
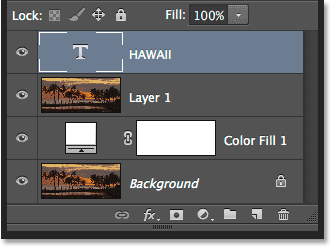
Il livello Tipo si trova attualmente sopra l'immagine.
Dobbiamo spostarlo sotto il Livello 1. Fai clic sul livello Tipo e, con il pulsante del mouse ancora premuto, trascinalo verso il basso fino a visualizzare una barra di evidenziazione tra il Livello 1 e il livello Riempimento tinta unita:

Trascinando il livello Tipo sotto il Livello 1.
Rilascia il pulsante del mouse quando viene visualizzata la barra di evidenziazione per rilasciare il livello Tipo in posizione:
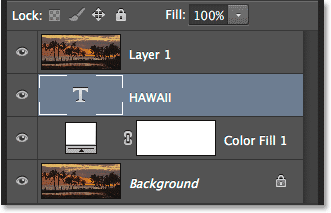
Il livello Tipo ora si trova sotto il Livello 1.
Passaggio 10: selezionare nuovamente il livello 1
Fai di nuovo clic sul livello 1 per selezionarlo e renderlo attivo:
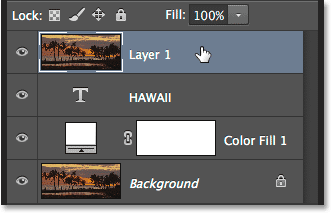
Fare clic sul livello 1 per selezionarlo.
Passaggio 11: creare una maschera di ritaglio
Con il Livello 1 selezionato, fai clic sull'icona del piccolo menu nell'angolo in alto a destra del pannello Livelli:

Facendo clic sull'icona del menu del pannello Livelli.
Scegli Crea maschera di ritaglio dal menu visualizzato:
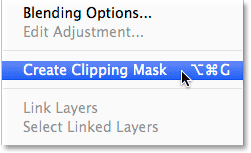
Scelta del comando Crea maschera di ritaglio.
In questo modo , l'immagine sul Livello 1 viene agganciata al testo sul livello Tipo sottostante, il che significa che solo l'area dell'immagine che si trova direttamente sopra il testo effettivo sul livello Tipo rimane visibile, creando l'illusione che l'immagine si trovi all'interno del testo. Il resto dell'immagine è ora nascosto alla vista e al suo posto vediamo il livello di riempimento bianco solido:
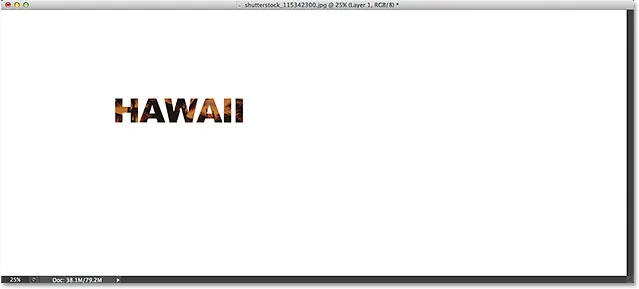
Rimane visibile solo l'area dell'immagine che si trova direttamente sopra il testo.
Se guardiamo di nuovo nel pannello Livelli, vediamo che il Livello 1 è stato rientrato a destra, con una piccola freccia che punta verso il basso sul livello Tipo sotto di esso. Ecco come Photoshop ci fa sapere che il livello Tipo viene utilizzato come maschera di ritaglio per il livello 1:
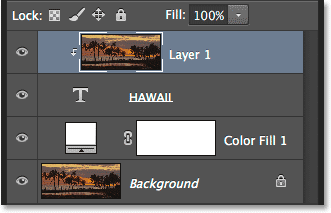
Il pannello Livelli che mostra il Livello 1 è troncato sul livello Tipo.
Tutorial correlato: come funzionano le maschere di ritaglio di Photoshop
Passaggio 12: selezionare il tipo di livello
Fai clic sul livello Tipo per selezionarlo e renderlo attivo:
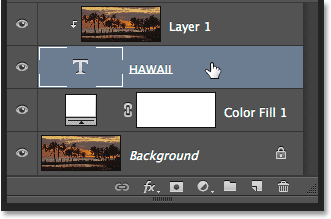
Selezione del livello Tipo.
Passaggio 13: ridimensionare e riposizionare il testo
Tutto ciò che resta da fare ora è spostare e ridimensionare il tipo, e possiamo fare entrambe le cose usando il comando Trasformazione libera di Photoshop. Con il livello Tipo selezionato, vai al menu Modifica nella parte superiore dello schermo e scegli Trasformazione libera . Oppure, premi Ctrl + T (Win) / Command + T (Mac) sulla tastiera per selezionare Trasformazione libera con il collegamento:
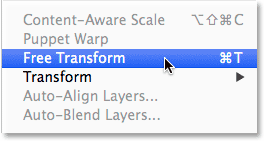
Vai a Modifica> Trasformazione libera
Ciò posiziona la casella Trasformazione libera e le maniglie (i quadratini) attorno al testo. Per ridimensionarlo, basta fare clic e trascinare una delle maniglie. Se vuoi ridimensionare il tipo senza distorcere le forme originali delle lettere, tieni premuto il tasto Maiusc mentre trascini una delle quattro maniglie d'angolo . Puoi anche ridimensionare il testo dal suo centro tenendo premuto il tasto Alt (Win) / Opzione (Mac) mentre trascini. Infine, per spostare il testo, fai clic all'interno della casella Trasformazione libera e trascinalo in posizione con il mouse:
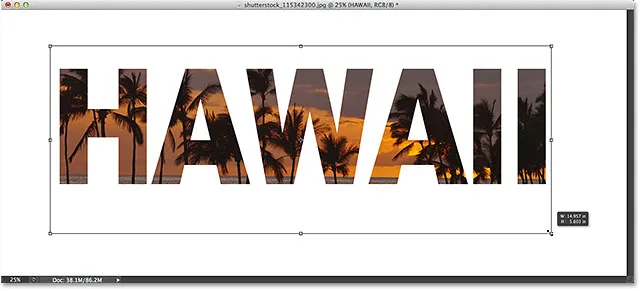
Spostamento e ridimensionamento del testo con Trasformazione libera.
Al termine, premi Invio (Win) / Return (Mac) per accettare la trasformazione e uscire da Free Transform:
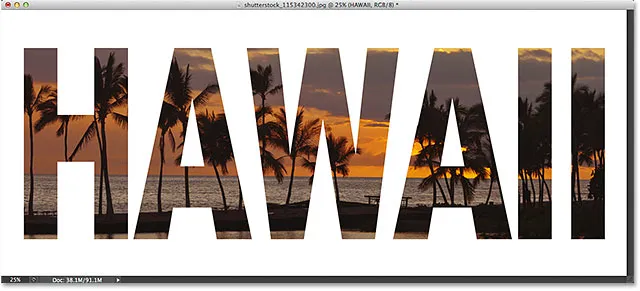
L'effetto dopo aver spostato e ridimensionato il tipo.
Passaggio 14: aggiungi un'ombra esterna (opzionale)
Questo passaggio finale è facoltativo, ma per completare l'effetto, aggiungerò un'ombra discendente. Se vuoi seguire, con il livello Tipo ancora attivo, fai clic sull'icona Stili livello (icona "fx") nella parte inferiore del pannello Livelli:
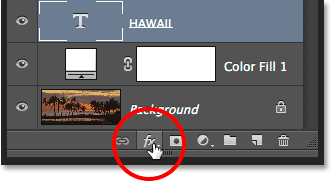
Facendo clic sull'icona Stili livello.
Scegli Ombra discendente dalla parte inferiore dell'elenco visualizzato:

Selezione di un effetto di livello Ombra discendente.
Questo apre la finestra di dialogo Stile livello impostata sulle opzioni Ombra discendente nella colonna centrale. Abbasserò l' Opacità dell'ombra esterna dal suo valore predefinito del 75% fino al 50% per ridurne l'intensità, quindi imposterò l' Angolo dell'ombra su 120 ° . Aumenterò il mio valore di Distanza a 30 px e la Dimensione a 40 px, ma questi due valori dipendono molto dalla dimensione dell'immagine, quindi potrebbe essere necessario giocarci da soli per trovare le impostazioni che funzionano meglio:
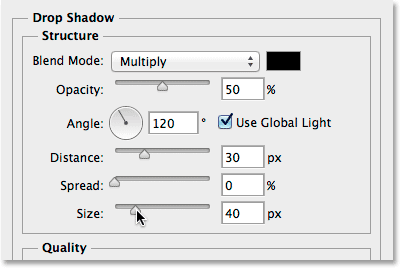
Le opzioni di Ombra discendente.
Fai clic su OK per chiudere la finestra di dialogo Stile livello e il gioco è fatto! Qui, dopo aver aggiunto un'ombra esterna alle lettere, è il mio risultato finale "immagine nel testo":

L'effetto finale.
E lì ce l'abbiamo! In questo tutorial, abbiamo imparato come posizionare un'immagine in una sola parola o in un singolo livello Tipo. Nel prossimo tutorial, impara il trucco per posizionare un'immagine in più livelli di testo contemporaneamente! Oppure visita le nostre sezioni Effetti di testo o Effetti fotografici per ulteriori tutorial sugli effetti di Photoshop!