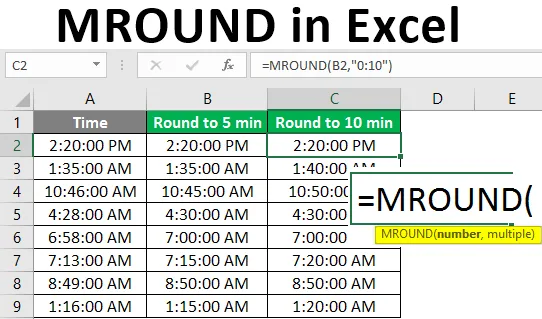
MROUND in Excel (sommario)
- Che cos'è MROUND in Excel?
- Come applicare la funzione MROUND in Excel?
Che cos'è MROUND in Excel?
MROUND è una funzione di Excel classificata sotto la funzione matematica e trigonometrica in Excel. Comunemente questa funzione viene utilizzata con valori numerici. La funzione opera in modo tale da arrotondare il numero fornito verso l'alto o verso il basso a un multiplo indicato all'interno della formula. Se si desidera arrotondare un numero in base a un multiplo, è possibile utilizzare questa funzione. Questo arrotonderà il numero verso 0 o lontano da 0 in base alle diverse situazioni.
Sintassi:
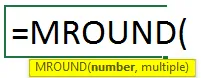
Argomenti della funzione MROUND:
- Numero: il valore numerico che si desidera convertire o che si desidera arrotondare.
- Multiplo: il multiplo a cui arrotondare il numero specificato.
Se guardi il processo o come funziona tra i dati forniti, la funzione MROUND arrotonda il tuo numero fornito in un multiplo perfetto su o giù per il multiplo dato. Secondo la condizione, il multiplo può selezionare verso 0 o lontano da 0. Potresti essere confuso su come questo può essere selezionato o quali potrebbero essere i criteri per selezionare un multiplo maggiore del numero da arrotondare e quale sarà selezionare un numero inferiore al numero indicato. Per questo, puoi fare riferimento alle due condizioni spiegate di seguito. Il numero indicato cadrà in una delle condizioni seguenti.
- Dividi il numero che vuoi arrotondare con il multiplo. Se il resto è maggiore o uguale alla metà del multiplo, arrotondare il numero per eccesso.
- Dividi il numero che vuoi arrotondare con il multiplo. Se il resto è inferiore o uguale alla metà del multiplo, arrotondare il numero per difetto.
Se la formula applicata è MROUND = (7, 4). Questo arrotonda il numero 7 al multiplo più vicino di 4. Il risultato sarà 8. Per ulteriori chiarimenti, è possibile passare attraverso gli esempi dettagliati.
Come applicare la funzione MROUND in Excel?
Comprendiamo come applicare MROUND in Excel con alcuni esempi.
Puoi scaricare questo modello Excel MROUND qui - Modello Excel MROUNDEsempio n. 1: arrotondamento per eccesso di un numero
Prima di entrare in calcoli complicati impariamo la logica della funzione MROUND. Ad esempio, hai dato il numero 15 e vuoi arrotondarlo al multiplo di 6. Quindi la formula applicata sarà:
MROUND = (15, 6)
Potresti essere in confusione come se il numero arrotondare a 18 o 12. 18 è il multiplo più vicino di 6 a partire da 0 e 12 è anche un multiplo verso 0. Entrambi sono due multipli più vicini su (lontano da 0) e giù (verso 0) al numero che si desidera arrotondare. Quindi quale numero potrebbe selezionare come risultato? In una situazione del genere è possibile passare attraverso le due diverse condizioni indicate di seguito e selezionare la condizione appropriata per i dati forniti.
Dividi 15 il numero che vuoi arrotondare con il multiplo 6. Dipende dal valore del promemoria per selezionare la condizione.
- Se il resto è maggiore o uguale alla metà del multiplo, arrotondare il numero che è lontano da zero.
- Se il resto è inferiore al multiplo, arrotondare il numero verso zero.
Qui il resto è 3. Controlla se il promemoria è maggiore o uguale alla metà del multiplo. Il multiplo è 6 e la metà del multiplo è 3, in questa situazione puoi andare avanti con la prima condizione che è arrotondata per eccesso al numero o allontanarsi da zero.
Esempio 2: tempi di arrotondamento
È possibile applicare MROUND in tempo ai 5 e 10 minuti più vicini. Il tempo è fornito e applichiamo la formula ad esso.
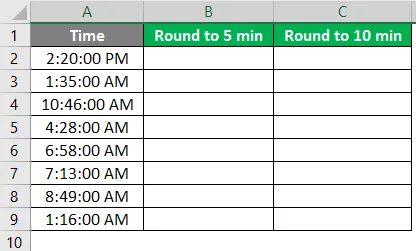
- L'ora è indicata nel formato (hh: mm: ss AM / PM), quindi il minuto è menzionato nella formula "0:05". La formula è '= MROUND (A2, “0:05”)' se il risultato mostra che alcuni altri valori cambiano il formato nel tempo come ti è stato dato il formato dell'ora.
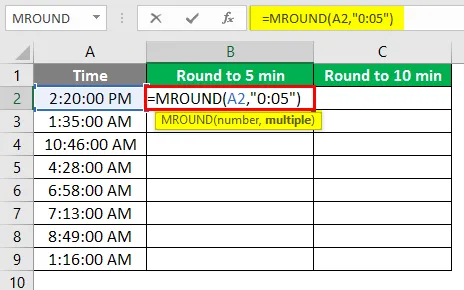
- Dopo aver applicato la formula, la risposta è mostrata di seguito.
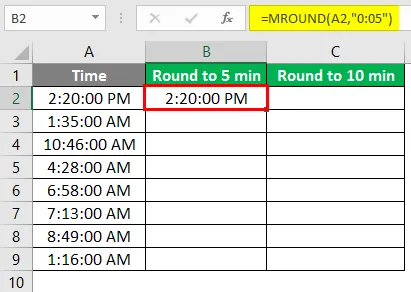
- Trascina la stessa formula nella cella B2 su B9.
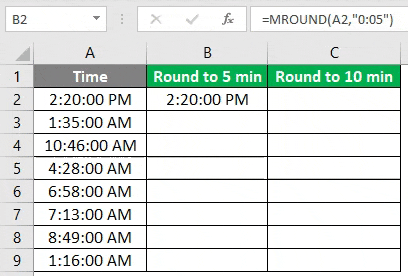
2. I risultati vengono arrotondati di conseguenza e il risultato viene calcolato in base alle stesse regole del valore del promemoria.
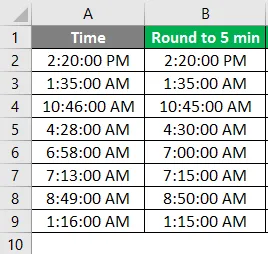
- Allo stesso modo, 10 minuti vengono arrotondati e la formula è '= MROUND (B2, “0:10”)'.

- Dopo aver applicato la formula, la risposta è mostrata di seguito.
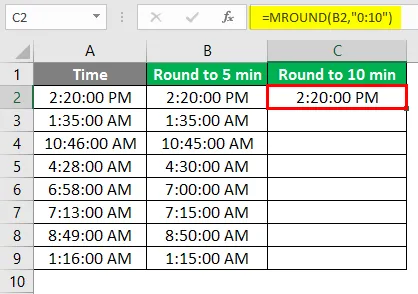
4. Appliceremo la stessa formula a intere celle e il risultato finale è come mostrato:
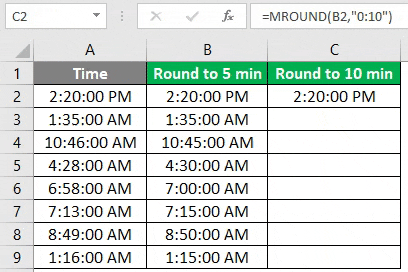
Esempio n. 3 - Funzione MROUND sul prezzo
Attraverso questo esempio, puoi imparare come utilizzare la funzione MROUND per arrotondare la frazione del prezzo o dell'importo mentre effettui la fatturazione verso un importo elevato. Questo è usato per fornire sconti sulla frazione dell'importo o arrotondare l'importo in una cifra perfetta.
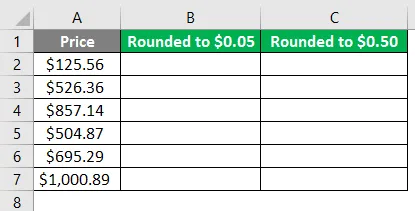
- In una grande quantità di importi per evitare la piccola somma dei prezzi, è possibile utilizzare questa funzione MROUND. Questo è un metodo efficace da applicare in base agli sconti forniti o a una frazione dell'importo che si desidera trascurare. La formula applicata è '= MROUND (A2, 0, 05)'

- Dopo aver applicato la formula, la risposta è mostrata di seguito.
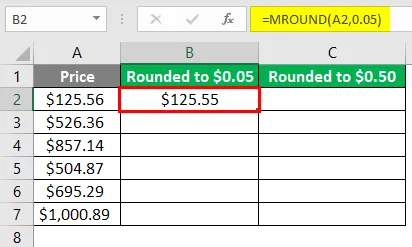
- Trascina la stessa formula nella cella B2 su B7.
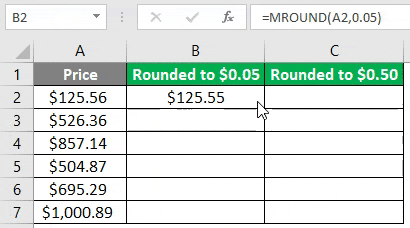
- Applicare la formula seguente nella cella C2.
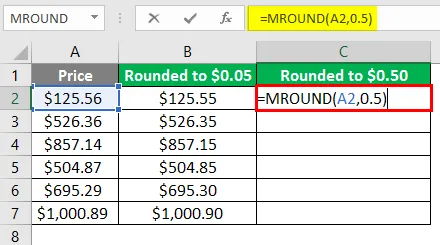
- Dopo aver applicato la formula, la risposta è mostrata di seguito.
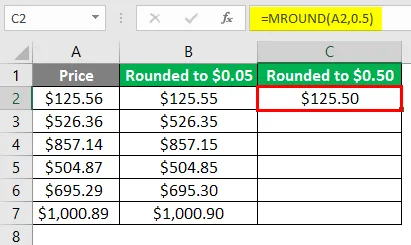
- Trascina la stessa formula nella cella da C2 a C7.
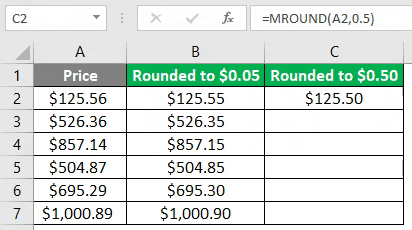
Cose da ricordare su MROUND in Excel
- La funzione MROUND funziona solo con i numeri, entrambi gli argomenti dovrebbero essere numeri.
- #NOME? ”Sarà l'errore prodotto se uno qualsiasi dei parametri non è numerico.
- Se vengono utilizzati segni come negativo positivo insieme a uno qualsiasi dei parametri o entrambi mostrerà un errore "#NUM!".
Articoli consigliati
Questa è una guida a MROUND in Excel. Qui discutiamo come applicare MROUND in Excel insieme a esempi pratici e template Excel scaricabili. Puoi anche consultare i nostri altri articoli suggeriti:
- Interruzione di riga in Excel
- Grafico combinato in Excel
- Formule complesse in Excel
- Funzione di corrispondenza di Excel