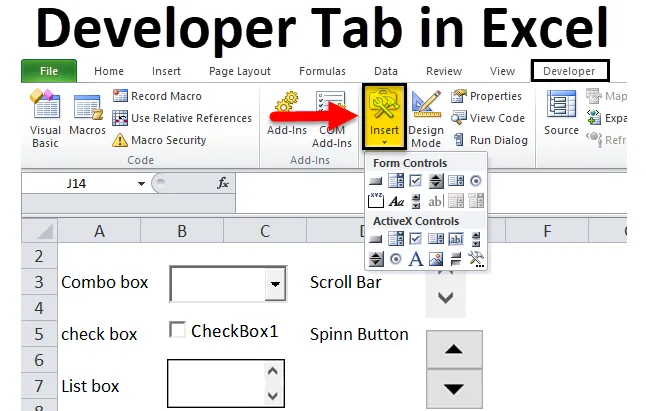
Scheda Sviluppatore Excel (sommario)
- Scheda Sviluppatore in Excel
- Come aggiungere la scheda Sviluppatore nella barra multifunzione di Excel?
- Sezioni della scheda Sviluppatore e suoi usi
Scheda Sviluppatore in Excel
La scheda Sviluppatore in Excel è una delle opzioni più significative e molto utili e utilizzate in Excel. Esistono più applicazioni con la scheda Sviluppatore in Excel.
- Con l' editor di Visual Basic nella scheda sviluppatore, è possibile creare, registrare e modificare macro che possono automatizzare le attività ripetitive o manuali nelle applicazioni di Office.
- Per eseguire macro precedentemente registrate.
- Utilizzo di riferimento relativo per registrare macro (Applicazione di quel riferimento a un altro intervallo di celle o foglio di lavoro o cartella di lavoro per eseguire macro)
- Utilizzo dei comandi XML (per importare ed esportare dati XML (Extensible Markup Language) creati da altri database e applicazioni e consente inoltre di scambiare dati tra diverse applicazioni.
- Applicando le opzioni di controllo Form e ActiveX in Microsoft Excel, ad es. Pulsanti, barra di scorrimento e caselle di controllo.
Come aggiungere la scheda Sviluppatore nella barra multifunzione di Excel?
La scheda Sviluppatore in Excel aiuta a creare una macro, importare ed esportare file XML o inserire un modulo o controlli attivi.
In alcune versioni, non mostra la scheda Sviluppatore in Excel per impostazione predefinita, quindi dovrai aggiungerla

La scheda Sviluppatore in Excel non sarà visibile a meno che non venga attivata dal menu delle opzioni. Per attivare la scheda Sviluppatore in Excel, seguire i passaggi indicati di seguito.
Passaggio 1: Innanzitutto, fai clic sul pulsante File nell'angolo in alto a sinistra dello schermo, quindi fai clic sul pulsante "Opzioni" nell'angolo in basso a sinistra dello schermo.

O
È possibile fare clic con il pulsante destro del mouse in un punto qualsiasi della barra multifunzione di Excel e quindi fare clic su Personalizza barra multifunzione
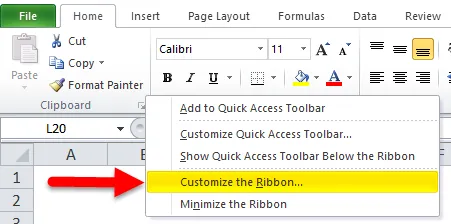
Passaggio 2: viene visualizzata la finestra "Opzioni di Excel", fare clic sul pulsante "Personalizza barra multifunzione" situato nell'elenco delle opzioni nella parte sinistra della finestra Opzioni di Excel.
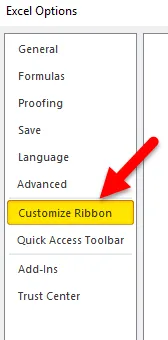
Passaggio 3: ora puoi trovare l' opzione "Sviluppatore" in "Schede principali" e puoi spuntare o selezionare la casella accanto. Una volta fatto, fai clic sul pulsante "OK" nell'angolo in basso a destra della finestra Opzioni di Excel.
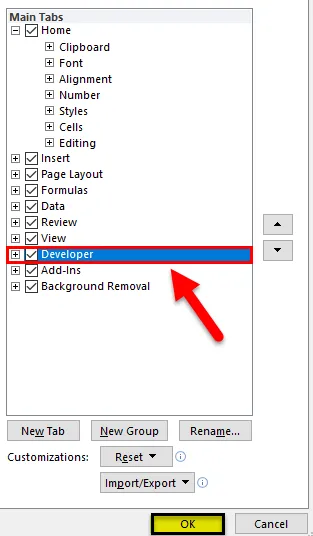
Passaggio 4: ora puoi osservare che la scheda Sviluppatore è stata aggiunta nella barra multifunzione di Excel,

Sezioni della scheda Sviluppatore e suoi usi
La scheda Developer in Excel è composta da quattro sezioni (sotto le caselle contrassegnate di colore nero sotto indicate)

Diamo un'occhiata alle varie sezioni della scheda sviluppatore in Excel.
- Codice
Excel supporta la programmazione di base per creare script e azioni potenti in Excel con Visual Basic ed Excel Macro opzioni in cui è possibile creare, registrare e modificare macro che possono automatizzare le attività ripetitive o manuali nelle applicazioni di Office
- Componenti aggiuntivi
I componenti aggiuntivi in Excel vengono aggiunti per ottenere funzionalità, funzionalità e comandi aggiuntivi o extra nelle cartelle di lavoro.
Predefinito, i componenti aggiuntivi non sono disponibili immediatamente in Excel, quando è necessario, deve essere installato prima e attivato per usarlo.
Pochi di essi sono integrati, disponibili in Excel, che è Solver e Analysis Toolpak, che possono essere aggiunti o rimossi tramite componenti aggiuntivi nelle opzioni di Excel.

Esistono vari tipi di componenti aggiuntivi, ad esempio componenti aggiuntivi di Visual Basic, Applications Edition (VBA) Component Object Model (COM) e componenti aggiuntivi DLL
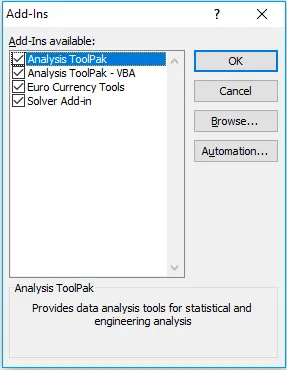
Componenti aggiuntivi di Visual Basic, Applications Edition (VBA) I componenti aggiuntivi COM (Component Object Model) sono generalmente sviluppati o progettati da sviluppatori e provider di soluzioni.
- Controlli: Controlli modulo e controlli ActiveX.
Esistono due diversi tipi di controlli nel foglio di calcolo Excel, che è per lo più simile, ma l'aspetto varia tra loro, ad esempio Controlli modulo e Controlli ActiveX.
Entrambi sono utilizzati nei moduli del foglio di lavoro.
Le opzioni di Controlli modulo sono semplici e facili da usare in Excel per la creazione, mentre il controllo ActiveX è leggermente avanzato, fornisce un design più flessibile che è più comunemente usato in Excel VBA, dove appare o si presenta come oggetti che puoi usare nel tuo codice.
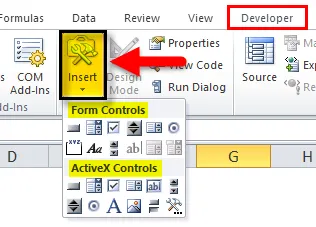
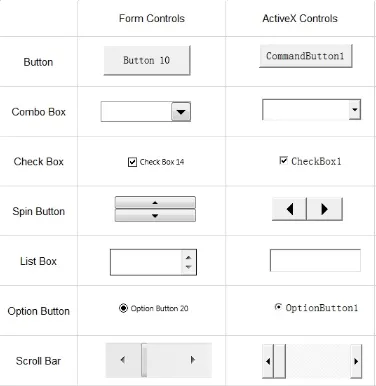
Esistono 11 tipi di controlli nella scheda sviluppatore in Excel.
- Casella di controllo:
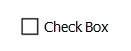
Viene anche chiamata casella di spunta o casella di spunta o casella di selezione, in cui controlla la visualizzazione del segno di spunta quando è selezionata. è una piccola forma quadrata in cui è possibile selezionare o deselezionare una determinata opzione
ad es. Vero / Falso o Sì / No nei sondaggi di opinione.
- Pulsante di comando:
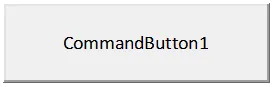
Pulsanti di comando o pulsanti vengono utilizzati per eseguire o eseguire una macro, esegue un'attività quando si fa clic su di essa.
- Casella combinata :

Strumento interattivo per una migliore interazione dell'utente. È un elenco a discesa da cui è possibile selezionare o aggiungere elementi di propria scelta all'elenco. È possibile selezionare un elemento di propria scelta digitando il testo nella casella combinata o selezionandolo dall'elenco.
- Controllo immagine:
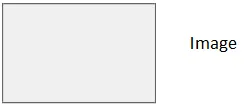
Incorpora un'immagine o un'immagine come JPG.webp, JPEG.webp, bitmap, file GIF e formati PNG.
- Etichetta:
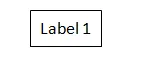
Viene utilizzato per visualizzare informazioni o testo o istruzioni descrittivi. Può essere didascalia o titolo.
- Casella di riepilogo:
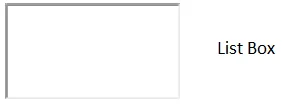
Viene utilizzato per visualizzare un elenco di elementi in un elenco da cui è possibile selezionare uno o più. Per impostazione predefinita, le opzioni o le scelte sono visualizzate in verticale.
- Pulsante di opzione:

Viene utilizzato per selezionare solo un'opzione tra più opzioni all'interno di un gruppo. visivamente è possibile indicare se il controllo pulsante opzioni è selezionato o meno. È collegato a una cella del foglio di lavoro, quando si seleziona un pulsante di opzione, il valore sarà “VERO” o se lo si deseleziona, il valore sarà “FALSO”.
Barra di scorrimento:
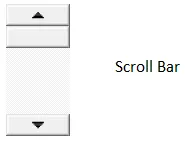
Ti aiuta a navigare facilmente con un ampio elenco di elementi scorrendo verticalmente o orizzontalmente. Le frecce di scorrimento nella barra di scorrimento possono essere su / giù o lateralmente.
- Pulsante di rotazione:
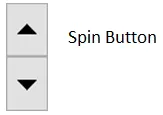
Viene utilizzato per ridurre o aumentare il numero o il valore di una cella. Il pulsante di selezione è utile per mostrare il valore massimo e minimo dell'intervallo impostato.
- Casella di testo:

Viene utilizzato per inserire un testo in essi. Può essere di sola lettura o in formato bloccato. È possibile inserire più righe nella casella di testo.
- Interruttore:
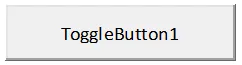
Viene principalmente utilizzato per nascondere o scoprire un intervallo di righe o colonne e viene anche utilizzato per nascondere o scoprire un grafico.
- Utilizzo dei comandi XML .
Importare ed esportare dati XML (Extensible Markup Language) creati da altri database e applicazioni e inoltre consente di scambiare dati tra diverse applicazioni.
Cose da ricordare
Oltre agli usi sopra menzionati, la scheda sviluppatore in Excel aiuta anche per quanto segue:
- Creare o sviluppare applicazioni che possono essere utilizzate nei programmi di Microsoft Office.
- Lavorare con il foglio di forma nell'applicazione di diagrammi e grafica vettoriale (Microsoft Visio)
- Crea nuove forme e stencil in Microsoft Visio.
- La scheda Sviluppatore in Excel offre anche un rapido accesso ad alcune delle caratteristiche e funzioni più avanzate disponibili.
Articoli consigliati
Questa è stata una guida alla scheda Developer in Excel. Qui discutiamo come aggiungere la scheda Sviluppatore nella barra multifunzione di Excel, insieme alle sezioni della scheda Sviluppatore e ai suoi vari usi. Puoi anche consultare gli altri articoli correlati:
- Come avvolgere il testo in Excel?
- Converti righe in colonne
- Come unire le tabelle in Excel?
- Funzione di radice quadrata in Excel