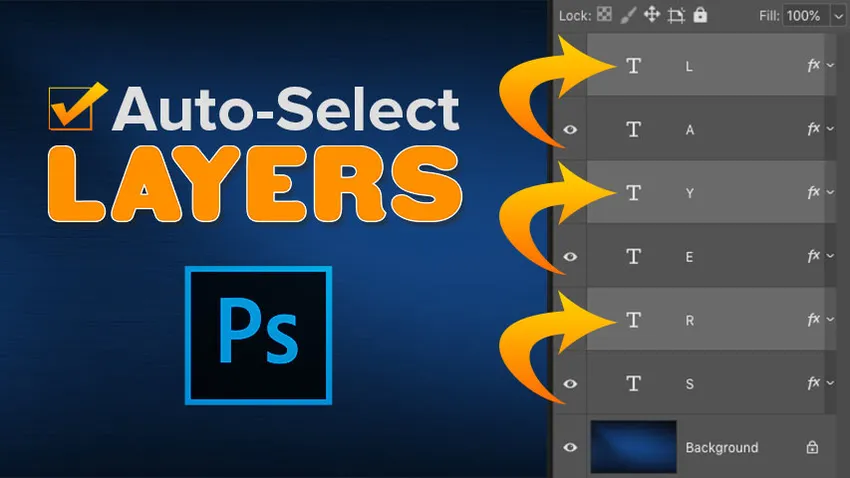
Lavora più velocemente in Photoshop con Auto-Select! Scopri come selezionare automaticamente i livelli, inclusi più livelli contemporaneamente e persino gruppi di livelli! Imparerai anche i modi migliori per utilizzare questa fantastica funzionalità.
Lo strumento Sposta di Photoshop include una funzione di selezione automatica che consente di selezionare automaticamente i livelli semplicemente facendo clic sul loro contenuto nel documento. È possibile selezionare un singolo livello o più livelli contemporaneamente. E puoi anche selezionare un intero gruppo di livelli semplicemente facendo clic sul contenuto di qualsiasi livello nel gruppo!
La selezione automatica dei livelli è più rapida della commutazione tra di essi nel pannello Livelli. Ma rende anche facile selezionare accidentalmente il layer errato. Quindi, in questo tutorial, ti illustrerò come funziona la funzione di selezione automatica di Photoshop e ti mostrerò quello che considero il modo migliore per sfruttarlo.
La selezione automatica è disponibile in tutte le versioni recenti di Photoshop, ma è attivata per impostazione predefinita nelle ultime versioni di Photoshop CC. Insieme a come funziona, ti mostrerò come disattivare la selezione automatica e come riattivarlo solo quando ne hai bisogno. Iniziamo!
Come selezionare automaticamente un livello in Photoshop
Per mostrare come funziona la selezione automatica, ho creato questo semplice layout con un'immagine di sfondo e la parola "STRATI" di fronte:
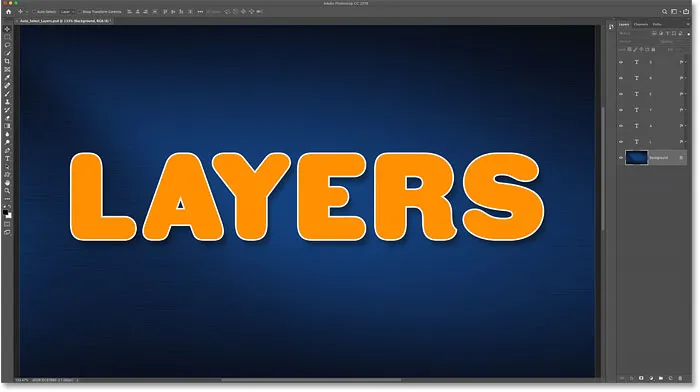
Il mio documento Photoshop.
Nel pannello Livelli, vediamo come è impostato il mio documento. L'immagine si trova sul livello Sfondo e nota che ho diviso la parola "STRATI" nelle sue singole lettere, con ogni lettera sul proprio livello Tipo.
La selezione automatica funziona con la maggior parte dei livelli di Photoshop, inclusi livelli pixel, livelli forma, livelli testo e persino oggetti intelligenti. Sto usando i livelli di testo qui solo per mantenere le cose semplici:
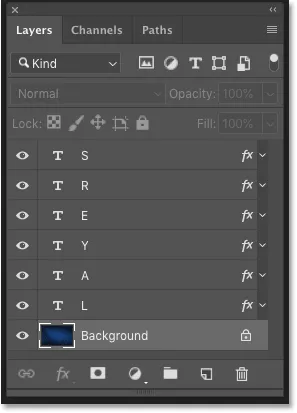
Il pannello Livelli che mostra i livelli nel documento.
Seleziona lo strumento Sposta
Per selezionare automaticamente i livelli, devi prima selezionare lo strumento Sposta . Puoi selezionare lo strumento Sposta nella parte superiore della barra degli strumenti o premendo la lettera " V " sulla tastiera:
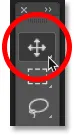
Selezione dello strumento Sposta.
Come attivare la selezione automatica
Con lo strumento Sposta attivo, Selezione automatica si trova nella barra delle opzioni. Nelle versioni più recenti di Photoshop CC, la selezione automatica è attivata per impostazione predefinita. Nelle versioni precedenti, è possibile attivare la selezione automatica facendo clic all'interno della casella di controllo:

L'opzione di selezione automatica nella barra delle opzioni.
Come alternare la selezione automatica tra livello e gruppo
Si noti che per impostazione predefinita, la selezione automatica è impostata per selezionare automaticamente i livelli. Ma puoi anche selezionare automaticamente interi gruppi di livelli . Basta fare clic nella casella accanto alle parole "Selezione automatica" e selezionare Livello o Gruppo dall'elenco.
Vedremo i gruppi di livelli tra un momento. Per ora, lascerò Auto-Select impostato su Layer:
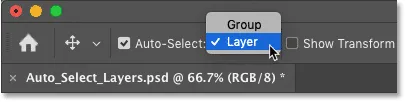
Commutazione della selezione automatica tra livello e gruppo.
Fai clic sul contenuto di un livello per selezionarlo
Per selezionare automaticamente un livello, basta fare clic sul contenuto del livello nel documento. Farò clic sulla lettera "L" e noterò nel pannello Livelli che Photoshop evidenzia automaticamente quel livello:
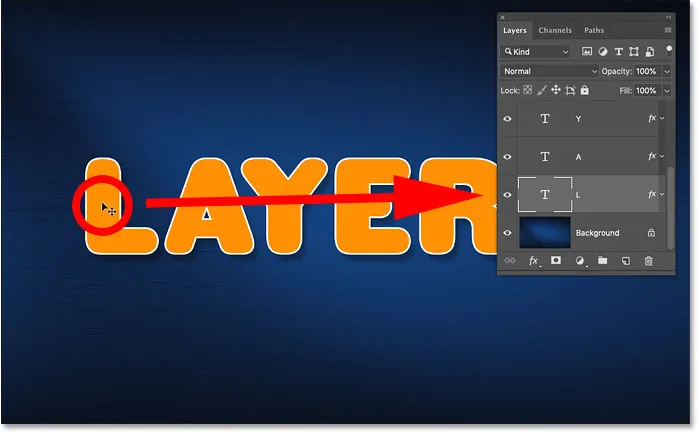
Facendo clic sul contenuto si seleziona il livello.
Per selezionare automaticamente un livello diverso, fai di nuovo clic sul suo contenuto. Se clicco sulla lettera "A", Photoshop deseleziona il livello precedente nel pannello Livelli e seleziona invece il livello "A":
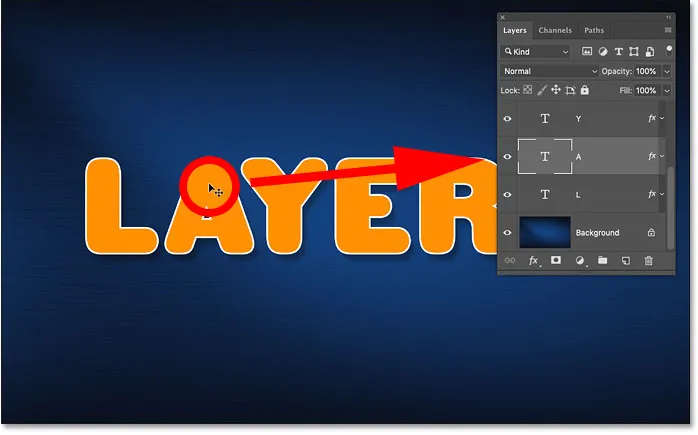
Facendo clic su un altro elemento nel documento per selezionare automaticamente il suo livello.
Come deselezionare tutti i livelli
L'unico livello che non è possibile selezionare automaticamente è il livello Sfondo. Invece, facendo clic sul contenuto dello sfondo mentre è selezionata la selezione automatica, si deselezioneranno tutti i livelli precedentemente selezionati:
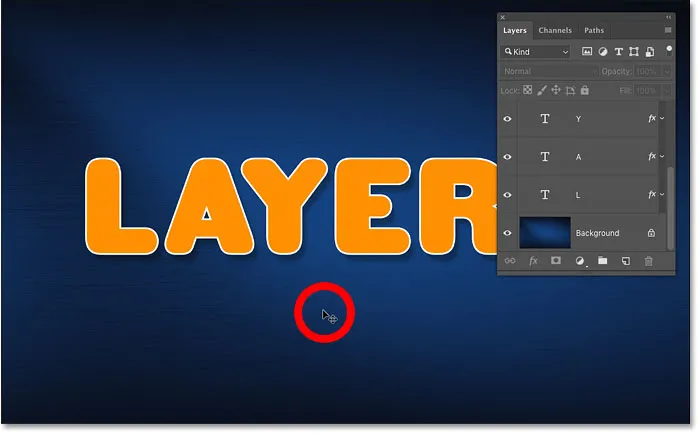
Deselezionando tutti i livelli facendo clic sul contenuto dello sfondo.
Come selezionare automaticamente più livelli
Finora, abbiamo visto quanto sia facile selezionare automaticamente un singolo livello nel documento Photoshop. Ma puoi anche selezionare automaticamente più livelli. E ci sono un paio di modi per farlo.
Metodo 1: trascina una selezione attorno ai livelli con lo strumento Sposta
Un modo per selezionare automaticamente due o più livelli è fare clic e trascinare con lo strumento Sposta per disegnare un contorno di selezione attorno al contenuto dei livelli che si desidera selezionare.
Qui sto trascinando una selezione attorno alle prime tre lettere. E nel pannello Livelli, vediamo che Photoshop ha selezionato automaticamente tutti e tre i livelli. Non è necessario tracciare la selezione sull'intero contenuto di un livello. Finché una parte del contenuto rientra nella struttura di selezione, il livello verrà selezionato:
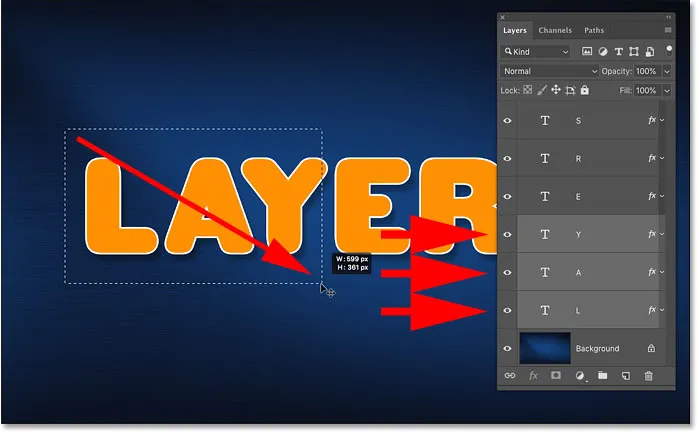
Disegnare una selezione per selezionare automaticamente i livelli.
Con tutti e tre i livelli selezionati, posso fare clic con lo strumento Sposta sul contenuto di uno qualsiasi dei livelli selezionati e trascinare tutti e tre i livelli insieme per riposizionarli:

Spostando tutti e tre i livelli contemporaneamente dopo averli selezionati automaticamente.
Metodo 2: Maiusc + clic sul contenuto del livello
Un altro modo per selezionare automaticamente più livelli è tenere premuto il tasto Maiusc mentre si fa clic sul contenuto dei livelli che si desidera selezionare.
Qui sto tenendo premuto Maiusc mentre faccio clic sulle lettere L, Y e R. E nel pannello Livelli, tutti e tre i livelli sono ora evidenziati:
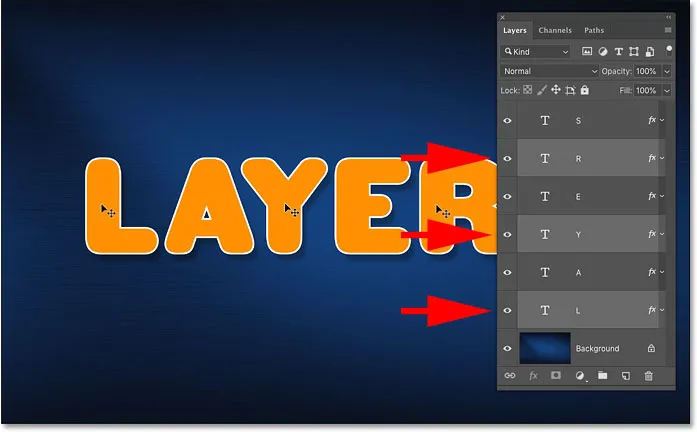
Fare clic tenendo premuto Maiusc per selezionare automaticamente più livelli contemporaneamente.
Ancora una volta, posso fare clic sul contenuto di uno qualsiasi dei livelli selezionati per spostarli tutti contemporaneamente:
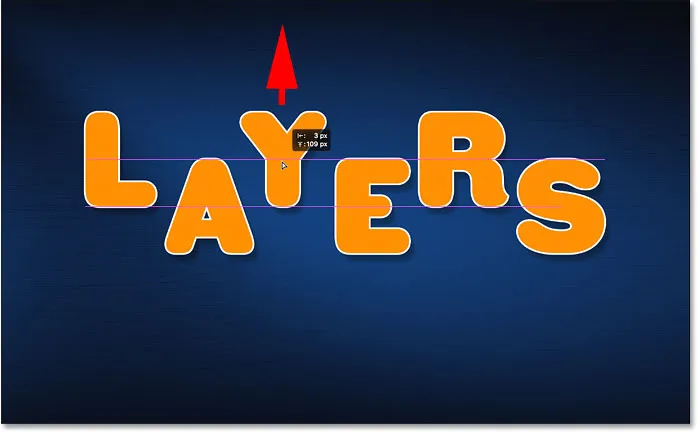
Trascinamento verso l'alto dei livelli selezionati.
Come selezionare automaticamente un gruppo di livelli
Oltre a selezionare automaticamente i livelli, Photoshop ci consente anche di selezionare automaticamente i gruppi di livelli . Facendo clic sul contenuto di qualsiasi livello nel gruppo verrà selezionato automaticamente l'intero gruppo.
Nel pannello Livelli, vediamo che sono andato avanti e ho inserito tutti e sei i miei livelli Tipo in un gruppo di livelli ("Gruppo 1"). E ho aperto il gruppo in modo da poter vedere gli strati al suo interno:
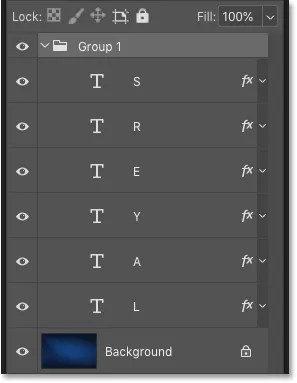
Tutti e sei i livelli di tipo sono ora all'interno di un gruppo di livelli.
Con Auto-Select ancora impostato su Layer, facendo clic sul contenuto di qualsiasi layer nel gruppo si seleziona solo quel layer:
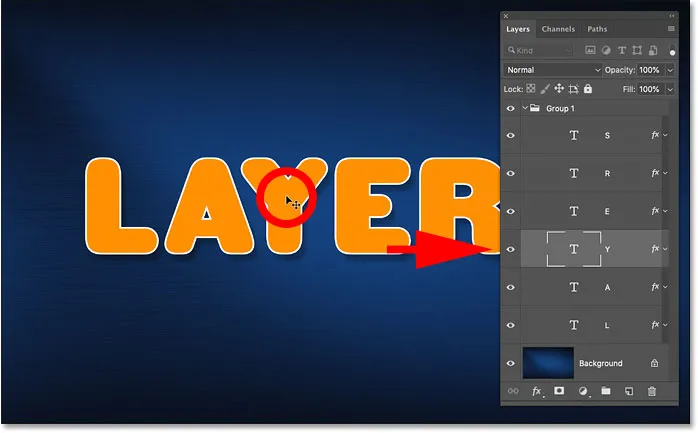
Selezione automatica di un singolo livello nel gruppo di livelli.
Per selezionare automaticamente i gruppi di livelli, vai alla barra delle opzioni e cambia Selezione automatica da Livello a Gruppo :
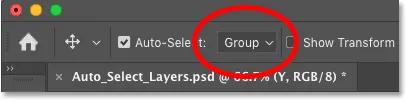
Modifica dell'opzione di selezione automatica su Gruppo.
E ora, se faccio di nuovo clic sullo stesso contenuto, questa volta seleziono il gruppo di livelli stesso:
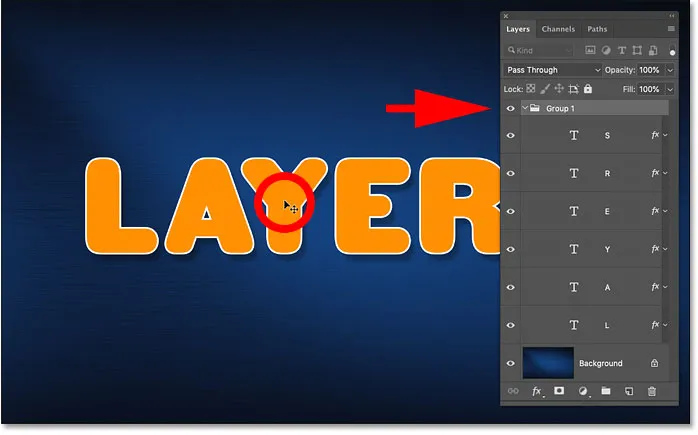
Selezione automatica del gruppo di livelli.
Il problema con i livelli di selezione automatica
Quindi abbiamo visto che la funzione di selezione automatica di Photoshop è un modo semplice e veloce per selezionare un livello. Ma facilita anche la selezione accidentale del livello sbagliato .
Per mostrarvi quello che voglio dire, ho le mie Ungrouped strati, e ho impostato Selezione automatica di nuovo a livello di:
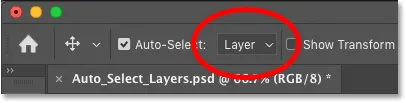
Impostazione della selezione automatica dal gruppo al livello.
Nel pannello Livelli, selezionerò il livello "L" facendo clic su di esso, nel modo in cui normalmente si selezionerebbe un livello senza utilizzare la selezione automatica:
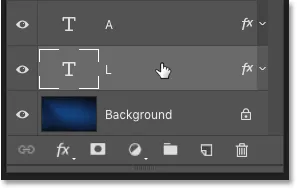
Selezione di un livello nel pannello Livelli.
E quindi con il livello "L" attivo, se clicco direttamente sulla lettera L nel documento e trascino con lo strumento Sposta, sposto il contenuto che mi aspettavo:
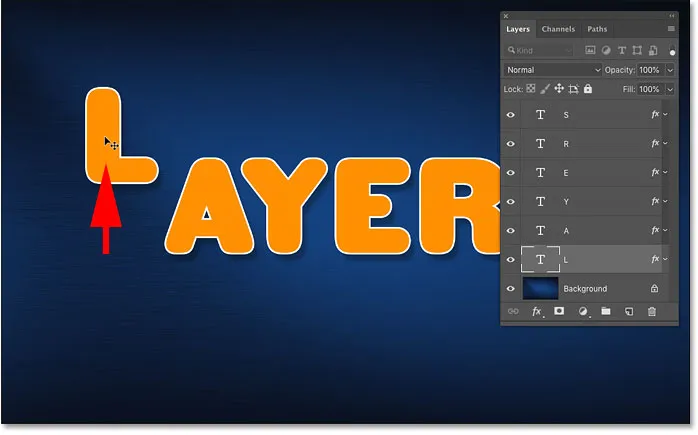
Spostamento del livello corretto nel documento.
Ma ecco il problema. Se clicco su una parte diversa del documento per errore, come la lettera A, e trascino con lo strumento Sposta, finisco per spostare il contenuto sbagliato. E questo perché Photoshop ha selezionato automaticamente il nuovo livello su cui ho fatto clic, anche se non intendevo farlo:
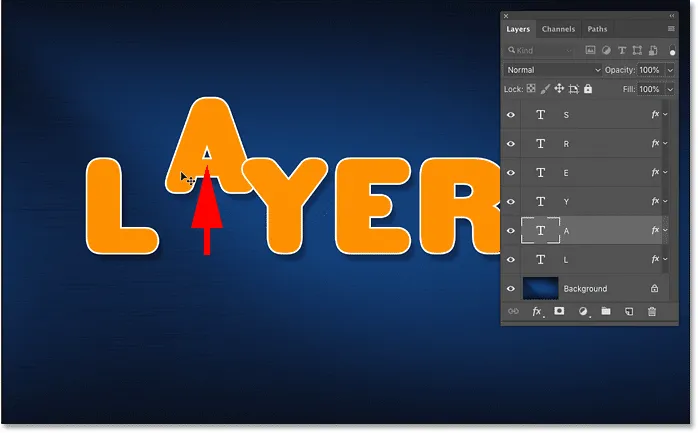
Selezione automatica e spostamento errato dei contenuti errati.
Oppure, se clicco e trascino accidentalmente sul contenuto dello sfondo, quindi invece di spostare la lettera L o qualsiasi altra cosa, inizio a disegnare un contorno di selezione, selezionando automaticamente tutti i livelli che rientrano nella selezione:
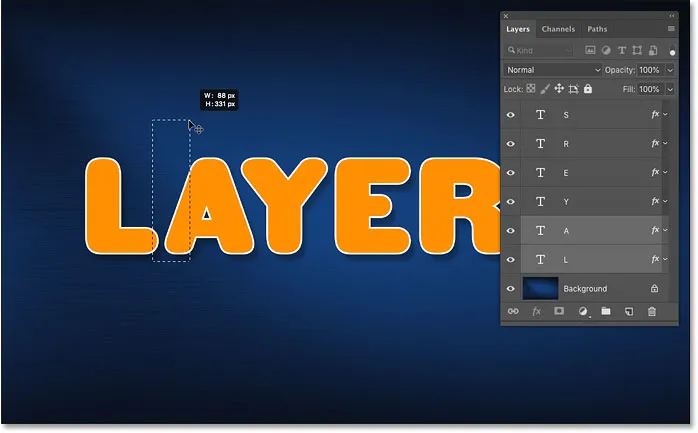
Fare clic e trascinare sullo sfondo disegna un contorno di selezione invece di spostare il livello.
Il modo migliore per utilizzare la selezione automatica in Photoshop
Quindi, come possiamo usare la funzione di selezione automatica di Photoshop ma evitare di selezionare i livelli sbagliati per errore? Il modo migliore è attivare la selezione automatica solo quando ne hai bisogno. E puoi farlo usando un semplice trucco da tastiera.
Come disattivare la selezione automatica in Photoshop
Con lo strumento Sposta attivo, deseleziona Selezione automatica nella barra delle opzioni per disattivarlo. Rimarrà spento fino a quando non lo riattivi di nuovo, quindi devi farlo solo una volta:
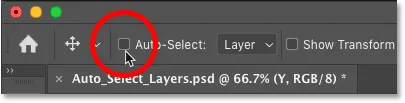
Disattivazione della selezione automatica.
Come riattivare temporaneamente la selezione automatica
Quindi, ogni volta che si desidera riattivare temporaneamente la selezione automatica, tenere premuto il tasto Ctrl (Win) / Command (Mac) sulla tastiera. Fai clic sul contenuto del livello che desideri selezionare automaticamente, quindi rilascia il tasto Ctrl / Comando per disattivare la selezione automatica.
Per selezionare automaticamente più livelli, tieni premuto Ctrl (Win) / Comando (Mac) per attivare temporaneamente la selezione automatica, quindi aggiungi il tasto Maiusc . Fare clic nel documento per selezionare i livelli necessari, quindi rilasciare i tasti per disattivare la selezione automatica. Tieni presente che devi avere lo strumento Sposta attivo per far funzionare queste scorciatoie.
Saprai che la selezione automatica è attiva perché il segno di spunta riapparirà nella barra delle opzioni. Quando si rilascia il tasto Ctrl / Comando, il segno di spunta scompare nuovamente:

Il segno di spunta appare e scompare quando si attiva e disattiva la selezione automatica.
E lì ce l'abbiamo! Ecco come utilizzare la funzione di selezione automatica per selezionare rapidamente singoli livelli, più livelli e gruppi di livelli in Photoshop!
Dai un'occhiata alla nostra sezione Nozioni di base su Photoshop per ulteriori tutorial! E non dimenticare, tutti i nostri tutorial sono ora disponibili per il download in formato PDF!