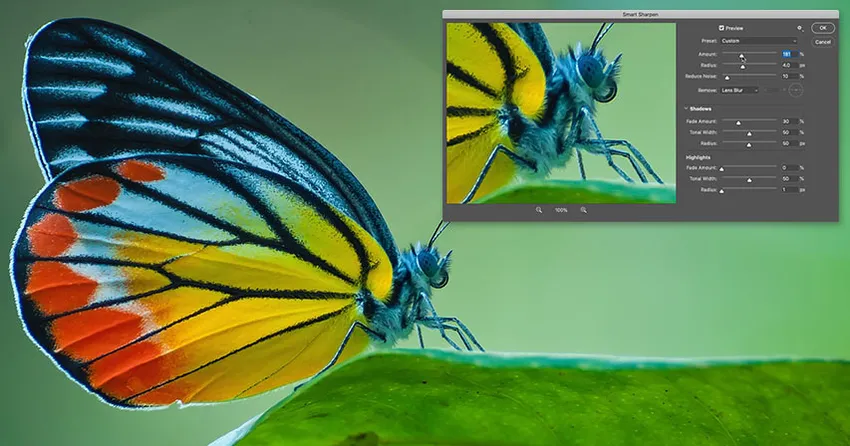
Scopri come rendere più nitide le immagini come i professionisti con Smart Sharpen, il filtro di nitidezza delle immagini più avanzato (ma ancora facile da usare) di Photoshop! E perché Smart Sharpen è una scelta migliore di Unsharp Mask!
In un precedente tutorial di questa serie, ti ho mostrato come rendere più nitide le immagini con Unsharp Mask, il filtro di nitidezza più semplice in Photoshop. Questa volta, ti faccio vedere come ottenere risultati ancora migliori con Smart Sharpen.
Smart Sharpen vs Unsharp Mask
Sia Unsharp Mask che Smart Sharpen sono un'ottima scelta per rendere più nitide le immagini. Ma Smart Sharpen è ancora meglio, con importanti vantaggi. Unsharp Mask è un filtro molto più vecchio e non ha modo di rilevare i bordi nell'immagine. Manca anche il controllo delle luci e delle ombre, che spesso porta al ritaglio e alla perdita di dettagli nei pixel più chiari e più scuri.
In confronto, Smart Sharpen è un filtro più recente che sfrutta la tecnologia più recente. La funzione Smart Sharpen è in grado di rilevare i bordi, quindi ne affina i bordi senza aumentare il rumore. Inoltre, crea aloni più sottili e meno evidenti attorno ai bordi, ottenendo un'immagine più pulita. E Smart Sharpen include controlli per sbiadire il contrasto del bordo sia nelle luci che nelle ombre, in modo che l'immagine appaia più nitida senza perdere dettagli. Vediamo come funziona!
Novità di Smart Sharpen in Photoshop CC: Riduci rumore
Per risultati ottimali con Smart Sharpen, ti consigliamo di utilizzare Photoshop CC che include una funzione Riduci rumore non disponibile nelle versioni precedenti del filtro.
Iniziamo!
Come rendere più nitide le immagini con Smart Sharpen
È possibile utilizzare qualsiasi immagine per seguire. Userò questa immagine che ho scaricato da Adobe Stock:
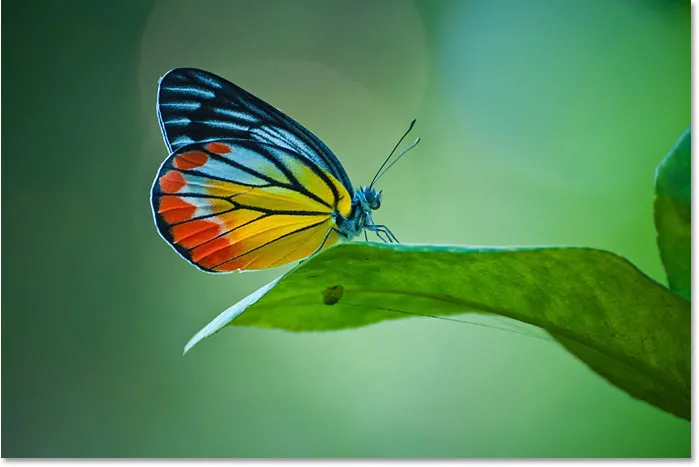
L'immagine originale Credito fotografico: Adobe Stock.
Ingrandirò in modo da poter dare un'occhiata più da vicino alla farfalla. Ci sono molti dettagli qui che posso mettere in risalto con la nitidezza. Ma al momento sembra troppo morbido:

Uno sguardo più da vicino all'area che verrà affinata.
Passaggio 1: converti il livello dell'immagine in un oggetto intelligente
Smart Sharpen può essere applicato come filtro statico, ma è meglio applicarlo come filtro intelligente. Ciò mantiene modificabili le impostazioni del filtro e semplifica la modifica delle opzioni di fusione del filtro. Per applicare Smart Sharpen come filtro intelligente, prima converti il tuo livello immagine in un oggetto intelligente.
Ma tieni presente che Photoshop può affinare solo un livello alla volta. Pertanto, se il documento contiene più livelli, è necessario unirli su un nuovo livello prima di renderlo più nitido.
Nel pannello Livelli, la mia immagine appare sul livello Sfondo. Per convertire il livello in un oggetto intelligente, fai clic sull'icona del menu in alto a destra nel pannello Livelli:
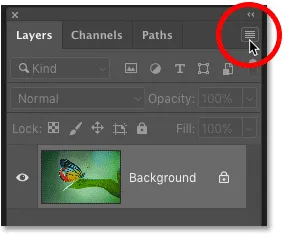
Facendo clic sull'icona del menu del pannello Livelli.
E quindi scegli Converti in oggetto avanzato dal menu:
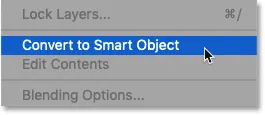
Scegli "Converti in oggetto intelligente".
L' icona di un oggetto intelligente appare in basso a destra nella miniatura di anteprima del livello, per dirci che ora stiamo lavorando con un oggetto intelligente:
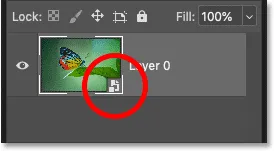
L'icona indica un oggetto intelligente.
Passaggio 2: selezionare il filtro Smart Sharpen
Per applicare il Contrasto intelligente, vai al menu Filtro nella barra dei menu, seleziona Precisione, quindi scegli Contrasto intelligente :
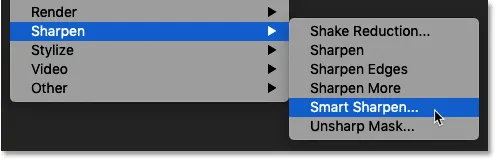
Andare su Filtro> Precisione> Precisione intelligente.
La finestra di dialogo Smart Sharpen
Questo apre la finestra di dialogo Smart Sharpen di Photoshop, con una finestra di anteprima a sinistra e vari cursori e opzioni a destra.
La finestra di anteprima visualizza l'immagine al livello di zoom del 100%, in cui ciascun pixel dell'immagine occupa esattamente un pixel dello schermo, offrendo un'anteprima di nitidezza più accurata. Il livello di zoom può essere modificato utilizzando le icone più e meno sotto l'anteprima, ma è meglio lasciarlo al 100%:
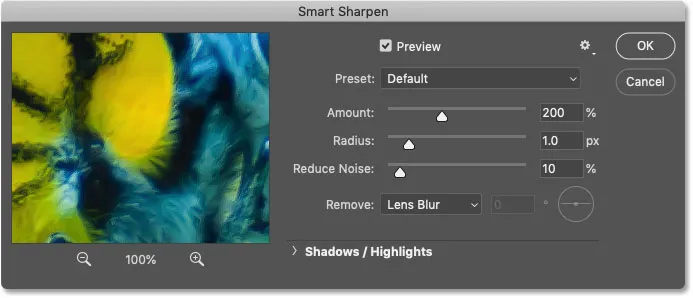
La finestra di dialogo Smart Sharpen in Photoshop CC.
Passaggio 3: ridimensionare la finestra di dialogo Smart Sharpen per un'anteprima più ampia
Uno dei primi grandi vantaggi di Smart Sharpen rispetto a Unsharp Mask è che la finestra di dialogo può essere ridimensionata per ingrandire la finestra di anteprima. Per ridimensionarlo, fai clic e trascina verso l'esterno i lati o gli angoli della finestra di dialogo.
Quindi, una volta ridimensionata la finestra di dialogo, fai clic e trascina all'interno della finestra di anteprima per centrare l'anteprima sul soggetto:
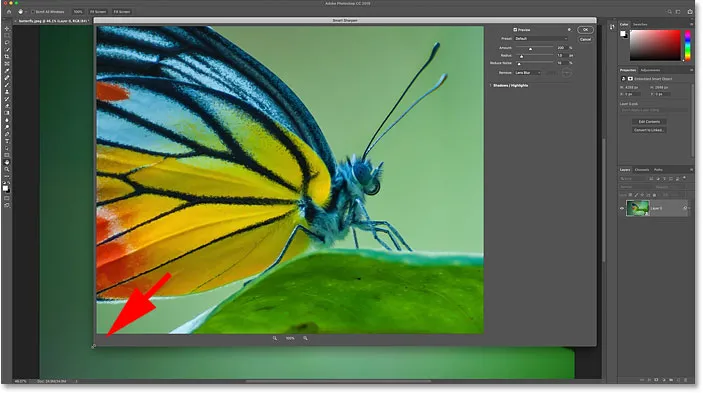
Ridimensionamento della finestra di dialogo Smart Sharpen per un'anteprima più ampia.
Passaggio 4: assicurarsi che Rimuovi sia impostato su Sfocatura obiettivo
Un altro grande vantaggio di Smart Sharpen è che può rilevare i bordi, proprio come il filtro passa-alto che tratterò in un tutorial separato. Un bordo è un'area con un improvviso e brusco cambiamento di luminosità tra i pixel vicini. Ma affinché Smart Sharpen rilevi i bordi, l'opzione Rimuovi deve essere impostata su Sfocatura obiettivo .
Le altre due scelte qui sono Gaussian Blur e Motion Blur . La sfocatura gaussiana fa sì che Smart Sharpen si comporti esattamente come Maschera di contrasto, senza capacità di rilevamento dei bordi. Motion Blur serve per rimuovere la sfocatura causata dal movimento del soggetto o dalle vibrazioni della fotocamera.
Per la maggior parte delle immagini, ti consigliamo di accertarti che Rimuovi sia impostato su Sfocatura obiettivo prima di continuare:

Impostazione dell'opzione Rimuovi di Smart Sharpen su Sfocatura obiettivo.
Passaggio 5: regolare il valore Quantità per aggiungere il contrasto del bordo
La nitidezza dell'immagine consiste nell'aumentare il contrasto lungo i bordi, rendendo più chiaro il lato chiaro e il lato oscuro. Più forte è il contrasto del bordo, più nitida appare l'immagine. E proprio come con Unsharp Mask, Smart Sharpen utilizza un dispositivo di scorrimento Quantità per controllare la quantità di contrasto.
Al valore di importo predefinito del 200%, l'immagine è già più nitida. Ma quanto appare più nitido dipende dalle dimensioni dell'immagine e dalla quantità di dettagli.
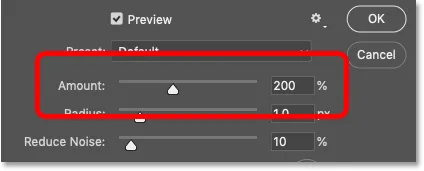
Il valore Quantità imposta la quantità di contrasto applicata ai bordi.
Come attivare e disattivare l'anteprima della nitidezza
È possibile alternare la finestra di anteprima nella finestra di dialogo tra la versione originale e quella più nitida dell'immagine facendo clic e tenendo premuto all'interno della finestra di anteprima. Tenendo premuto il pulsante del mouse, vedrai l'immagine originale. E quando rilasci il pulsante del mouse, tornerai alla versione più nitida.
A sinistra è la mia immagine originale. E sulla destra è la nitidezza usando le impostazioni predefinite di Smart Sharpen (Quantità: 200%, Raggio: 1 px, Riduci rumore: 10%). Nota che l'opzione Riduci rumore, che vedremo tra poco, è disponibile solo in Photoshop CC:
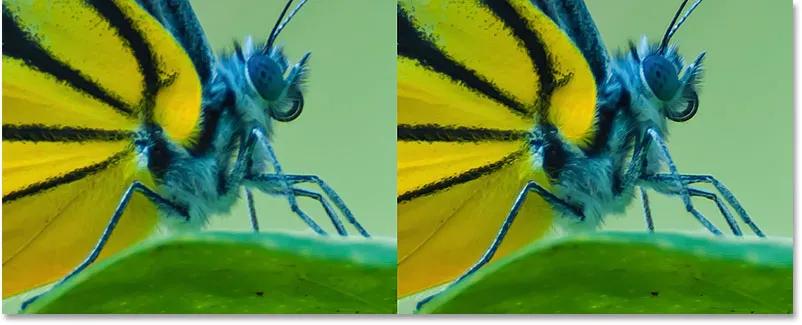
L'immagine non nitida (a sinistra) e le impostazioni di nitidezza intelligente predefinite (a destra).
Aumentando il valore Quantità per aggiungere più nitidezza
Aumentando il valore Quantità, aggiungiamo più contrasto ai bordi, rendendo l'immagine ancora più nitida. Aumenterò l'Importo al suo valore massimo del 500% :
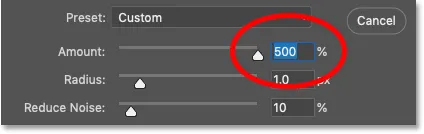
Impostare Amount sul valore massimo.
A sinistra è la nitidezza predefinita al 200% e a destra con l'Importo aumentato al 500%. Nel mio caso, poiché sto lavorando con un'immagine di grandi dimensioni e ad alta risoluzione, l'aumento del contrasto è meno evidente rispetto a un'immagine più piccola:

L'affilatura con un importo del 200% (a sinistra) e al 500% (a destra).
Scelta del valore della quantità migliore per rendere più nitida l'immagine
Qual è l'impostazione migliore da utilizzare? Dipende molto dalle dimensioni della tua immagine e dalla quantità di dettagli. Ma per la maggior parte delle immagini, i valori di Quantità tra il 150% e il 200% funzionano meglio.
Tuttavia, l'opzione Quantità non rende più nitide le immagini da sole. Per vedere davvero l'effetto che il valore Quantità ha sull'affilatura, dobbiamo anche regolare l'opzione Raggio, che vedremo dopo. E per rendere più semplice la visualizzazione di Radius, lascerò il mio valore Importo impostato su 500%.
Passaggio 6: regolare il valore del raggio per impostare lo spessore del bordo
Il valore Raggio nella finestra di dialogo Precisione intelligente controlla lo spessore dei bordi, impostando il numero di pixel che si estendono verso l'esterno da un bordo che deve essere considerato parte del bordo. Il raggio ha un grande impatto sull'affilatura perché i bordi più spessi rendono più evidente il maggiore contrasto dall'impostazione Quantità. Quindi le due opzioni, Quantità e Raggio, funzionano mano nella mano.
Il valore Raggio predefinito di 1 pixel indica che il valore Quantità influisce solo su un singolo pixel su entrambi i lati (un pixel sul lato chiaro del bordo e uno sul lato oscuro). Ma quando aumentiamo il raggio, viene interessata un'area sempre più ampia:
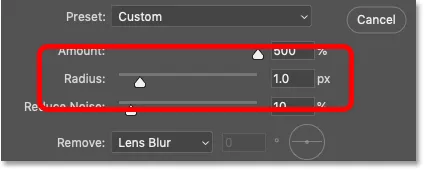
Il raggio controlla lo spessore del bordo.
Aumenterò il raggio da 1 pixel a 2 pixel, il che significa che i bordi ora sono spessi 4 pixel (2 pixel sul lato chiaro e 2 sul lato oscuro). E già vediamo un grande salto in contrasto e nitidezza. Il raggio di 1 pixel è sulla sinistra e il raggio di 2 pixel è sulla destra:
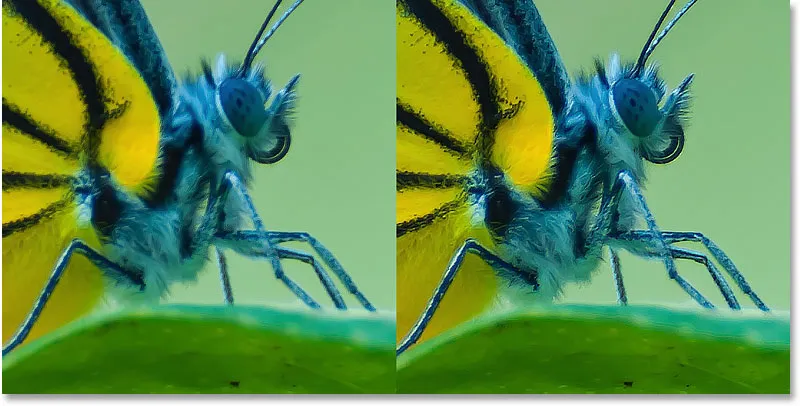
Raggio: 1 px (a sinistra); Raggio: 2 px (a destra).
Creazione di aloni impostando un valore di Raggio troppo alto
Ma se impostiamo il valore del Raggio troppo alto, i bordi diventano troppo spessi, creando aloni visibili (contorni chiari e scuri).
A sinistra è la nitidezza con un raggio di 2 pixel. E a destra è il risultato dopo aver aumentato il raggio a 5 pixel. Notare i contorni (gli aloni) che ora appaiono attorno alle zampe, ai peli, alle antenne della farfalla e nei dettagli dell'ala. Questi sono segni sicuri che l'immagine è stata troppo nitida. Inoltre, sembra davvero brutto:

Raggio: 2 px (a sinistra); Raggio: 5 px (a destra).
Confronto tra aloni di Smart Sharpen e Maschera di contrasto
Ma per quanto gli aloni guardino un valore del Raggio così elevato, in realtà hanno un aspetto migliore con Smart Sharpen di quanto non userebbero Maschera di contrasto. E possiamo provarlo proprio qui nella finestra di dialogo Smart Sharpen.
Per far sì che Smart Sharpen si comporti come Maschera di contrasto, senza capacità di rilevamento dei bordi, è sufficiente modificare l'opzione Rimuovi da Sfocatura lente a Sfocatura gaussiana :
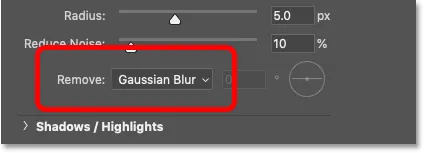
Modifica Rimuovi in Sfocatura gaussiana.
E nota quanto ora appaiono gli aloni più spessi, anche se il valore Raggio rimane lo stesso (5 pixel). Sfocatura lente è a sinistra e Sfocatura gaussiana a destra. Ecco come apparirebbero le stesse identiche impostazioni di Quantità e Raggio se stavo affilando l'immagine con Maschera di contrasto. Quindi Smart Sharpen non solo è in grado di rilevare i bordi, ma produce anche aloni più sottili. Un'altra vittoria per Smart Sharpen:
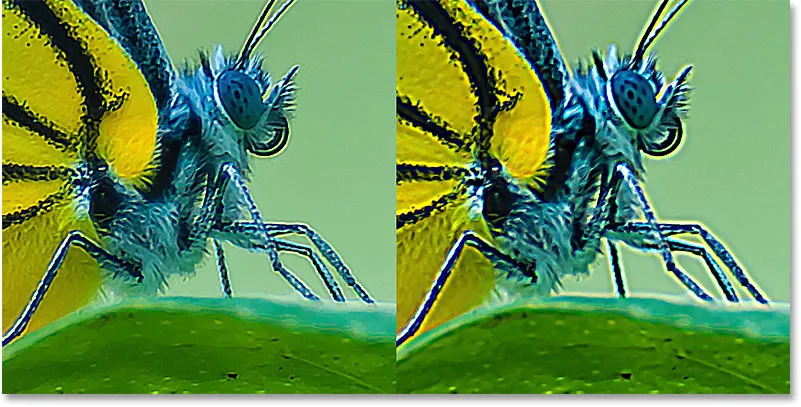
Gli aloni Smart Sharpen (a sinistra) e gli Unsharp Mask (a destra) usando lo stesso valore Raggio.
Per riattivare la funzione di rilevamento dei bordi, imposterò Rimuovi su Sfocatura obiettivo :
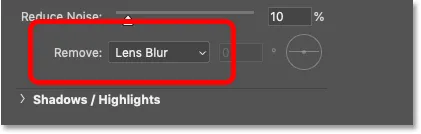
Sfocatura obiettivo è l'impostazione che utilizzerai per la maggior parte delle immagini.
Scegliere il miglior valore di raggio per rendere più nitida l'immagine
Come il valore Quantità, il miglior valore Raggio da utilizzare dipende dall'immagine. Ma dipende anche dal fatto che l'immagine venga messa a fuoco per la stampa o per la visualizzazione sullo schermo. Questo perché i pixel appaiono molto più piccoli nella stampa, quindi gli aloni appaiono molto più sottili e meno evidenti.
Per compensare, avrai bisogno di un valore di Raggio più elevato e di aloni più spessi affinché la versione stampata sia nitida quanto la versione su schermo. E il rovescio della medaglia è che l'immagine che viene messa a fuoco per la stampa di solito sembrerà troppo nitida sullo schermo.
Quando si esegue la nitidezza per la stampa, un raggio da 1 a 3 pixel di solito funziona alla grande. Ma poiché Smart Sharpen produce aloni più sottili di Unsharp Mask, spesso puoi cavartela con valori del raggio ancora più alti. Se 3 pixel non sono sufficienti, prova a spingere il raggio su 4 o anche 5 pixel (assicurandoti, ovviamente, che Rimuovi sia impostato su Sfocatura obiettivo).
Quando si esegue la nitidezza per la posta elettronica, il Web o qualsiasi tipo di visualizzazione dello schermo, un raggio da 0, 5 pixel a 1 pixel funziona meglio. Cerca di mantenere il raggio sotto 1 pixel per i migliori risultati di nitidezza dello schermo.
Per la mia immagine, andrò con un raggio di 4 pixel e abbasserò il valore della quantità dal 500% fino al valore predefinito del 200%:
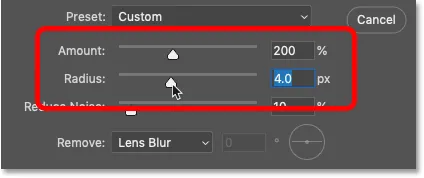
I valori Quantità e Raggio lavorano insieme per rendere più nitida l'immagine.
Queste impostazioni rendono l'immagine troppo nitida sullo schermo, ma una volta stampata, avranno un aspetto molto migliore:
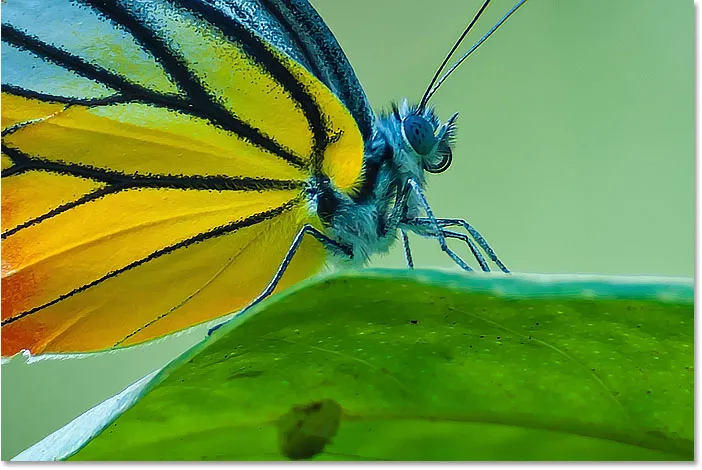
Il risultato dopo aver impostato i valori Quantità e Raggio.
Passaggio 7: trascinare il cursore Riduci disturbo per ripulire l'immagine
In Photoshop CC, Adobe ha aggiunto una funzione Riduci rumore a Smart Sharpen. Il problema con il rumore è che crea lo stesso improvviso cambiamento di luminosità tra i pixel vicini che Photoshop cerca quando rileva i bordi. Quindi il rumore viene acuito insieme a tutto il resto.
È possibile ridurre il rumore utilizzando il dispositivo di scorrimento Riduci rumore. Ma se provi a rimuovere tutto il rumore, appianerai troppi dettagli. Quindi, trascina il cursore verso destra fino a quando l'immagine appare più pulita e il rumore è meno fastidioso. Il valore predefinito del 10% è spesso tutto ciò che serve:
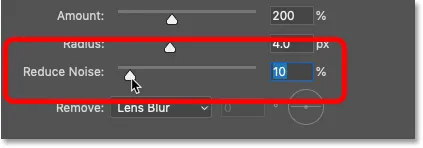
Usa il cursore Riduci rumore per eliminare i rumori indesiderati (solo Photoshop CC).
Passaggio 8: attenuare la nitidezza delle luci e delle ombre, se necessario
A questo punto, viene eseguito l'effetto di nitidezza principale. Ma c'è un altro potenziale problema che possiamo risolvere con Smart Sharpen, ed è l'ennesimo vantaggio che Smart Sharpen ha sulla Maschera di contrasto.
A seconda dell'immagine e della quantità di contrasto del bordo che hai aggiunto, la nitidezza a volte può portare al ritaglio delle luci e delle ombre, in cui i pixel del bordo più luminoso vengono trasmessi al bianco puro e i pixel del bordo più scuro vengono schiacciati al nero puro.
Come accedere alle opzioni Ombre e Luci
Se noti aree troppo chiare o scure dopo la nitidezza, apri la sezione Ombre / Luci :
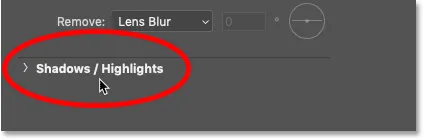
Cliccando sulle parole "Ombre / Luci".
Questo apre due ulteriori set di opzioni, uno per le Ombre e uno per le Luci . Ogni sezione contiene tre cursori (Quantità di dissolvenza, Larghezza tonale e Raggio) e funzionano esattamente allo stesso modo in entrambe le sezioni:
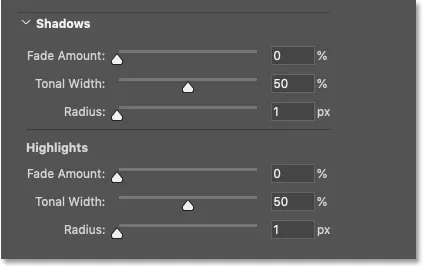
Usa le opzioni Ombre e Luci per ripristinare i dettagli ritagliati.
Quantità di dissolvenza
Il cursore Dissolvi quantità diminuisce la nitidezza delle ombre o delle luci (a seconda della sezione in cui ti trovi). Più alto è il valore, meno nitidezza viene applicata. Con il valore predefinito Fade Amount dello 0%, tutte le opzioni nella sezione Ombre / Luci sono effettivamente disattivate.
Larghezza tonale
La larghezza tonale controlla la gamma di livelli di luminosità che sono influenzati dalla quantità di dissolvenza.
Nella sezione Ombre, valori di Larghezza tonale più bassi limitano la dissolvenza ai soli pixel del bordo più scuro, mentre i valori più alti includono più mezzitoni. E nella sezione In evidenza, i valori più bassi limitano la dissolvenza solo ai pixel dei bordi più luminosi, mentre i valori più alti includono più mezzitoni.
In genere non è necessario preoccuparsi della larghezza tonale perché il valore predefinito del 50% funziona bene.
Raggio
E il valore Raggio controlla la larghezza dell'area attorno a ciascun pixel che Photoshop osserva per determinare se il pixel rientra nell'intervallo tonale specificato. In tal caso, sarà influenzato dall'Importo in dissolvenza. In caso contrario, non lo farà.
Il raggio predefinito di 1 pixel è generalmente troppo basso. Per influire su un'area più ampia, prova ad aumentare il valore più vicino a 50 pixel .
Esempio: ripristino dei dettagli delle alte luci dopo la nitidezza
La mia immagine non presenta problemi evidenti nelle ombre o nelle luci, ma per vedere come questi cursori possono essere usati per ripristinare i dettagli ritagliati, aumenterò il contrasto del bordo aumentando il valore Quantità principale fino al 500% . E ora se guardiamo vicino all'occhio della farfalla, vediamo un'area di luci distrattamente luminose lungo il bordo sinistro:
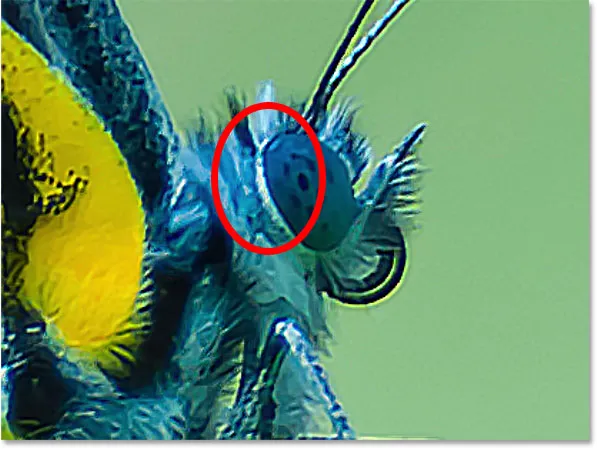
Un esempio di ritaglio delle luci dopo l'affilatura.
Posso ricomporre la luminosità e ripristinare i dettagli in quell'area aumentando il valore Fade Amount nella sezione In evidenza. Per mantenere il maggior contrasto possibile del bordo nel resto dell'immagine, non portare automaticamente la Fade Amount fino al 100%. Invece, trova il valore più basso che ti dà ancora il risultato di cui hai bisogno.
Aumenterò il valore al 30%. E aumenterò anche il valore del raggio a 50 pixel:
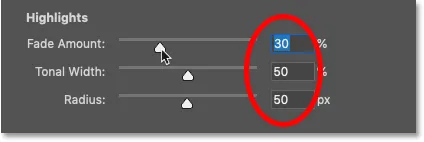
Dissolvenza della nitidezza nelle alte luci.
E qui vediamo il risultato. È sottile, ma a sinistra è la versione originale con le luci tratteggiate intorno all'occhio. E a destra è la versione con meno ritaglio e più dettagli di evidenziazione ripristinati:
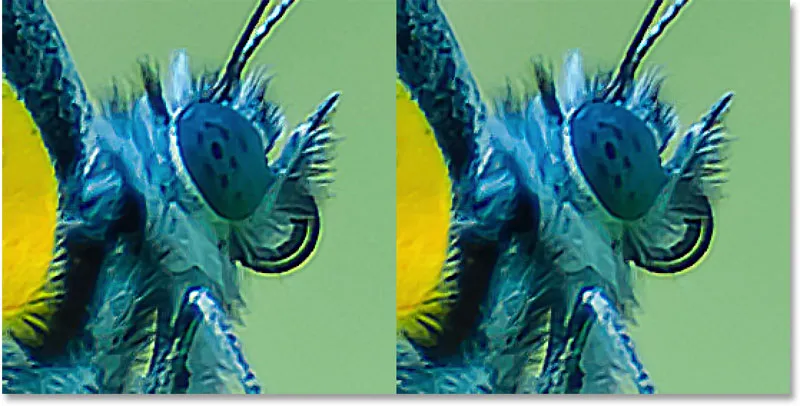
Il ritaglio delle alte luci (a sinistra) è stato ridotto dopo aver sbiadito la nitidezza (a destra).
Passaggio 9: chiudere la finestra di dialogo Smart Sharpen
Quando sei pronto per applicare le impostazioni di nitidezza, fai clic su OK per chiudere la finestra di dialogo Smart Sharpen:
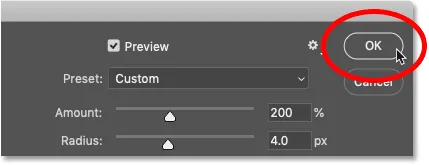
Smart Sharpen di chiusura.
Passaggio 10: modificare la modalità di fusione di Smart Sharpen su Luminosità
E, infine, sia che stiamo perfezionando un'immagine con Smart Sharpen o Unsharp Mask, il passaggio finale è sempre lo stesso. Dobbiamo evitare artefatti di colore nella versione nitida modificando la modalità di fusione del filtro.
Nel pannello Livelli, Smart Sharpen appare come un filtro intelligente sotto l'immagine. Apri le opzioni di fusione del filtro facendo doppio clic sull'icona Opzioni di fusione :

Fare doppio clic sull'icona Opzioni di fusione.
E nella finestra di dialogo Opzioni di fusione, cambia la modalità di fusione da Normale a Luminosità . Ciò impedisce a Smart Sharpen di rendere più nitido il colore limitandone l'effetto solo alla luminosità dei pixel.
Se ritieni che la nitidezza appaia troppo forte, puoi ridurla qui abbassando l' opacità del filtro Smart Sharpen. Ma lascerò il mio al 100%. Fai clic su OK quando hai finito per chiudere la finestra di dialogo:
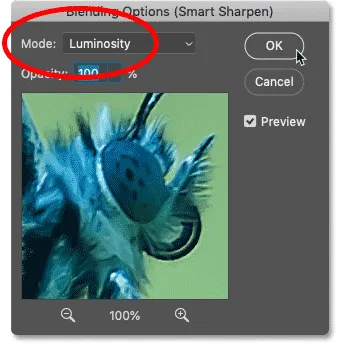
Modifica della modalità di fusione Smart Sharpen su Luminosità.
Consigliato: tre modi per fondere due immagini in Photoshop
Come attivare e disattivare la nitidezza
Per confrontare la versione originale e più nitida della tua immagine, attiva e disattiva Smart Sharpen facendo clic sull'icona di visibilità del filtro smart nel pannello Livelli:
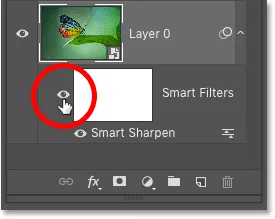
Attivare e disattivare l'effetto di nitidezza.
A sinistra è la mia immagine originale non nitida, e a destra il risultato finale nitido:
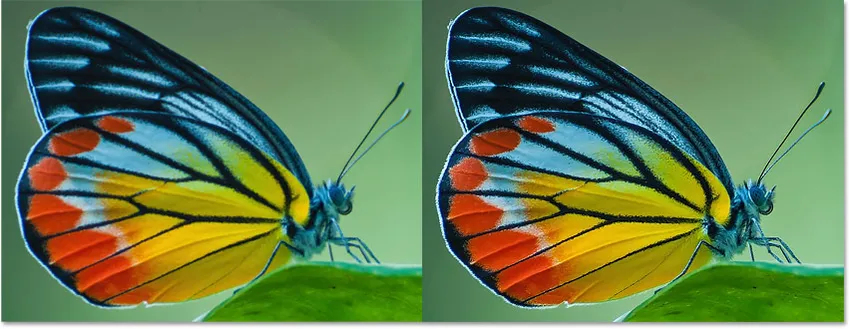
La versione non nitida (a sinistra) e Smart Sharpened dell'immagine (a destra).
E lì ce l'abbiamo! Ecco come rendere più nitide le immagini usando il filtro Smart Sharpen in Photoshop!
Visita la nostra sezione di fotoritocco per ulteriori tutorial di Photoshop. E non dimenticare, tutti i nostri tutorial sono ora disponibili per il download in formato PDF!