
Scopri tutti i modi per aprire le immagini in Photoshop, incluso come utilizzare la nuova schermata Home e la differenza tra l'apertura di file JPEG.webp e file raw!
Finora in questo capitolo su come ottenere le nostre immagini in Photoshop, abbiamo imparato come impostare Photoshop come editor di immagini predefinito per Windows e Mac in modo da poter aprire le immagini in Photoshop direttamente dal nostro sistema operativo. Questa volta impareremo come aprire le immagini dall'interno di Photoshop stesso.
L'apertura delle immagini può sembrare un gioco da ragazzi. Ma quando hai a che fare con un programma massiccio come Photoshop, anche un'attività semplice come aprire un'immagine può essere meno ovvia di quanto ti aspetteresti. E nelle versioni più recenti di Photoshop CC, Adobe ha aggiunto una nuova schermata Home che ci offre ancora più modi per aprire le immagini. Quindi, anche se usi Photoshop da anni, c'è sempre qualcosa di nuovo da imparare.
Due modi di lavorare in Photoshop
Esistono in realtà due modi diversi per iniziare a lavorare in Photoshop. Uno è quello di creare un nuovo documento Photoshop vuoto e quindi importare immagini, grafica e altre risorse in esso. E l'altro è aprire un'immagine esistente. Nella maggior parte dei casi, soprattutto se sei un fotografo, ti consigliamo di iniziare aprendo un'immagine, ed è quello che impareremo come fare qui. Vedremo anche l'importante differenza tra l'apertura di un file JPEG.webp standard e l'apertura di una foto catturata nel formato non elaborato.
Per ottenere il massimo da questo tutorial, ti consigliamo di utilizzare l'ultima versione di Photoshop CC e ti assicurerai che la tua copia di Photoshop CC sia aggiornata. Questa è la lezione 4 del Capitolo 2 - Apertura di immagini in Photoshop.
Iniziamo!
Come aprire un'immagine dalla schermata principale di Photoshop
Innanzitutto, vediamo come aprire le immagini utilizzando una recente aggiunta a Photoshop nota come Schermata principale . Quando lanciamo Photoshop CC senza aprire un'immagine o se chiudiamo il nostro documento e non abbiamo altri documenti aperti, Photoshop visualizza la schermata principale.
Apertura di un file recente
Se hai lavorato su immagini o documenti precedenti, li vedrai elencati nella schermata principale come miniature. Per riaprire un file recente in Photoshop in modo da poter continuare a lavorarci, basta fare clic sulla sua miniatura:
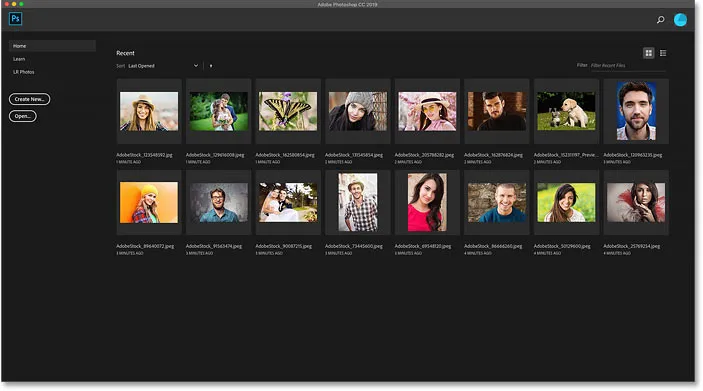
La schermata principale consente di visualizzare e riaprire rapidamente i file recenti.
Apertura di una nuova immagine dalla schermata principale
Ma se questa è la prima volta che avvii Photoshop o hai cancellato la cronologia dei file recenti, non vedrai alcuna anteprima. Invece, la schermata principale apparirà nel suo stato iniziale con varie caselle su cui puoi fare clic per saperne di più su Photoshop. Il contenuto della schermata principale è dinamico e cambia di volta in volta, quindi il tuo potrebbe apparire diverso da quello che stiamo vedendo qui:
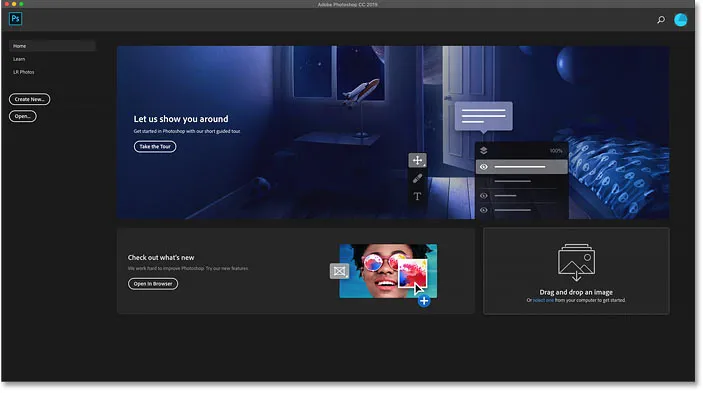
La schermata principale senza miniature dei file recenti.
Per aprire una nuova immagine dalla schermata principale, fai clic sul pulsante Apri nella colonna a sinistra:

Facendo clic sul pulsante Apri nella schermata principale.
Questo apre File Explorer su un PC Windows o il Finder su un Mac (che è quello che sto usando qui). Passare alla cartella che contiene le immagini, quindi fare doppio clic su un'immagine per aprirla. Per ora aprirò un'immagine JPEG.webp, ma più avanti impareremo anche come aprire file raw:
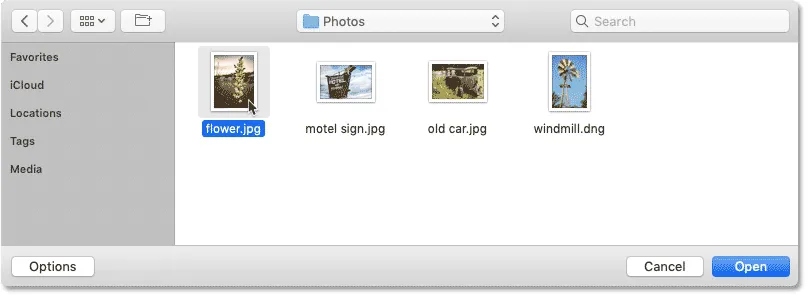
Selezione di un'immagine facendo doppio clic su di essa.
L'immagine si aprirà in Photoshop, pronta per essere modificata:

La prima immagine si apre in Photoshop.
Chiudere un'immagine
Per chiudere l'immagine, vai al menu File nella barra dei menu nella parte superiore dello schermo e scegli Chiudi :
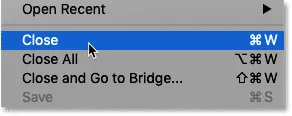
Andare su File> Chiudi.
Riaprire l'immagine dalla schermata principale
Poiché non erano aperte altre immagini, Photoshop mi riporta alla schermata principale. E ora vedo un'anteprima dell'immagine precedentemente aperta. Per riaprirlo, posso semplicemente fare clic sulla sua anteprima:
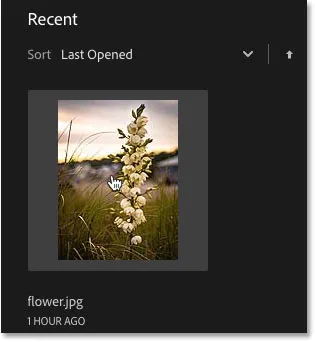
Facendo clic sulla miniatura nella schermata principale.
E la stessa immagine si apre di nuovo:

La prima immagine si riapre.
Come aprire una seconda immagine dalla schermata principale
E se hai già aperto un'immagine, come ho fatto qui, e ora vuoi aprire una seconda immagine? Abbiamo già visto che possiamo aprire le immagini dalla schermata principale di Photoshop e possiamo tornare alla schermata principale in qualsiasi momento facendo clic sul pulsante Home nella parte superiore sinistra dell'interfaccia di Photoshop:
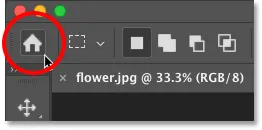
Fare clic sul pulsante Home per tornare alla schermata principale.
Quindi torna alla schermata principale, fai di nuovo clic sul pulsante Apri :

Facendo clic sul pulsante Apri per aprire un'altra immagine.
Passare alla cartella delle immagini e fare doppio clic sulla seconda immagine:
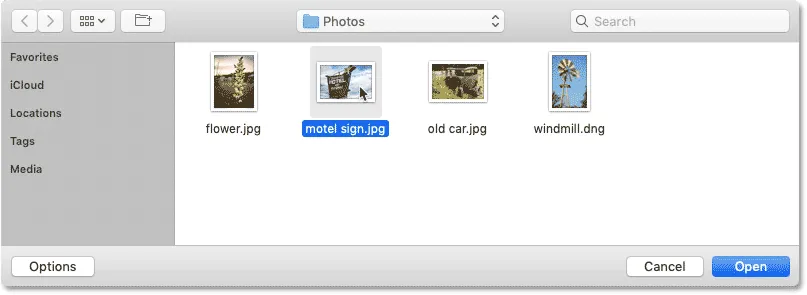
Selezione di una seconda immagine.
E l'immagine si apre in Photoshop:
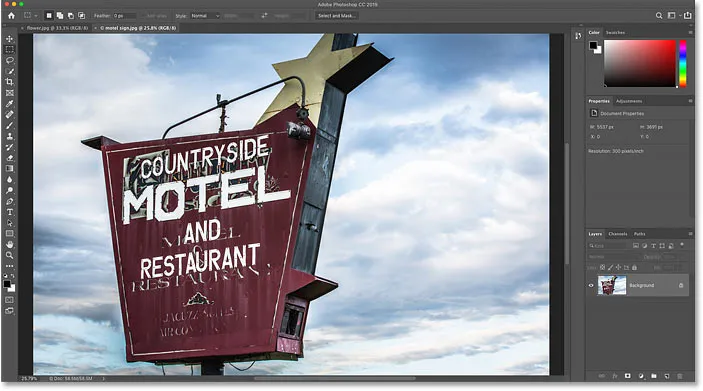
Si apre la seconda immagine.
Come passare tra più immagini aperte
Per alternare tra le immagini aperte, fai clic sulle schede nella parte superiore dei documenti:
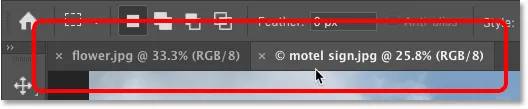
Utilizzare le schede per alternare tra le immagini.
Cosa fare se manca il pulsante Home di Photoshop
Se stai usando Photoshop CC 2019 o versioni successive e il pulsante Home nell'angolo in alto a sinistra non è presente, controlla le Preferenze di Photoshop per assicurarti che la schermata principale non sia stata disabilitata.
Su un PC Windows, vai al menu Modifica . Su un Mac, vai al menu Photoshop CC . Da lì, scegli Preferenze e poi Generale :
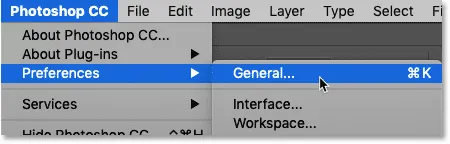
Andando su Modifica (Win) / Photoshop CC (Mac)> Preferenze> Generale.
Nella finestra di dialogo Preferenze, cerca l'opzione che dice Disabilita la schermata principale e assicurati che non sia selezionata. Se lo è, deselezionalo. Quindi fare clic su OK per chiudere la finestra di dialogo. Tieni presente che dovrai chiudere e riavviare Photoshop per rendere effettive le modifiche:
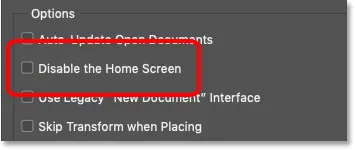
Assicurati che "Disabilita la schermata principale" non sia selezionato.
Come aprire le immagini dal menu File di Photoshop
Mentre la schermata principale è una nuova fantastica funzionalità e la utilizzo sempre, il modo più tradizionale per aprire un'immagine in Photoshop è andare al menu File nella barra dei menu e scegliere Apri . Oppure puoi premere la scorciatoia da tastiera, Ctrl + O (Win) / Command + O (Mac). Questa è "O" per "Apri":
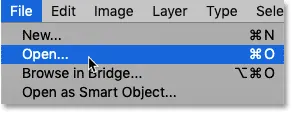
Andare su File> Apri.
Questo apre di nuovo Esplora file su un PC Windows o il Finder su un Mac. Farò doppio clic su una terza immagine per selezionarla:
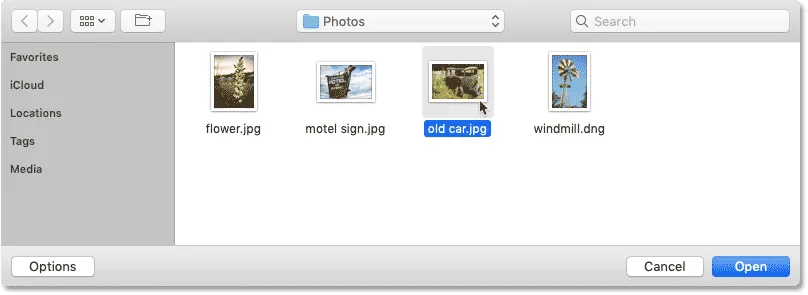
Selezione di una terza immagine da aprire.
E proprio come le due immagini precedenti, la terza immagine si apre in Photoshop:
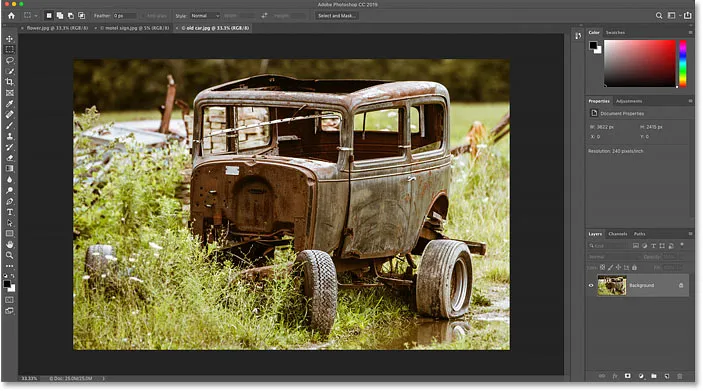
Si apre una terza immagine.
E possiamo vedere nelle schede nella parte superiore dei documenti che ora ho tre immagini aperte. Photoshop ci consente di lavorare su un'immagine alla volta, ma possiamo avere tutte le immagini aperte di cui abbiamo bisogno. Per alternare tra le immagini, basta fare clic sulle schede:

Passare da una immagine aperta all'altra facendo clic sulle schede.
Come chiudere le immagini in Photoshop
Per chiudere un'immagine senza chiudere altre foto che hai aperto, seleziona prima l'immagine che desideri chiudere facendo clic sulla relativa scheda. Quindi, vai al menu File e scegli Chiudi :

Andare su File> Chiudi.
O un modo più veloce è facendo clic sulla piccola icona " x " nella scheda stessa:

Fai clic sulla "x" per chiudere una singola immagine senza chiuderne altre.
E per chiudere tutte le immagini aperte contemporaneamente, anziché chiudere le singole schede, vai al menu File e scegli Chiudi tutto . Questo chiuderà le immagini e tornerà alla schermata principale di Photoshop:
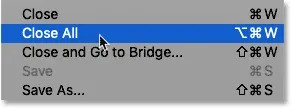
Andare su File> Chiudi tutto.
Come aprire file raw in Photoshop
Finora, tutte le immagini che ho aperto in Photoshop sono state file JPEG.webp. Sappiamo che erano file JPEG.webp perché ognuno aveva l'estensione ".jpg.webp" alla fine del suo nome. Ma per quanto riguarda i file raw ? Cioè, le immagini sono state catturate utilizzando il formato di file non elaborato della fotocamera?
Per aprire un file non elaborato dalla schermata principale, fai clic sul pulsante Apri :

Facendo clic sul pulsante Apri per aprire un file non elaborato.
Quindi selezionare il file raw che si desidera aprire. Ogni produttore di fotocamere ha la sua versione del formato raw, con la sua estensione di 3 lettere. Ad esempio, i file raw Canon hanno in genere un'estensione ".cr2", Nikon utilizza ".nef" e Fuji utilizza ".raf".
Nel mio caso, il mio file raw ha un'estensione ".dng" che sta per Digital Negative . Questa è la versione di Adobe del formato raw:
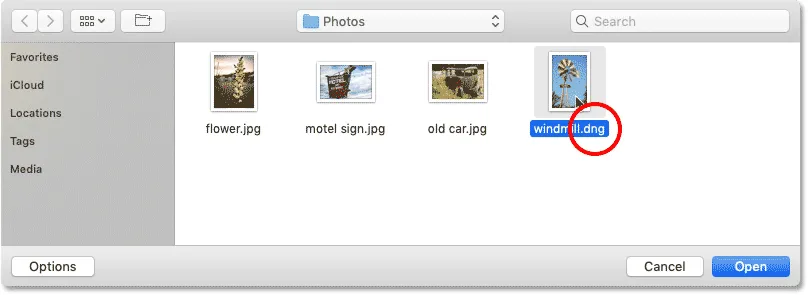
Selezione di un file non elaborato da aprire in Photoshop.
Plug-in Camera Raw di Photoshop
Invece di aprirsi direttamente in Photoshop come file JPEG.webp, i file raw vengono prima aperti in un plug-in Photoshop noto come Camera Raw . Camera Raw è spesso considerata una camera oscura digitale perché viene utilizzata per elaborare l'immagine grezza (correggendo l'esposizione e il colore, aggiungendo un po 'di nitidezza iniziale e molto altro) prima di inviare l'immagine a Photoshop.
Se hai familiarità con Adobe Lightroom, ti troverai a casa in Camera Raw poiché Lightroom e Camera Raw condividono entrambi lo stesso motore di elaborazione delle immagini e le stesse opzioni di modifica:
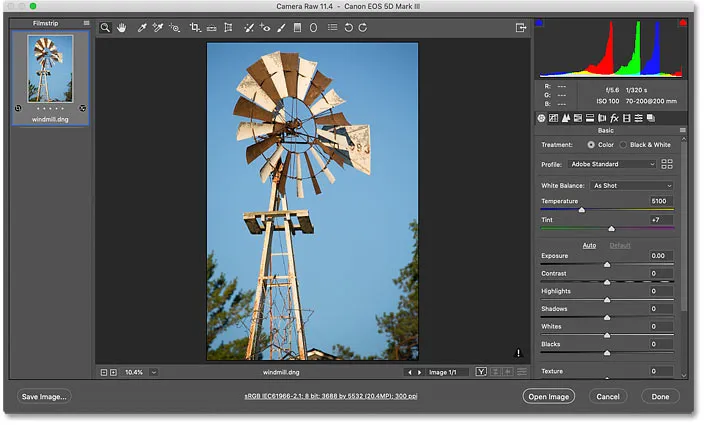
Le foto acquisite come file raw vengono aperte in Camera Raw.
Correlati: Raw vs JPEG.webp per il fotoritocco
Chiudere Camera Raw senza aprire l'immagine in Photoshop
Infatti, Camera Raw offre così tante regolazioni dell'immagine che in alcuni casi, sarai in grado di completare tutto il tuo lavoro direttamente in Camera Raw e non dovrai inviare l'immagine a Photoshop. La modifica delle immagini in Camera Raw va ben oltre lo scopo di questo tutorial, quindi tratterò Camera Raw in dettaglio in altre lezioni.
Per ora, se sei soddisfatto dell'immagine e vuoi solo chiudere Camera Raw senza passare a Photoshop, fai clic sul pulsante Fine . Tutte le impostazioni di Camera Raw verranno salvate insieme al file raw e riappariranno alla successiva apertura:
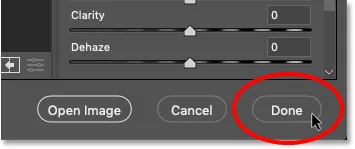
Facendo clic su Fatto per accettare e chiudere Camera Raw.
Come spostare l'immagine da Camera Raw a Photoshop
Ma se l'immagine necessita di ulteriori modifiche in Photoshop, puoi chiudere Camera Raw e spostare l'immagine su Photoshop facendo clic su Apri immagine :
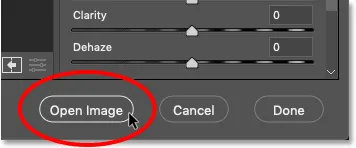
Facendo clic su Apri immagine per aprirlo in Photoshop.
L'immagine si apre in Photoshop con tutte le modifiche apportate in precedenza in Camera Raw:
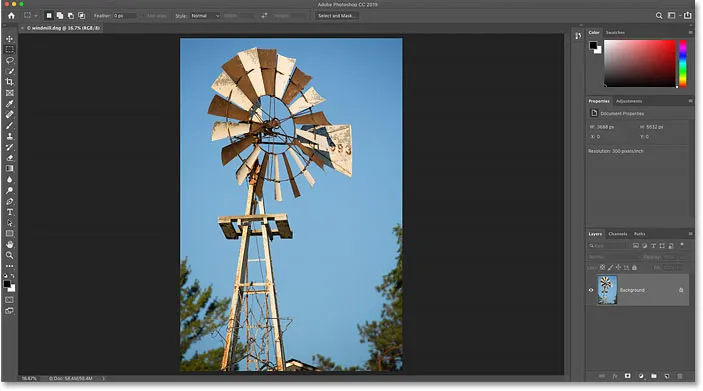
L'immagine si sposta da Camera Raw a Photoshop.
Chiusura dell'immagine
Per chiudere l'immagine al termine, vai al menu File e scegli Chiudi :

Andare su File> Chiudi.
E questo ci riporta nuovamente alla schermata principale di Photoshop in cui vediamo tutti i nostri file recenti come miniature, pronti per essere riaperti quando necessario:
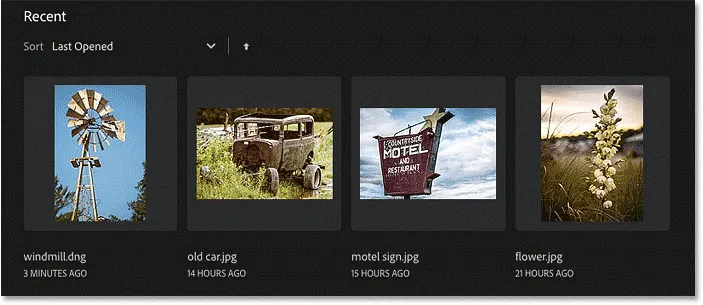
Torna alla schermata principale.
Dove andare dopo …
E lì ce l'abbiamo! Ecco come aprire (e riaprire) le immagini usando la schermata principale e il menu File in Photoshop! Ma mentre la schermata principale semplifica la riapertura dei file recenti, un modo migliore per trovare e aprire nuove immagini è utilizzare Adobe Bridge, il browser di file gratuito incluso con l'abbonamento a Creative Cloud. Vedremo cosa rende Adobe Bridge così eccezionale nella prossima lezione. Oppure consulta una qualsiasi delle altre lezioni del Capitolo 2 - Trasportare le immagini in Photoshop.