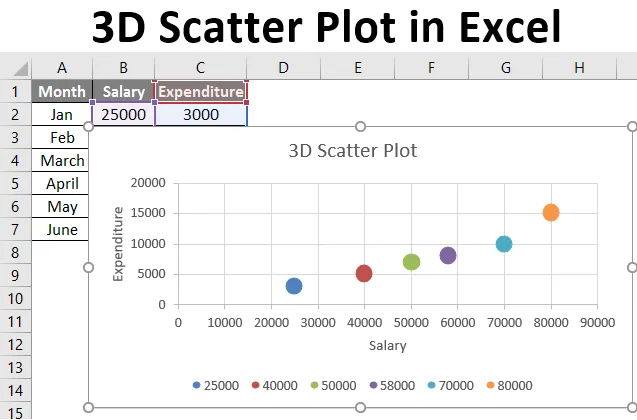
Grafico a dispersione 3D di Excel (sommario)
- Cos'è il 3D Scatter Plot in Excel?
- Come creare un grafico a dispersione 3D in Excel?
Cos'è il 3D Scatter Plot in Excel?
Un grafico a dispersione è un grafico o un grafico utilizzato per la visualizzazione e l'interpretazione dei dati utilizzando i punti per rappresentare i valori di due diverse variabili, una che viene tracciata lungo l'asse x (asse orizzontale) e altre che vengono tracciate lungo l'asse y ( Asse verticale). I grafici a dispersione vengono generalmente utilizzati per mostrare una relazione grafica tra due variabili.
I grafici a dispersione sono interpretati come segue:
- Se le due variabili non sono affatto correlate, i punti sul grafico a dispersione appaiono sparsi casualmente sul piano delle coordinate.
- Se i punti o i punti sul grafico a dispersione sono ampiamente diffusi, la relazione o la correlazione tra le variabili si dice debole.
- Se i punti o punti sul grafico a dispersione sono concentrati attorno a una linea, allora la relazione o la correlazione tra le variabili si dice forte.
- Se il modello di punti o punti dati si inclina da in basso a sinistra a in alto a destra, la correlazione tra due set di dati si dice positiva.
- Se il modello di punti o punti dati si inclina da in alto a sinistra a in basso a destra, allora la correlazione tra due set di dati è negativa.
In Excel, un grafico a dispersione è anche chiamato grafico XY in quanto utilizza gli assi o le coordinate cartesiane per visualizzare i valori per due serie di dati. Queste due serie di dati sono mostrate graficamente in Excel con l'aiuto di "Grafico a dispersione". In questo articolo, vedremo come creare un "grafico a dispersione 3D" in Excel.
Come creare un grafico a dispersione 3D in Excel?
Comprendiamo come creare il grafico a dispersione 3D in Excel con alcuni esempi.
È possibile scaricare qui il modello Excel grafico a dispersione 3D - Modello Excel diagramma a dispersione 3DEsempio 1
Diciamo che abbiamo un set di dati correlati tra diversi stipendi mensili e quindi spese mensili in quei particolari mesi. Ora possiamo tracciare la relazione tra questi due set di dati tramite grafico a trama sparsa.
Abbiamo i seguenti stipendi e spese mensili in un foglio Excel:
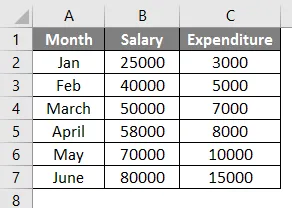
Ora i seguenti passaggi possono essere utilizzati per creare un diagramma di diagramma sparso per i dati di cui sopra in Excel.
- Seleziona il set di dati -> Fai clic sulla scheda 'Inserisci' -> Scegli 'Grafico sparso'.
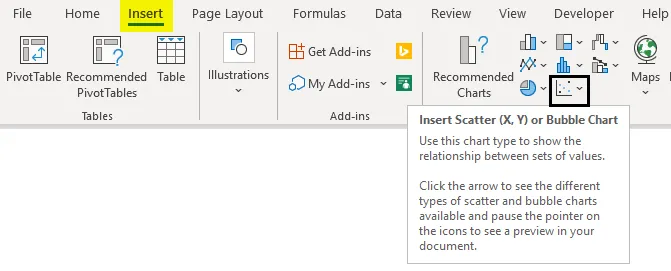
- Quindi fare clic sull'icona del grafico a dispersione e selezionare il modello desiderato.
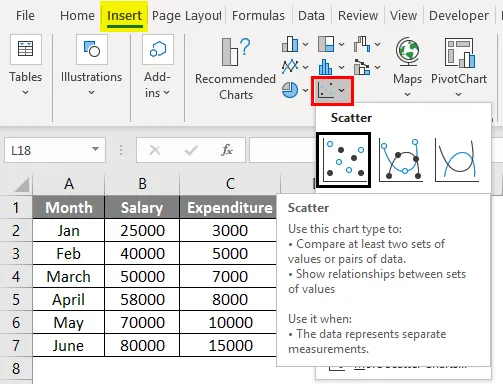
- Questo traccia il grafico come segue:
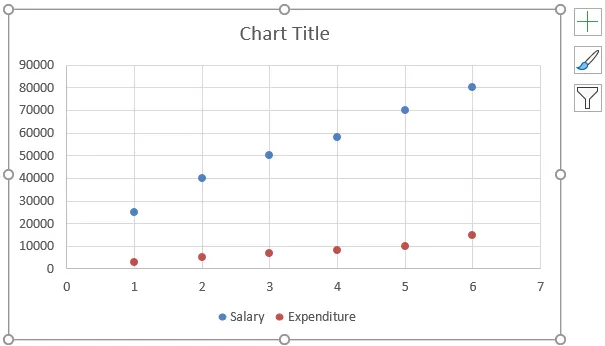
- Cambia il titolo del grafico facendo doppio clic su di esso e rinominandolo:
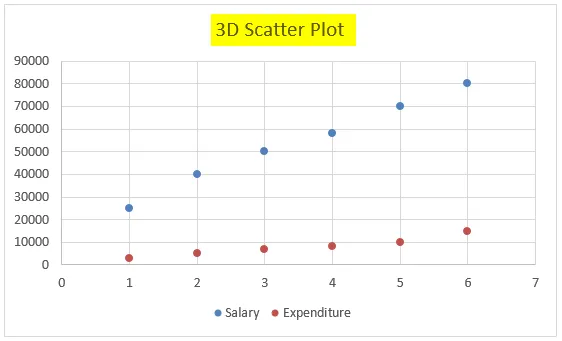
- Ora fai clic destro su questo grafico a dispersione e fai clic su 'Seleziona dati' come di seguito:

- Nel fare ciò, apparirà una finestra pop-up come segue:
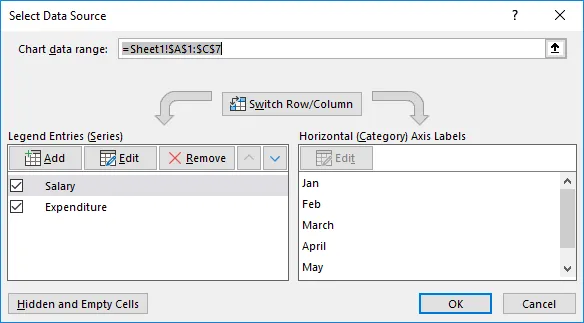
- Seleziona "Stipendio" nella sezione "Voci legenda (serie)" in questa finestra, quindi fai clic su "Rimuovi":
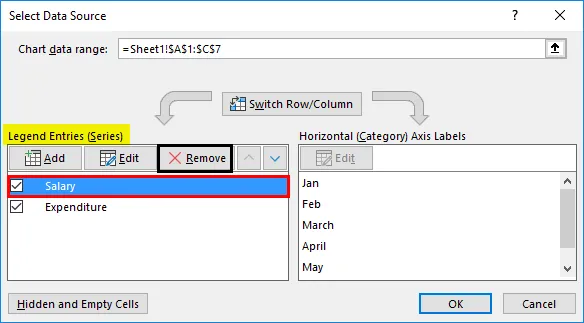
- Ora seleziona "Spesa" nella sezione "Voci legenda (serie)" in questa finestra, quindi fai clic su "Modifica"
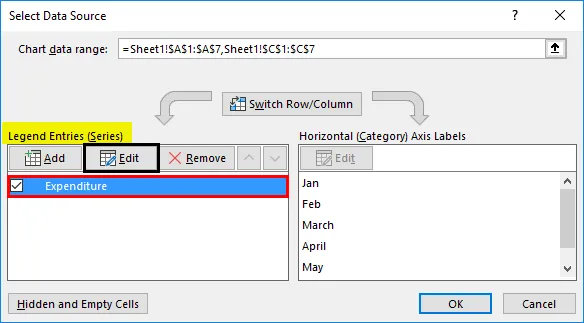
- Viene visualizzata una finestra popup per Modifica serie come segue:
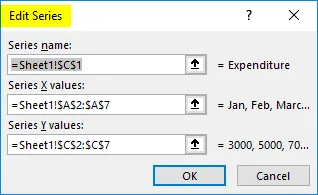
- Ora seleziona l'intervallo "Stipendio" per "Valori serie X" e fai clic su OK come mostrato in questa finestra:
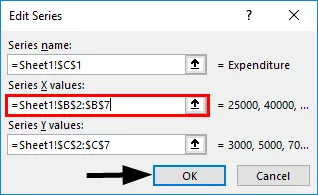
- Questo genererà un diagramma a dispersione come di seguito:
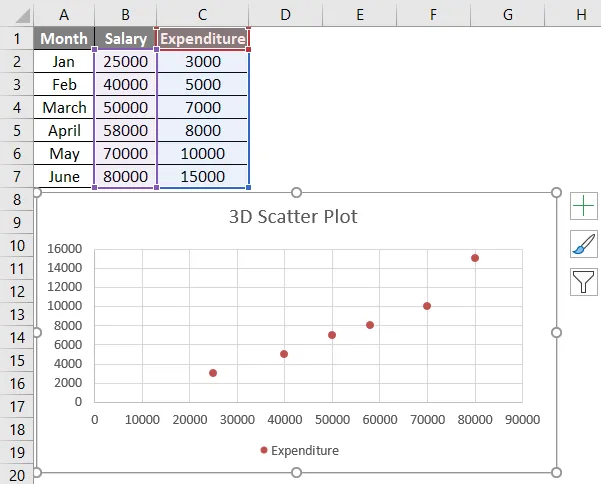
- Ora fai clic con il pulsante destro del mouse su uno dei punti rappresentati come punti dati e seleziona "Formatta serie dati"
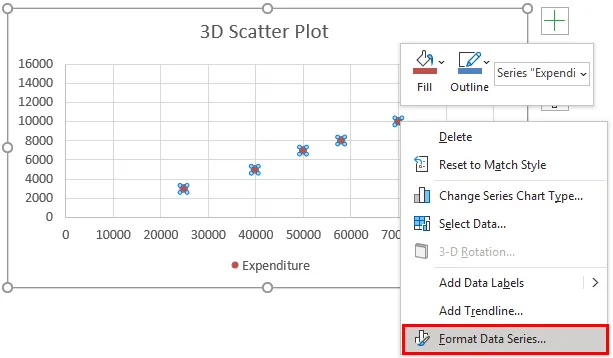
- Si aprirà la finestra di dialogo "Formato serie dati". Ora fai clic su "Effetti" e seleziona "Formato 3D"
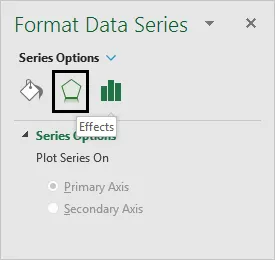
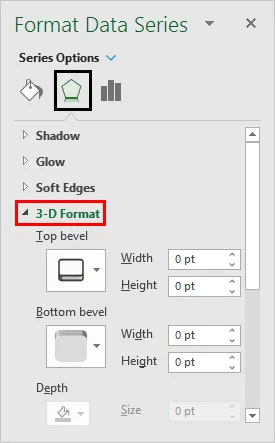
- Ora seleziona il tipo "cerchio" smusso superiore nell'espansione di "Formato 3D"
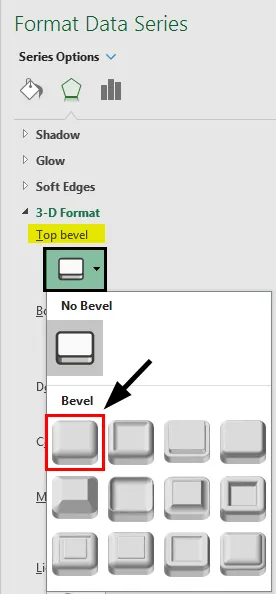
- Ora seleziona "Compila e linea" in "Formato serie di dati" e fai clic su "Indicatore"
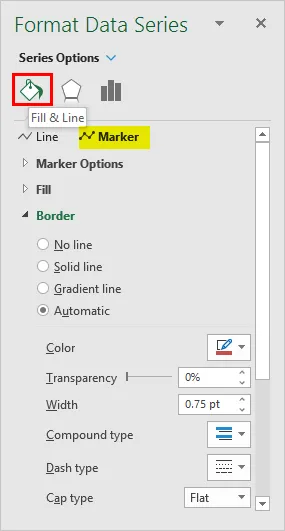
- Nella sezione "Indicatore", espandi l'opzione "Riempi" e seleziona "Varia i colori per punto" come di seguito:
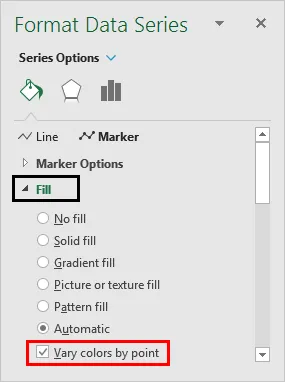
La scelta di questa opzione darà un colore diverso a ciascun punto o punto di dati.
- Ora sotto la sezione 'Marker', espandi 'Opzioni Marker' e quindi seleziona 'Incorporato' e aumenta le dimensioni come di seguito:
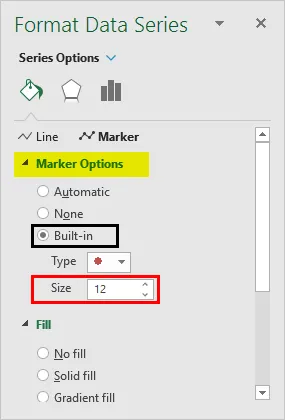
Ciò consentirà di aumentare le dimensioni dei punti o dei punti dati.
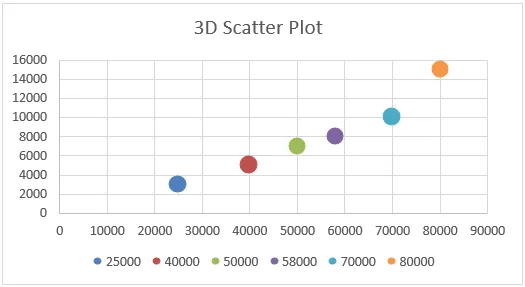
- Ora fai clic sull'icona "Più" a destra del grafico per aprire la finestra di dialogo "Elementi del grafico":
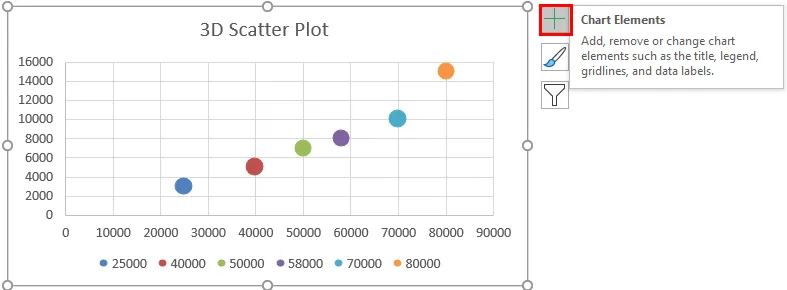
- Ora seleziona "Titoli degli assi". Ciò creerebbe una casella di testo "Titolo asse" su un asse orizzontale e verticale (asse xe y).

- Ora rinominiamo l'asse orizzontale e verticale (asse xe y) rispettivamente come "Stipendio" e "Spesa".
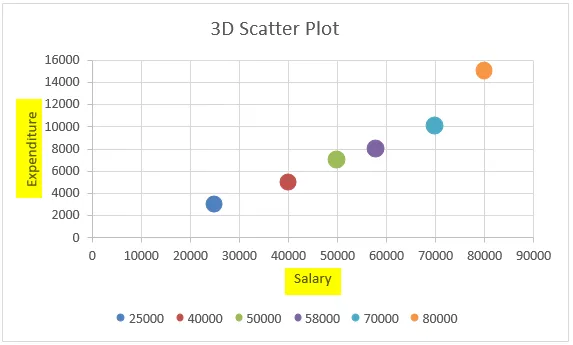
Quindi questo è il grafico a trama sparsa in 3-D per "Stipendio contro spese". Vediamo ora come possiamo interpretarlo per i due set di dati indicati:
Dal grafico possiamo vedere che quando lo stipendio è di 25.000 per il mese di 'gennaio', la spesa per lo stesso è di 3.000. Allo stesso modo, quando lo stipendio è di 30.000 per il mese di febbraio, la spesa per lo stesso è di 5.000. Quindi, quando i due set di dati vengono visualizzati in questo modo, scopriamo che i due set di dati sono correlati tra loro come quando aumenta lo stipendio, aumenta anche la spesa. Inoltre, poiché i punti o i punti di dati sono concentrati attorno a una linea (lineare), possiamo dire che la relazione tra questi due set di dati sembra essere forte.
Cose da ricordare sul grafico a dispersione 3D in Excel
- I grafici a dispersione mostrano l'estensione della correlazione tra due variabili, ovvero il modo in cui una variabile è influenzata dall'altra.
- I grafici a dispersione possono anche includere una linea di tendenza ed equazione sui punti in modo da rendere più chiara la relazione delle variabili.
- Un valore anomalo su un diagramma a dispersione indica che il valore anomalo o quel punto dati proviene da un altro insieme di dati. Grafico a dispersione è un grafico incorporato in Excel.
- Una matrice di grafici a dispersione mostra tutti i grafici a dispersione a coppie delle due variabili su una singola vista con più grafici a dispersione in un formato matrice.
Articoli consigliati
Questa è una guida al grafico a dispersione 3D in Excel. Qui abbiamo anche discusso su come creare grafici a dispersione 3D in Excel insieme ad esempi pratici e modelli di Excel scaricabili. Puoi anche consultare i nostri altri articoli suggeriti:
- Dashboard KPI in Excel
- PowerPivot in Excel
- Cruscotto in Excel
- Dot trame in Excel