Scopri come Photoshop CC 2019 cambia il modo in cui utilizziamo Free Transform per ridimensionare e trasformare immagini e testo e aggiungere nuove funzionalità per accelerare il tuo flusso di lavoro!
In questo tutorial, ti mostrerò le modifiche che Adobe ha apportato al comando Trasformazione libera in Photoshop CC 2019. Se sei un utente Photoshop di lunga data, alcune di queste modifiche potrebbero richiedere un po 'di tempo per abituarsi. Soprattutto dal momento che Free Transform ora si comporta in modo diverso a seconda del tipo di layer (pixel, tipo o forma vettoriale) su cui stai lavorando.
Il cambiamento più grande in CC 2019 è che Trasformazione libera ora ridimensiona gli oggetti in modo proporzionale per impostazione predefinita. Ma, solo per determinati tipi di livelli. Inoltre, il punto di riferimento all'interno della casella Trasformazione libera, che ci consente di spostare il punto centrale di una trasformazione, è ora nascosto. Ti mostrerò un paio di modi per riportarlo indietro. E otteniamo modi nuovi e più rapidi per impegnare le nostre trasformazioni in CC 2019. Vediamo come funziona.
Per seguire, avrai bisogno di Photoshop CC e ti assicurerai che la tua copia sia aggiornata. Per uno sguardo completo a Free Transform, incluso come deformare le immagini, dai un'occhiata alla mia guida completa a Free Transform.
Iniziamo!
Novità in CC 2019: ridimensiona le immagini in modo proporzionale per impostazione predefinita
Il grande cambiamento con Free Transform in Photoshop CC 2019 è che ora ridimensiona le immagini in modo proporzionale per impostazione predefinita. Nelle versioni precedenti di Photoshop, dovevamo tenere premuto il tasto Maiusc mentre trascinavamo una maniglia d'angolo per bloccare le proporzioni in posizione. Ma ora, le proporzioni vengono bloccate automaticamente. Tenendo premuto Maiusc mentre si trascina una maniglia d'angolo in CC 2019, si passa alla modalità a forma libera in cui è possibile trascinare in qualsiasi direzione. Se sei un utente Photoshop di lunga data come me, beh, alla fine ti abituerai.
Ecco un'immagine che ho inserito nel mio documento Photoshop (immagine farfalla da Adobe Stock):
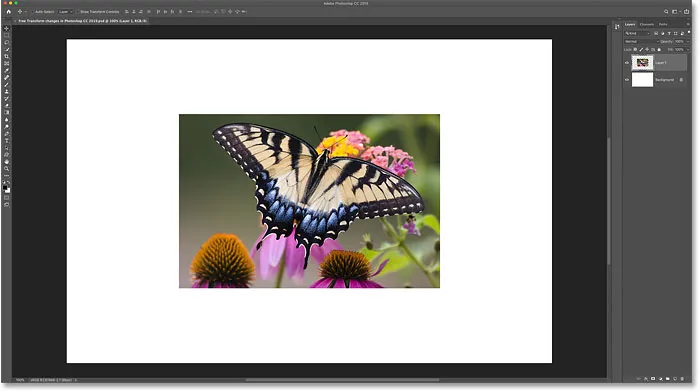
Una foto inserita in un nuovo documento.
Selezione di Trasformazione libera
Per selezionare il comando Trasformazione libera, vai al menu Modifica e scegli Trasformazione libera . Oppure, seleziona Trasformazione libera con la scorciatoia da tastiera, Ctrl + T (Win) / Comando + T (Mac):
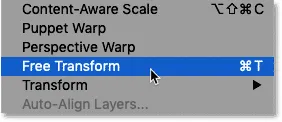
Vai a Modifica> Trasformazione libera.
Come ridimensionare un'immagine in modo proporzionale
In Photoshop CC 2019, per ridimensionare un'immagine in modo proporzionale, trascinare una delle maniglie di trasformazione:
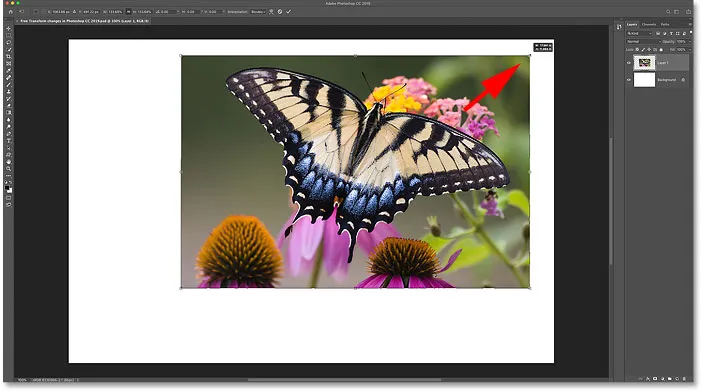
Trascinando una maniglia d'angolo per ridimensionare l'immagine in modo proporzionale.
Come ridimensionare un'immagine in modo proporzionale dal suo centro
Per ridimensionare proporzionalmente dal centro dell'immagine, tieni premuto Alt (Win) / Opzione (Mac) mentre trascini una maniglia d'angolo:
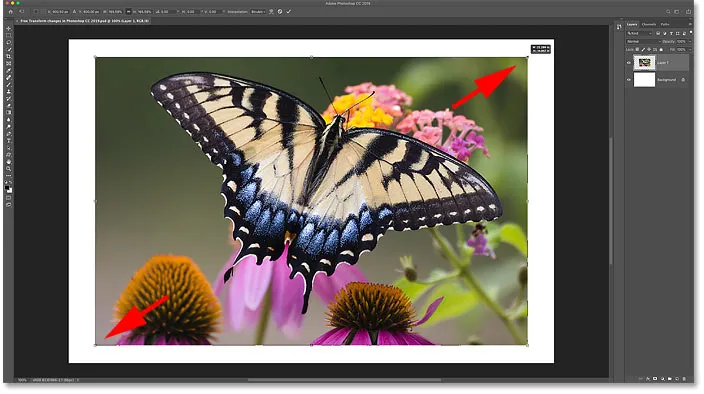
Tenendo premuto Alt (Win) / Opzione (Mac) per ridimensionare proporzionalmente dal centro.
Come ridimensionare un'immagine in modo non proporzionale
Per ridimensionare un'immagine in modo non proporzionale, tenere premuto Maiusc mentre si trascina una maniglia d'angolo. Questo sblocca le proporzioni e ti consente di trascinare in qualsiasi direzione. E per scalare in modo non proporzionale dal centro, tieni premuto Maiusc + Alt (Win) / Maiusc + Opzione (Mac) mentre trascini:
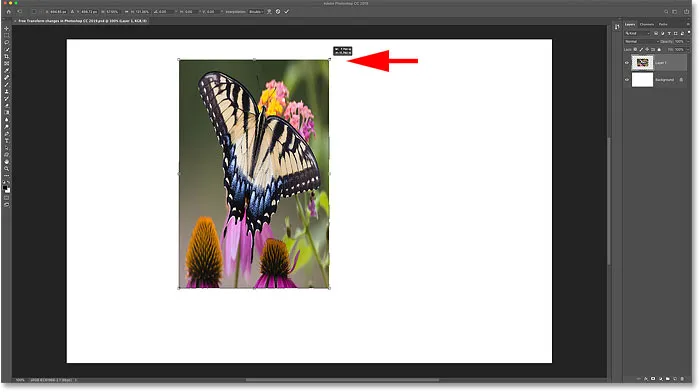
Tenendo premuto Maiusc per sbloccare le proporzioni.
AGGIORNAMENTO: se non riesci ad abituarti a questo nuovo comportamento di Trasformazione libera, Adobe ha aggiunto un'opzione Usa Trasformazione libera legacy . Dai un'occhiata al mio tutorial su Transform legacy di Transform gratuito per scoprire come funziona!
Novità in CC 2019: modi più rapidi per eseguire le trasformazioni
Anche una novità di Free Transform in CC 2019 è un modo più veloce per eseguire una trasformazione. Basta spostare il cursore del mouse all'esterno e lontano dalla casella Trasformazione libera, quindi fare clic sul documento per accettarlo.
Puoi anche eseguire una trasformazione in CC 2019 scegliendo uno strumento diverso dalla barra degli strumenti o un livello diverso nel pannello Livelli.
Tieni presente che i metodi precedenti per eseguire una trasformazione (fai clic sul segno di spunta nella barra delle opzioni, fai doppio clic nella casella Trasformazione libera o premi Invio (Win) / Return (Mac) sulla tastiera) funzionano ancora:
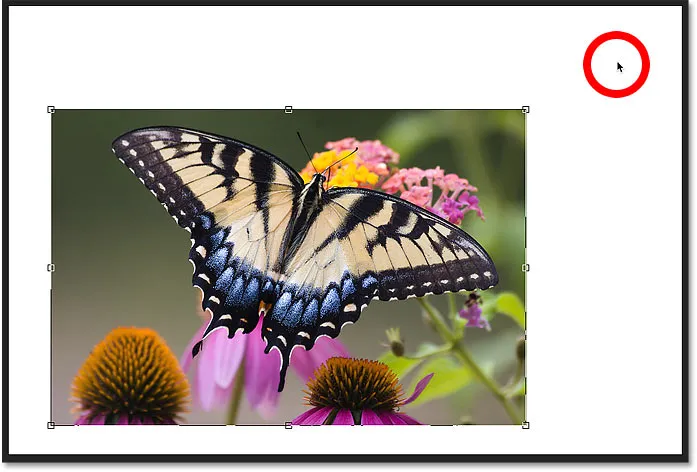
Facendo clic all'esterno della casella Trasformazione libera per confermare la trasformazione.
Novità in CC 2019: il punto di riferimento della trasformazione nascosta
Se usi Photoshop da un po ', sai che la casella Trasformazione libera mostra un punto di riferimento al centro. Il punto di riferimento viene utilizzato per contrassegnare e spostare il punto centrale della trasformazione. Ma ora in Photoshop CC 2019, il punto di riferimento è nascosto per impostazione predefinita. Adobe ha scelto di nasconderlo in modo da evitare di spostare il punto di riferimento per errore:

Il punto di riferimento nascosto in Photoshop CC 2019.
Come mostrare il punto di riferimento della trasformazione in Photoshop CC 2019
Il punto di riferimento è ancora lì e ci sono un paio di modi per dimostrarlo.
Dalla barra delle opzioni
Un modo è facendo clic sulla nuova casella di attivazione / disattivazione del punto di riferimento nella barra delle opzioni. Fare clic una volta per mostrare il punto di riferimento. Fai di nuovo clic per nasconderlo:
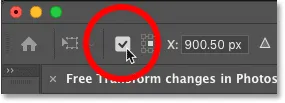
Mostra il punto di riferimento dalla barra delle opzioni.
Dalle Preferenze di Photoshop
Un altro modo è dalle Preferenze di Photoshop. Su un PC Windows, vai a Modifica > Preferenze > Strumenti . Su un Mac, vai su Photoshop CC > Preferenze > Strumenti :
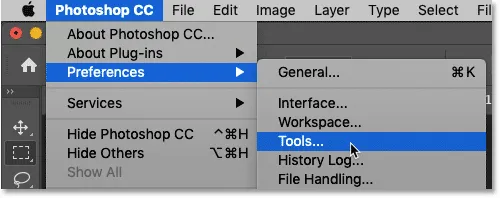
Apertura delle preferenze degli strumenti.
In Preferenze strumenti, selezionare Mostra punto di riferimento quando si utilizza Trasforma :
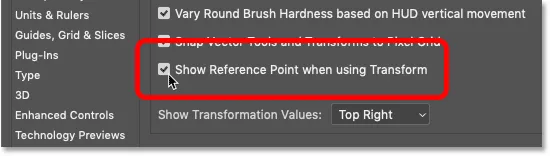
Attivazione di "Mostra punto di riferimento quando si utilizza Trasforma".
In entrambi i casi mostra il punto di riferimento al centro della casella Trasformazione libera. E in CC 2019, il punto di riferimento è ora più grande e più evidente rispetto alle versioni precedenti:
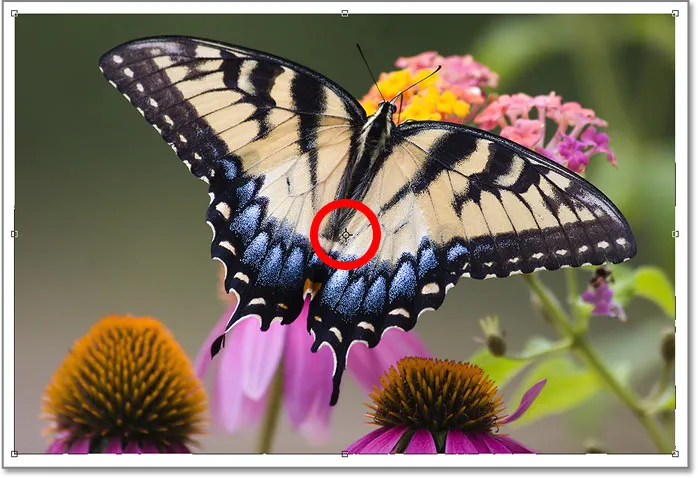
Appare il punto di riferimento, più grande che mai.
Novità di CC 2019: ridimensionamento proporzionale dei livelli
Abbiamo visto che Trasformazione libera in Photoshop CC 2019 ora ridimensiona le immagini in modo proporzionale per impostazione predefinita. Ma ridimensiona anche i livelli di Tipo in modo proporzionale per impostazione predefinita. Fare clic e trascinare una maniglia di trasformazione per ridimensionare il tipo con le proporzioni bloccate in posizione. Tieni premuto Alt (Win) / Opzione (Mac) mentre trascini per ridimensionare il tipo in modo proporzionale dal suo centro.
Per ridimensionare il testo in modo non proporzionale, tieni premuto Maiusc mentre trascini una maniglia d'angolo. Oppure, tieni premuto Maiusc + Alt (Win) / Maiusc + Opzione (Mac) per sbloccare le proporzioni mentre ridimensiona il tipo dal suo centro:

Photoshop CC 2019 ridimensiona anche i livelli di testo in modo proporzionale per impostazione predefinita.
Ridimensionamento di forme vettoriali in Photoshop CC 2019
Proprio quando ti sarai abituato al modo in cui Free Transform funziona in Photoshop CC 2019, ti imbatterai in forme vettoriali. A differenza dei livelli basati su pixel e dei livelli Tipo, i livelli Forma in CC 2019, per qualsiasi motivo, non vengono comunque ridimensionati proporzionalmente per impostazione predefinita. Trascinando una maniglia senza tenere premuto Maiusc, la forma viene ridimensionata in modo non proporzionale:
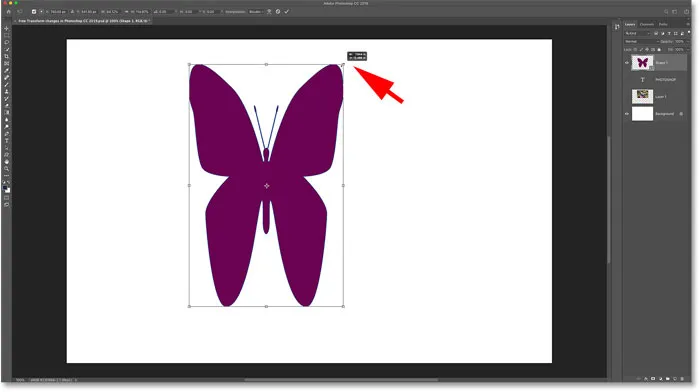
Trasformazione libera scala comunque i livelli di forma in modo non proporzionale per impostazione predefinita.
Come ridimensionare i livelli Shape in modo proporzionale in CC 2019
Per bloccare le proporzioni di una forma vettoriale mentre la ridimensionate, tenete premuto Maiusc mentre trascinate una maniglia d'angolo. E per ridimensionare una forma in modo proporzionale dal suo centro, tieni premuto Maiusc + Alt (Win) / Maiusc + Opzione (Mac) mentre trascini:
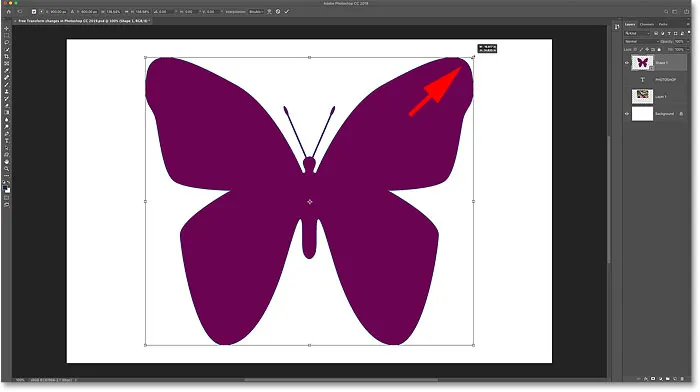
Tieni premuto Maiusc per ridimensionare un livello Shape in modo proporzionale in CC 2019.
E lì ce l'abbiamo! Ecco una rapida occhiata alle modifiche a Free Transform in Photoshop CC 2019! Dai un'occhiata alla nostra sezione Nozioni di base su Photoshop per ulteriori tutorial! E non dimenticare, tutti i nostri tutorial sono ora disponibili per il download in formato PDF!