Il comando Trasformazione libera di Photoshop è una delle sue funzioni più utili e popolari, uno sportello unico per ridimensionare, rimodellare, ruotare e spostare immagini e selezioni all'interno di un documento. In questo tutorial impariamo le abilità e le scorciatoie essenziali per ottenere il massimo da questa potente funzione, incluso come passare ad altre utili modalità di trasformazione senza uscire da Free Transform!
Questo tutorial è per Photoshop CS5 e precedenti. Se stai usando Photoshop CS6 o Photoshop CC (Creative Cloud), ti consigliamo di dare un'occhiata al nostro tutorial Photoshop Free Transform Essential Skills completamente aggiornato.
Ecco un semplice schema che ho aperto sul mio schermo:
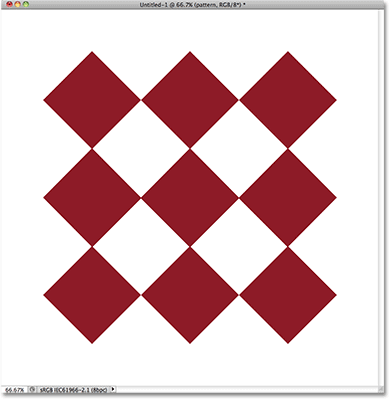
Un motivo a forma di diamante per gentile concessione delle forme personalizzate di Photoshop.
Prima di andare oltre, dovrei sottolineare che il motivo si trova sul proprio livello sopra lo sfondo bianco nel pannello Livelli e che il livello è attivo (evidenziato in blu). Questo è importante perché il comando Trasformazione libera non è uno strumento di selezione e non sarebbe in grado di selezionare il modello da solo se non fosse sul proprio livello. Funzionerà su qualunque cosa accada, o su qualunque cosa sia sul livello attivo (nel mio caso, il modello) se non viene selezionato nulla, ma non ha la possibilità di effettuare effettivamente selezioni:
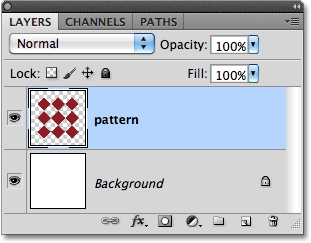
Il modello si trova sul proprio livello sopra il livello Sfondo.
Detto questo, vediamo tutte le cose che Free Transform può fare per noi.
Selezione di Trasformazione libera
Il modo ufficiale per selezionare il comando Trasformazione libera è andare al menu Modifica nella barra dei menu nella parte superiore dello schermo e scegliere Trasformazione libera dall'elenco:
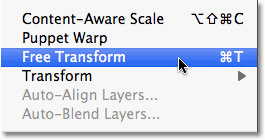
Trasformazione libera si trova nel menu Modifica.
Questo è il modo ufficiale, ma nulla dice "Ciao! Sono nuovo!" abbastanza come il modo ufficiale. Un modo più semplice e veloce per selezionare Trasformazione libera è con la scorciatoia da tastiera Ctrl + T (Win) / Comando + T (Mac) (pensa "T" per "Trasforma"). Anche se non ti piacciono le scorciatoie da tastiera, questa è una cosa che dovresti davvero dedicare un momento a memorizzare perché ci sono possibilità, userai Free Transform molto e selezionandolo dal menu Modifica ogni volta che ti rallenta.
Poiché il livello del modello è il livello attivo e non viene selezionato nient'altro, non appena scelgo Trasformazione libera, attorno al modello viene visualizzato un riquadro di delimitazione sottile e, se guardiamo da vicino, vediamo un quadratino in alto al centro, in basso al centro, centro sinistro e centro destro, nonché un quadrato in ciascuno dei quattro angoli. Questi quadratini sono chiamati handle e possiamo trasformare qualsiasi cosa sia all'interno del riquadro di selezione semplicemente trascinando questi handle, come vedremo tra poco:

Le piccole maniglie vengono utilizzate per trasformare tutto ciò che è all'interno del riquadro di selezione.
Rimodellare l'area selezionata
Cominciamo con uno sguardo ai modi più elementari per rimodellare l'area selezionata con Trasformazione libera. Per regolare la larghezza dell'area, fai clic sulla maniglia sinistra o destra e, con il pulsante del mouse ancora premuto, trascina semplicemente la maniglia sinistra o destra. Per regolare l'altezza, fai clic sulla maniglia superiore o inferiore e, sempre con il pulsante del mouse ancora premuto, trascinalo verso l'alto o verso il basso. Qui, sto trascinando la maniglia laterale destra verso destra. Si noti che le forme di diamante si allargano mentre trascino:
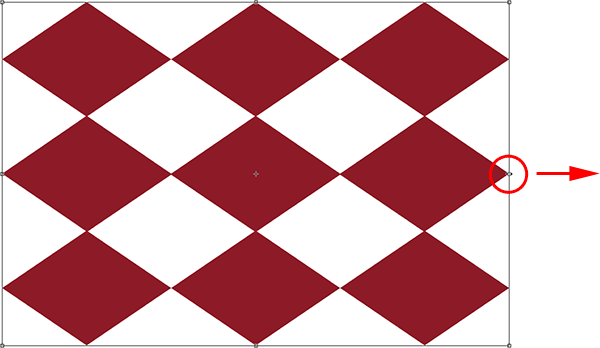
Trascina le maniglie sinistra, destra, superiore o inferiore per regolare la larghezza o l'altezza.
Trascinando una di queste maniglie laterali da sola si sposterà solo la parte che stai trascinando, ma se tieni premuto il tasto Alt (Win) / Opzione (Mac) mentre trascini la maniglia, rimodellerai l'area dalla sua al centro, facendo muovere contemporaneamente il lato opposto ma nella direzione opposta. Qui, tenendo premuto il tasto Alt / Opzione mentre trascino la maniglia del lato destro verso destra, anche il lato sinistro si sposta verso l'esterno verso sinistra. Lo stesso sarebbe vero se dovessi trascinare la maniglia superiore o inferiore tenendo premuto Alt / Opzione. La parte opposta si muoverà contemporaneamente nella direzione opposta:
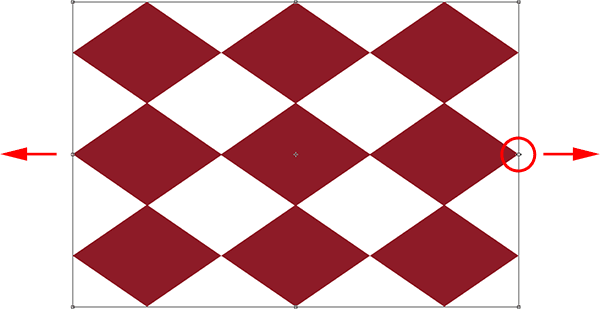
Tieni premuto Alt (Win) / Opzione (Mac) mentre trascini per rimodellare l'area dal suo centro.
Per regolare contemporaneamente larghezza e altezza, fare clic e trascinare una delle maniglie degli angoli. Ancora una volta, tenendo premuto Alt (Win) / Opzione (Mac) mentre trascini una maniglia d'angolo, rimodellerai l'area dal suo centro, questa volta facendo muovere contemporaneamente tutti e quattro i lati:
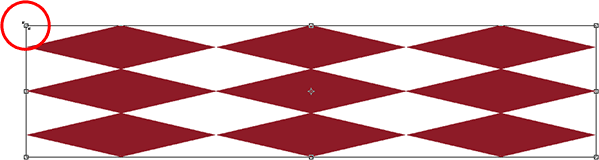
Trascina una delle maniglie degli angoli per regolare insieme larghezza e altezza.
Ridimensionamento
Un potenziale problema nel rimodellare le cose con Free Transform è che, beh, le abbiamo rimodellate. Possono essere più larghi, più sottili, più alti o più corti, ma non sembrano più come originariamente. A volte è quello che vogliamo, ma più spesso, vogliamo solo ridimensionare qualcosa, rendendolo più piccolo o più grande nel complesso ma mantenendo intatta la forma originale. Ad esempio, potrebbe essere necessario ridurre le dimensioni di una foto in modo che si adatti meglio a un collage o ad un altro layout di progettazione. Non vuoi che la persona nella foto appaia improvvisamente alta e magra o corta e grassa perché hai rimodellato l'immagine. Hai solo bisogno che la foto sia più piccola.
Per ridimensionare qualcosa con Trasformazione libera, tieni premuto il tasto Maiusc, che vincolerà le proporzioni e ti impedirà di distorcere la forma originale, mentre trascini una delle maniglie d'angolo. Proprio come abbiamo già visto un paio di volte, se includi anche il tasto Alt (Win) / Opzione (Mac), lo ridimensionerai dal suo centro:
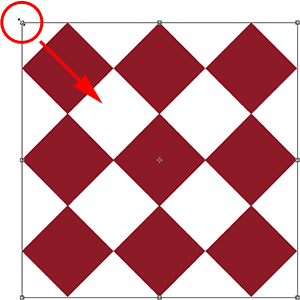
Per ridimensionare un'immagine o una selezione, tieni premuto Maiusc, quindi trascina una delle maniglie degli angoli.
rotante
Ruotare un'immagine o una selezione con Trasformazione libera è leggermente diverso e non richiede di trascinare alcun quadratino. Invece, sposta il cursore appena fuori dal riquadro di selezione. Lo vedrai trasformarsi in una linea curva con una piccola freccia su entrambe le estremità. Quindi fai clic e trascina con il mouse per ruotarlo. Se tieni premuto il tasto Maiusc mentre trascini, lo ruoterai con incrementi di 15 ° (lo vedrai scattare in posizione mentre ruota):
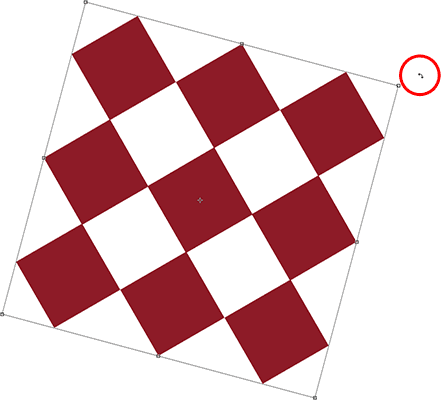
Per ruotare l'area, sposta il cursore fuori dal riquadro di delimitazione, quindi fai clic e trascina.
Potrebbe essere difficile da vedere, ma se guardi da vicino al centro del riquadro di selezione, c'è un piccolo simbolo di destinazione . Questo simbolo rappresenta il centro della trasformazione, motivo per cui, per impostazione predefinita, è al centro. È anche il motivo per cui il mio modello ruotava attorno al suo centro, poiché in realtà ruotava attorno a quel simbolo di destinazione. Possiamo cambiare il punto di rotazione semplicemente facendo clic sul simbolo di destinazione e trascinandolo da qualche altra parte. Ad esempio, se voglio che il mio motivo ruoti attorno all'angolo in basso a destra, tutto ciò che devo fare è trascinare il simbolo di destinazione in quell'angolo (si bloccherà in posizione quando si avvicinerà abbastanza all'angolo):
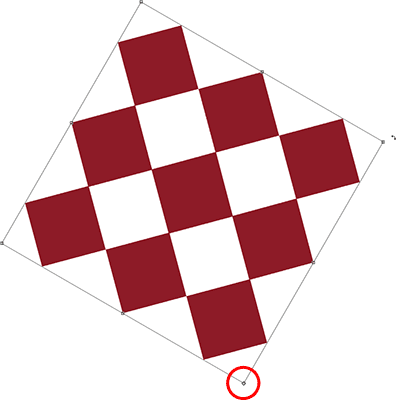
Lo spostamento del simbolo di destinazione modifica il punto di rotazione. Il motivo ora sta ruotando attorno all'angolo in basso a destra.
In movimento
Per spostare l'immagine o l'area selezionata all'interno del documento con Trasformazione libera attiva, fai clic in un punto qualsiasi all'interno del riquadro di delimitazione (ovvero, ovunque tranne il simbolo di destinazione) e trascinalo con il mouse.
Altre opzioni di trasformazione
Di per sé, la trasformazione libera può essere un po 'limitata in ciò che può fare. Ecco perché Adobe include ulteriori modalità di trasformazione che espandono le capacità di Photoshop. Se vai al menu Modifica e scegli Trasforma (non Trasformazione libera, solo Trasforma), vedrai un elenco di queste opzioni aggiuntive, come Inclinazione, Distorci e Prospettiva, oltre ad alcune opzioni di rotazione e rotazione:
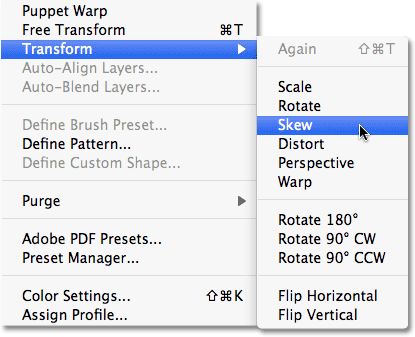
Altri modi per trasformare immagini e selezioni sono disponibili in Modifica> Trasforma.
Se devi selezionare una di queste opzioni aggiuntive e hai già attivo Trasformazione libera, non è necessario selezionarle dal menu Modifica. Basta fare clic con il pulsante destro del mouse (Win) / Control-clic (Mac) in un punto qualsiasi all'interno del documento e le stesse opzioni appariranno in un comodo sottomenu. Diamo un'occhiata a come funzionano alcuni di essi:
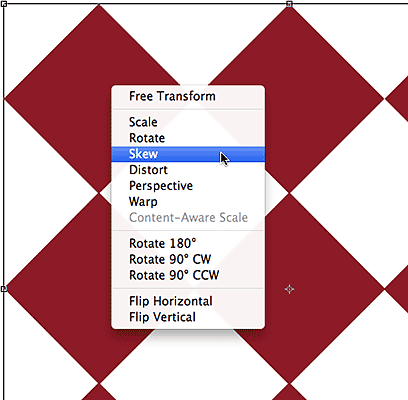
Fai clic con il pulsante destro del mouse (Win) / Ctrl + clic (Mac) per accedere alle stesse opzioni di trasformazione aggiuntive.
Storto
Con Skew selezionato, se fai clic e trascini una delle maniglie laterali, inclinerai l'immagine mantenendo i lati paralleli. Tenendo premuto Alt (Win) / Opzione (Mac) mentre trascini una maniglia laterale, l'immagine verrà spostata dal suo centro, spostando contemporaneamente il lato opposto ma nella direzione opposta:
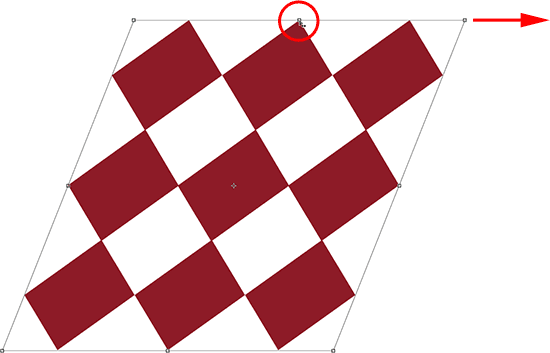
Trascina una maniglia laterale con Inclinazione selezionata per inclinare l'immagine.
Trascinando una maniglia d'angolo con Skew selezionato si ridimensionano i due lati che si incontrano in quell'angolo. Tenendo premuto Alt (Win) / Option (Mac) si sposta contemporaneamente l'angolo diagonalmente opposto nella direzione opposta:
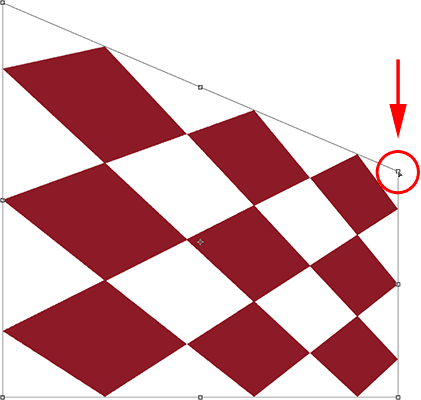
Il trascinamento di una maniglia d'angolo influisce sui due lati che si uniscono all'angolo.
Distorsione
Con l'opzione Distorsione selezionata, fai clic su una maniglia d'angolo e trascinala semplicemente in qualsiasi direzione. È simile a Skew ma con completa libertà di movimento. Tenendo premuto Alt (Win) / Opzione (Mac) mentre trascini l'angolo, l'angolo diagonale opposto verrà spostato contemporaneamente nella direzione opposta (se non avessi già indovinato, lo avrei detto):
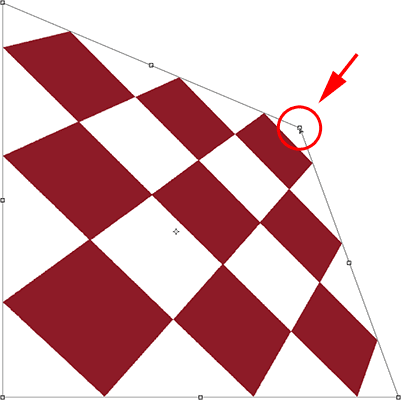
Con Distorci, le maniglie degli angoli possono essere spostate in modo indipendente.
Anche trascinare una maniglia laterale in modalità Distorci è simile a Inclina in quanto inclinerà l'immagine o la selezione, ma ancora una volta ti viene data la completa libertà di movimento, permettendoti di inclinare e ridimensionare l'area in un singolo trascinamento. E sì, tenendo premuto Alt (Win) / Option (Mac) si sposta il lato opposto insieme ad esso:
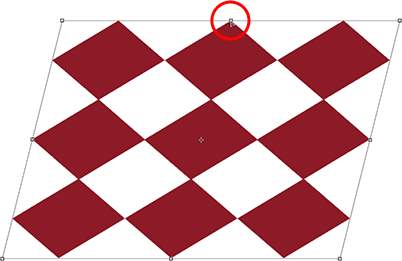
Trascina una maniglia laterale con l'opzione Distorsione selezionata per inclinare e ridimensionare l'immagine.
Prospettiva
In modalità Prospettiva, trascinando una maniglia d'angolo in orizzontale o in verticale, l'angolo opposto si sposta nella direzione opposta, il che può creare un effetto pseudo-3D. Qui, sto trascinando l'angolo in alto a sinistra verso l'interno in senso orizzontale. Mentre trascino, anche l'angolo in alto a destra si sposta verso l'interno:
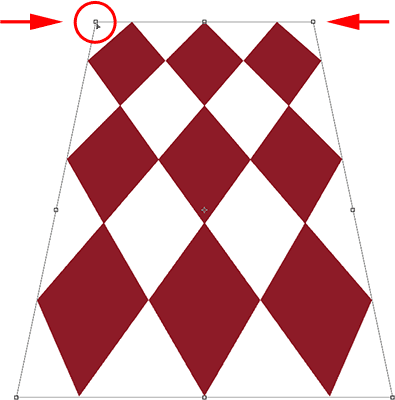
La maniglia dell'angolo in alto a destra si sposta verso l'interno mentre trascino la maniglia dell'angolo in alto a sinistra verso l'interno.
Quindi, mentre sono ancora in modalità Prospettiva, trascinerò l'angolo in basso a sinistra verso l'esterno in orizzontale, che sposta anche l'angolo in basso a destra verso l'esterno in orizzontale:
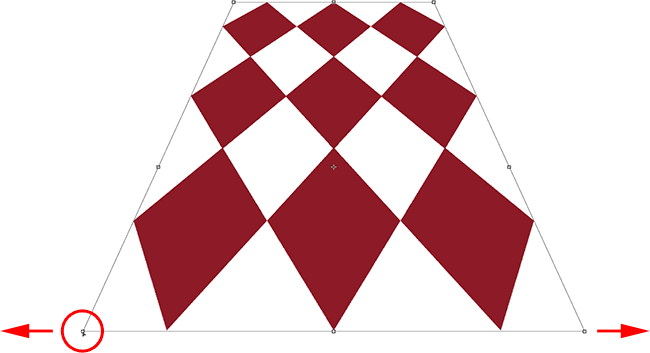
La modalità prospettiva può creare alcuni semplici effetti in stile 3D.
Selezione di inclinazione, distorsione e prospettiva dalla tastiera
Con Trasformazione libera attiva, puoi passare temporaneamente alle modalità Inclinazione, Distorci o Prospettiva direttamente dalla tastiera senza doverle selezionare da nessun menu. Per passare alla modalità Inclinazione o Distorci, tieni premuto il tasto Ctrl (Win) / Comando (Mac) mentre trascini una maniglia laterale o angolare. Per passare alla modalità Prospettiva, tieni premuto Maiusc + Ctrl + Alt (Win) / Maiusc + Comando + Opzione (Mac) mentre trascini una maniglia d'angolo. Rilasciando i tasti si ritorna alla modalità di trasformazione libera standard.
Salva o annulla la trasformazione
Quando hai finito di ridimensionare, rimodellare e / o spostare l'immagine o la selezione, premi Invio (Win) / Return (Mac) per accettare la trasformazione ed uscire dalla modalità di trasformazione. Per annullare la trasformazione, premere il tasto Esc . Oppure, se preferisci quel modo "ufficiale" di fare le cose di cui abbiamo parlato in precedenza, puoi fare clic sul segno di spunta nella barra delle opzioni per accettare o sul simbolo Ghostbusters per annullare:

Le icone "Commit" (segno di spunta) e "Annulla" (cerchio con la barra).