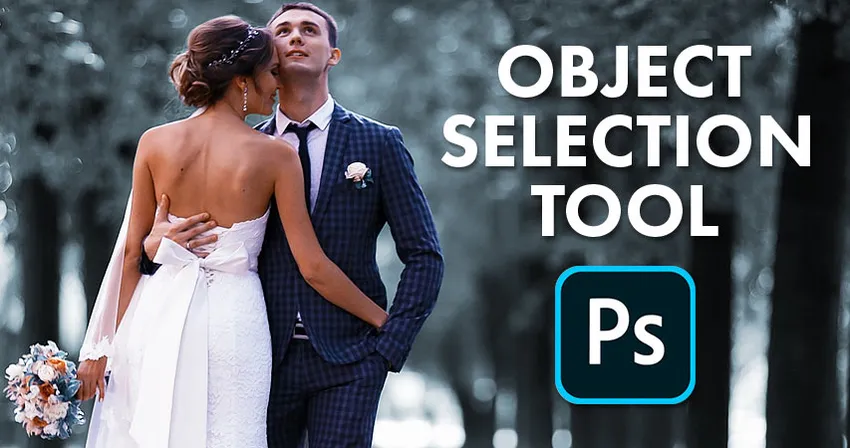
Hai mai desiderato di poter selezionare persone o oggetti nelle tue foto semplicemente trascinandoli attorno? Ora puoi farlo con il nuovissimo strumento di selezione degli oggetti in Photoshop CC 2020!
In questo tutorial, ti mostrerò come utilizzare il nuovo strumento di selezione degli oggetti in Photoshop CC 2020 per selezionare rapidamente persone, animali o altri oggetti nelle tue foto! A differenza del comando Seleziona soggetto di Photoshop che guarda l'intera immagine e cerca di identificare automaticamente il soggetto, lo strumento Selezione oggetto ti consente di identificare il soggetto da solo disegnando una selezione approssimativa attorno ad esso. Dopo aver disegnato una selezione rapida, Photoshop riduce automaticamente la selezione ai bordi del soggetto. E se la selezione iniziale non è perfetta, puoi facilmente aggiungere o sottrarre aree, semplicemente trascinandole attorno. Vediamo come funziona.
Lo strumento di selezione degli oggetti è nuovo di zecca da Photoshop CC 2020. Quindi, per seguire, assicurati che la tua copia di Photoshop CC sia aggiornata.
Per questo tutorial, userò questa immagine che ho scaricato da Adobe Stock. Userò lo strumento Selezione oggetto per selezionare gli sposi in primo piano. E poi, una volta selezionata la coppia, ti mostrerò un modo rapido per lasciare il soggetto a colori e trasformare il resto della foto in bianco e nero:

L'immagine originale Credito fotografico: Adobe Stock.
Iniziamo!
Dove trovo lo strumento Selezione oggetto?
In Photoshop CC 2020, lo strumento Selezione oggetto si trova nella barra degli strumenti, annidato con lo strumento Selezione rapida e lo strumento Bacchetta magica. Ha una scorciatoia da tastiera di W :
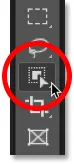
Lo strumento di selezione degli oggetti nella barra degli strumenti.
Se uno degli altri strumenti in quello slot era precedentemente attivo, fai clic e tieni premuto sull'icona dello strumento fino a quando non viene visualizzato un menu a comparsa, quindi scegli lo strumento Selezione oggetto dal menu:
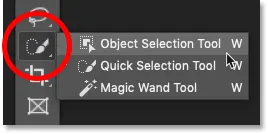
Selezione dello strumento Selezione oggetto dal menu.
Correlati: Come personalizzare la barra degli strumenti in Photoshop CC
Le opzioni dello strumento Selezione oggetto
Diamo una rapida occhiata ad alcune importanti opzioni per lo strumento Selezione oggetto nella barra delle opzioni. Si noti che queste opzioni devono essere impostate prima di disegnare la selezione, poiché si applicano solo alla selezione successiva effettuata.
Modalità
Esistono due tipi di selezione che possiamo disegnare con lo strumento Selezione oggetto - Rettangolo e Lazo - e passiamo da uno all'altro usando l'opzione Modalità . Rettangolo è la modalità predefinita e ti consente di disegnare una semplice casella rettangolare, proprio come con lo strumento Selezione rettangolare. E Lazo funziona come lo strumento Lazo, che consente di disegnare una selezione a mano libera attorno all'oggetto:
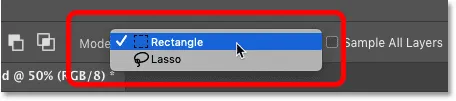
Scegli un tipo di selezione (Rettangolo o Lazo) dall'opzione Modalità.
Mancia! Come usare il Lazo poligonale con lo strumento Selezione oggetto
Ecco un trucco nascosto da usare con lo strumento Selezione oggetti. Quando si disegna la selezione iniziale con la Modalità impostata su Lazo, è possibile passare allo strumento Lazo poligonale tenendo premuto il tasto Alt (Win) / Opzione (Mac) sulla tastiera. Lo strumento Lazo poligonale ti consente semplicemente di fare clic sull'oggetto per selezionarlo. Rilascia il tasto Alt (Win) / Opzione (Mac) quando hai finito per completare la selezione.
Campiona tutti i livelli
Per impostazione predefinita, lo strumento Selezione oggetto cerca oggetti solo sul livello attivo. Ma se vuoi che la tua selezione sia basata su un composto di tutti i livelli nel tuo documento, attiva Campione di tutti i livelli . Nella maggior parte dei casi, ti consigliamo di lasciarlo spento:
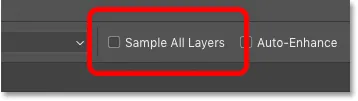
L'opzione Campione di tutti i livelli (disattivata per impostazione predefinita).
Auto-Enhance
Auto-Enhance aggiunge una leggera quantità di levigatura ai bordi della selezione. La differenza con l'attivazione o la disattivazione di Auto-Enhance è minima, quindi di solito è bene lasciarlo spento:
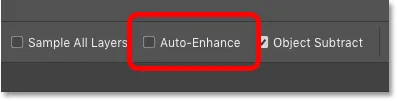
L'opzione di miglioramento automatico (disattivata per impostazione predefinita).
Sottrai oggetto
L'opzione Sottrai oggetto consente a Photoshop di utilizzare la sua avanzata tecnologia di selezione degli oggetti per sottrarre aree indesiderate dalla selezione iniziale. Quando Sottrazione oggetto è disattivato, lo strumento Selezione oggetto si comporta esattamente come lo strumento Selezione rettangolare standard o Lazo e rimuove semplicemente i pixel trascinati manualmente. L'oggetto Sottrai dovrebbe quasi sempre rimanere attivo.
Esamineremo più da vicino l'opzione Sottrai oggetto un po 'più avanti in questo tutorial:
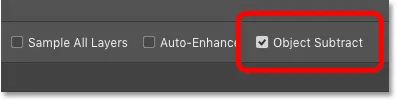
L'opzione Sottrai oggetto (attivata per impostazione predefinita).
Come selezionare gli oggetti con lo strumento Selezione oggetti
Il modo in cui lo strumento di selezione degli oggetti funziona è che disegniamo un contorno di selezione intorno all'area generale in cui appare l'oggetto. Photoshop quindi guarda all'interno dei limiti di quella selezione per trovare l'oggetto e avvolge il contorno della selezione attorno ad esso. Una volta effettuata la selezione iniziale, possiamo aggiungere aree mancanti alla selezione o sottrarre aree dalla selezione, semplicemente trascinandole attorno con lo strumento Selezione oggetto.
Passaggio 1: Disegna una selezione iniziale attorno all'oggetto
Inizia disegnando la selezione iniziale. La modalità Rettangolo predefinita di solito funziona meglio. Disegnerò una selezione rettangolare attorno agli sposi. Cerca di stare abbastanza vicino all'oggetto pur mantenendolo interamente entro i limiti della selezione:
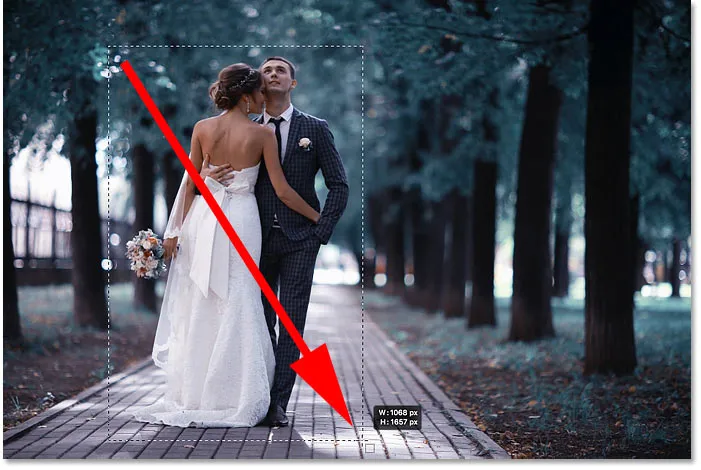
Disegnare una selezione rettangolare iniziale attorno ai miei soggetti.
Mancia! Come spostare il contorno di selezione mentre lo si disegna
Se hai iniziato il contorno della selezione nel punto sbagliato, tieni premuto il pulsante del mouse e tieni premuta la barra spaziatrice sulla tastiera. Trascina il mouse per spostare il contorno della selezione in posizione, quindi rilascia la barra spaziatrice per continuare a disegnare il resto della selezione.
Il risultato iniziale
Dopo aver circondato l'oggetto con il contorno della selezione, rilasciare il pulsante del mouse. Photoshop analizza l'area all'interno della selezione e, dopo alcuni secondi, restringe il contorno attorno all'oggetto:

Photoshop è stato in grado di isolare la coppia dallo sfondo.
Passaggio 2: cercare i problemi con la selezione
Mentre i risultati iniziali sono spesso impressionanti, di solito non sono perfetti. Ti consigliamo di ingrandire e scorrere l'oggetto alla ricerca di problemi con la selezione.
Ad esempio, qui vediamo che Photoshop ha fatto un pessimo lavoro di selezione dei fiori nel bouquet:

Photoshop ha perso la maggior parte dei fiori.
Passaggio 3: tenere premuto Maiusc e trascinare per aggiungere alla selezione
Per aggiungere una parte mancante dell'oggetto alla selezione, tieni premuto il tasto Maiusc e trascina un altro contorno di selezione attorno ad esso:
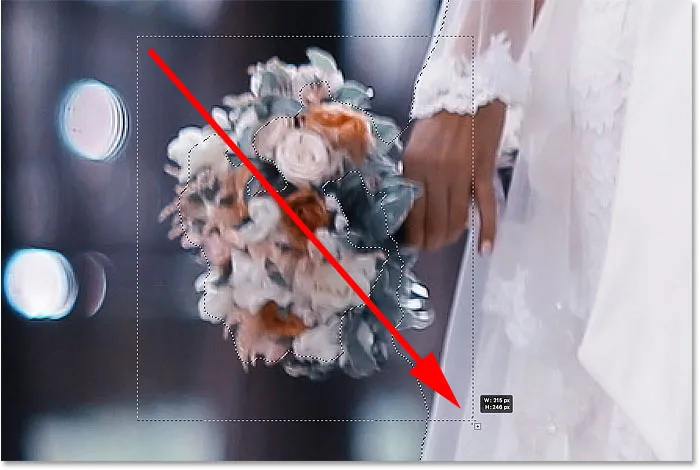
Tenendo premuto Maiusc e trascinando una selezione rettangolare attorno al bouquet.
Photoshop analizza nuovamente l'area entro i limiti della selezione e, proprio così, viene aggiunta la parte mancante:

Il bouquet è stato aggiunto alla selezione principale.
Passaggio 4: tieni premuto Alt (Win) / Opzione (Mac) e trascina per sottrarre dalla selezione
Per rimuovere o sottrarre un'area indesiderata dalla selezione, tieni premuto il tasto Alt (Win) / Opzione (Mac) sulla tastiera e trascinalo intorno.
Con la mia immagine, nota che anche l'area tra il bouquet e l'abito è selezionata e deve essere rimossa:
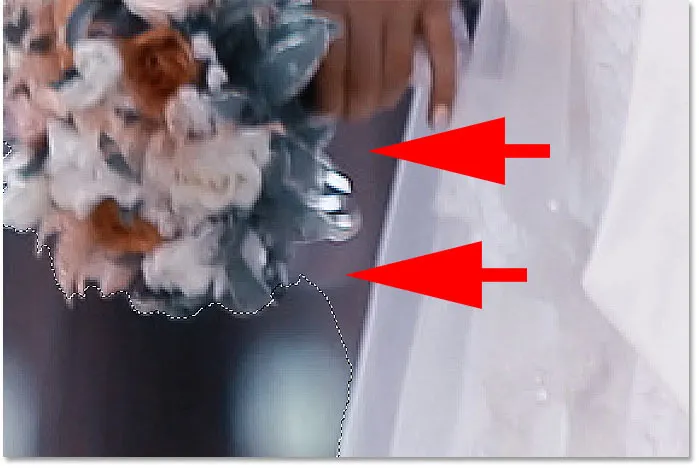
Un'area che deve essere sottratta dalla selezione.
Modifica della modalità strumento da Rettangolo a Lazo
Poiché quest'area ha un angolo, cambierò l'opzione Modalità nella barra delle opzioni da Rettangolo a Lazo :

Impostazione della modalità su Lazo.
Disegnare una selezione nell'area
La modalità Lazo ci consente di disegnare selezioni a mano libera con lo strumento Selezione oggetto. Terrò premuto il tasto Alt (Win) / Opzione (Mac) e traccerò l'area che deve essere sottratta. Si noti che non sto disegnando una selezione precisa. Sto semplicemente disegnando intorno e fuori dall'area generale:

Intorno all'area che deve essere sottratta dalla selezione.
Rilascia il pulsante del mouse e l'area indesiderata viene rimossa:

Lo strumento Selezione oggetto è stato in grado di sottrarre l'area dalla selezione.
Cosa fa l'opzione Sottrazione oggetto?
In precedenza, quando abbiamo esaminato le opzioni dello strumento di selezione degli oggetti nella barra delle opzioni, ho detto che di solito si deve lasciare Sottrazione di oggetti . Diamo una rapida occhiata esattamente a cosa fa l'opzione Sottrai oggetto.
Ecco un'altra area problematica con la mia immagine. Lo spazio tra il lato della giacca dell'uomo e il suo braccio deve essere sottratto dalla selezione:
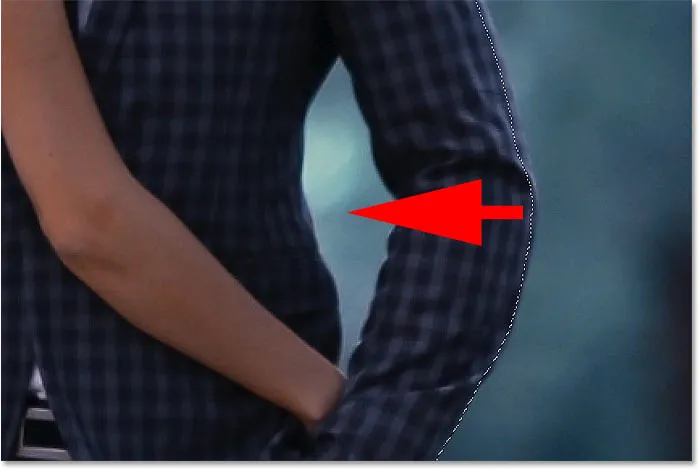
Un'altra area che deve essere sottratta dalla selezione.
Dal momento che questa area sembra adattarsi facilmente all'interno di una scatola rettangolare, cambierò l'opzione Modalità nella barra delle opzioni da Lazo a Rettangolo :
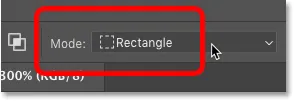
Impostazione della modalità strumento su "Rettangolo".
Rimozione di un'area con Sottrai oggetto disattivato
Disattivo Sottrazione oggetto:
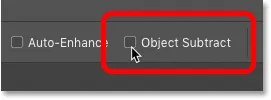
Disattivazione di "Sottrai oggetto" nella barra delle opzioni.
E poi per sottrarre dalla selezione, terrò premuto Alt (Win) / Opzione (Mac) e trascinerò un contorno di selezione rettangolare attorno ad esso:

Sottraendo l'area con "Sottrai oggetto" disattivato.
Ma nota che invece di sottrarre solo l'area vuota nel mezzo, Photoshop ha sottratto tutto all'interno della selezione. Questo perché disattivando Sottrazione oggetti disabilita la tecnologia avanzata utilizzata dallo Strumento selezione oggetti per analizzare l'immagine. Al contrario, si comporta come lo strumento Selezione rettangolare standard o Lazo e sottrae semplicemente tutto ciò che trascini.
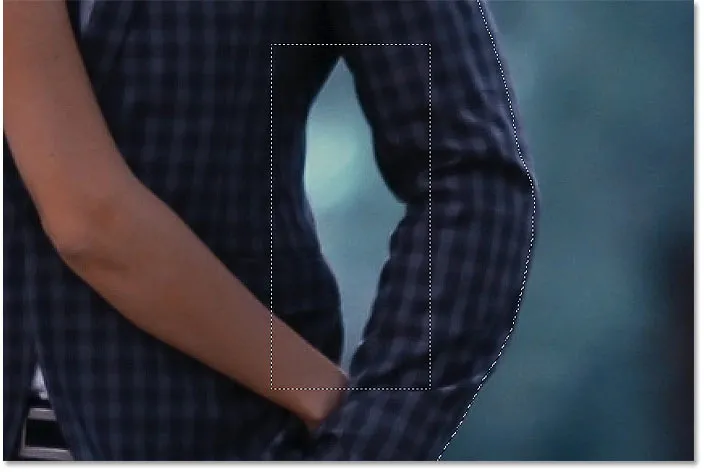
L'intera area è stata rimossa con "Sottrai oggetto" disattivato.
Come annullare un passaggio con lo strumento Selezione oggetto
Annullerò il mio ultimo passaggio andando al menu Modifica nella barra dei menu e scegliendo Annulla selezione oggetto . Oppure potrei premere Ctrl + Z (Win) / Command + Z (Mac) sulla mia tastiera. Photoshop ci offre ripetizioni multiple con lo strumento Selezione oggetto, quindi puoi premere ripetutamente Ctrl + Z (Win) / Command + Z (Mac) per annullare più passaggi:
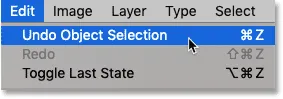
Andare su Modifica> Annulla selezione oggetto.
Rimozione di un'area con Sottrai oggetto attivato
Questa volta, attiverò Sottrazione oggetto:
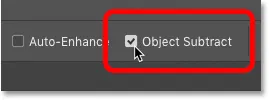
Attivazione di "Sottrai oggetto".
Quindi terrò di nuovo Alt (Win) / Opzione (Mac) mentre disegno lo stesso contorno di selezione rettangolare attorno all'area:

Sottraendo l'area con "Sottrai oggetto" attivato.
E con Oggetto Sottrai attivato, Photoshop è in grado di analizzare l'area all'interno della selezione, capire quale parte della selezione deve essere rimossa e sottrae solo l'area al centro:
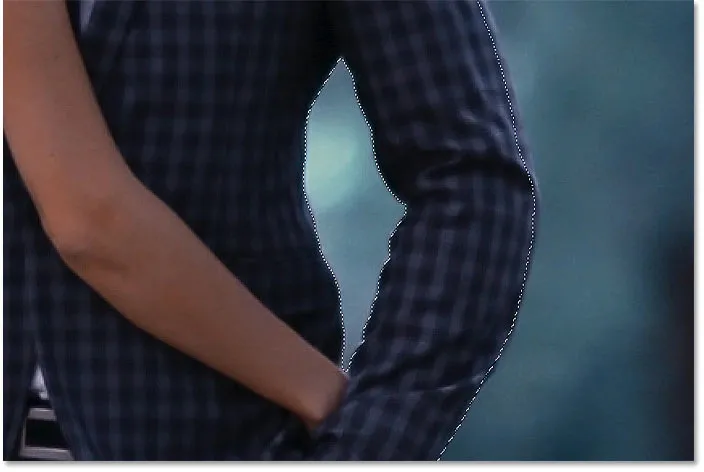
Il risultato con "Sottrai oggetto" attivato.
Quando devo disattivare Sottrazione oggetto?
Se stai tentando di sottrarre un'area e lo Strumento selezione oggetto presenta troppi problemi, disattiva Sottrazione oggetto per selezionare manualmente (e attentamente) l'area. Altrimenti, lasciare Subject Object attivato per i migliori risultati.
Passaggio tra le modalità "Aggiungi" e "Sottrai"
Quando si utilizza lo strumento Selezione oggetto, è spesso necessario alternare tra le modalità "Aggiungi" e "Sottrai" per ottimizzare un'area di selezione.
Ad esempio, qui vediamo uno spazio vuoto tra la coppia che deve essere sottratto dalla selezione:
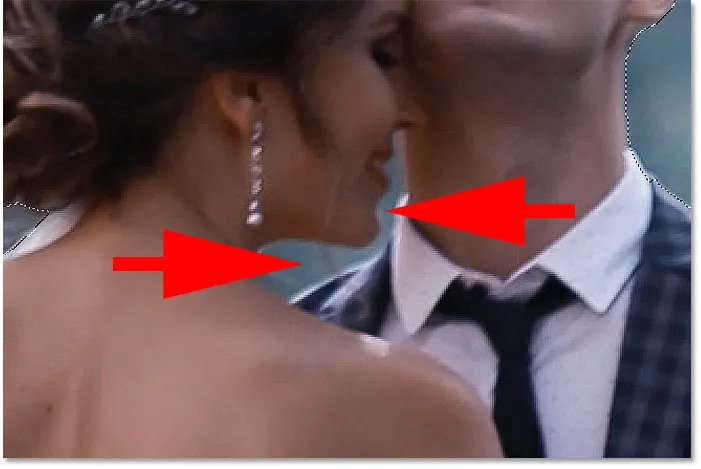
Un'altra area che deve essere deselezionata.
Sottraendo dalla selezione
Nella barra delle opzioni, imposterò la modalità su Lazo :

Impostazione della modalità su Lazo.
E poi per sottrarlo, terrò Alt (Win) / Opzione (Mac) e disegnerò un contorno approssimativo intorno all'area:

Tenendo premuto Alt (Win) / Opzione (Mac) per sottrarre dalla selezione.
Ma nota che oltre a sottrarre lo spazio vuoto, Photoshop ha rimosso anche parte della spalla dell'uomo e il colletto della camicia, il che significa che devo aggiungere quelle aree:
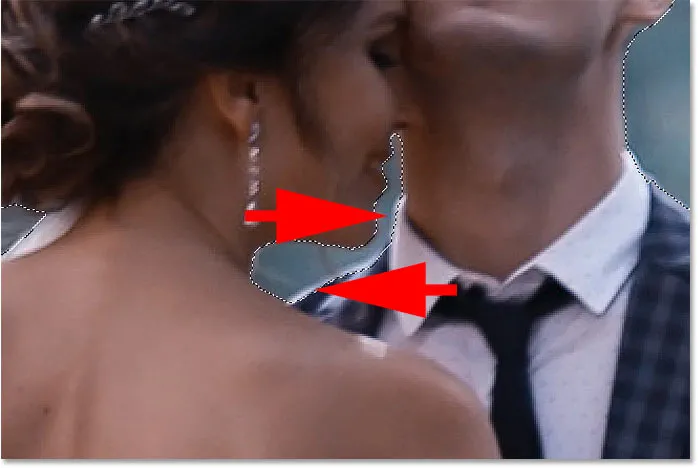
Photoshop ha sottratto troppo spazio.
Aggiunta di parte della selezione originale
Quindi per aggiungerli alla selezione, terrò premuto il tasto Maiusc mentre trascino attorno a loro:
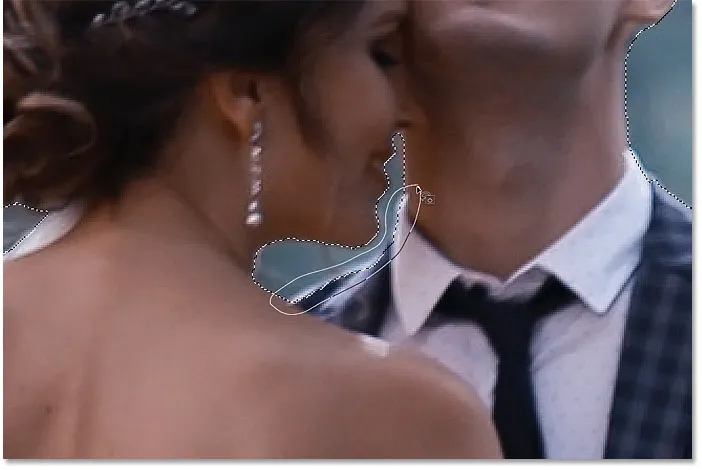
Tenendo premuto Maiusc per aggiungere aree alla selezione.
E ora quelle aree sono di nuovo selezionate:

Il risultato dopo l'aggiunta della parte posteriore della selezione originale.
Termina la selezione
Continua a spostarti attorno all'oggetto, tenendo premuto Maiusc per aggiungere alla selezione o Alt (Win) / Opzione (Mac) per sottrarre da esso, fino a quando la selezione sembra a posto. Ecco il mio risultato finale con la coppia di sposi selezionata davanti allo sfondo:

La selezione finale utilizzando lo strumento Selezione oggetto.
A questo punto, puoi perfezionare ulteriormente la selezione utilizzando l'area di lavoro Seleziona e maschera di Photoshop. Ma lo salverò per il prossimo tutorial in cui vedremo in particolare l'utilizzo dello Strumento selezione oggetti con Seleziona e Maschera.
Come convertire l'area deselezionata in bianco e nero
Vediamo invece come convertire rapidamente il resto dell'immagine in bianco e nero lasciando a colori il nostro soggetto. Questa parte presuppone che tu abbia già selezionato il soggetto con lo strumento Selezione oggetto o con uno qualsiasi degli altri strumenti di selezione di Photoshop.
Passaggio 1: invertire la selezione
Al momento, abbiamo selezionato i nostri soggetti e tutto il resto è deselezionato. Per convertire lo sfondo in bianco e nero, è necessario invertire la selezione in modo che sia selezionato tutto tranne il nostro soggetto. Per invertire la selezione, vai al menu Seleziona nella barra dei menu e scegli Inversa :
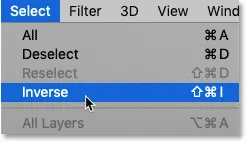
Andare a Seleziona> Inverso.
Passaggio 2: aggiungere un livello di regolazione Bianco e nero
Per convertire il resto dell'immagine in bianco e nero, utilizzeremo un livello di regolazione Bianco e nero.
Nel pannello Livelli, fai clic sull'icona Nuovo livello riempimento o regolazione :
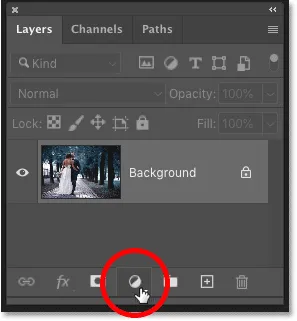
Facendo clic sull'icona "Nuovo livello di riempimento o regolazione".
E scegli Bianco e nero dall'elenco:
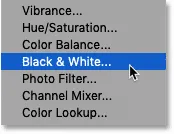
Aggiunta di un livello di regolazione Bianco e nero.
Photoshop aggiunge il livello di regolazione sopra l'immagine e converte automaticamente il nostro contorno di selezione in una maschera di livello:
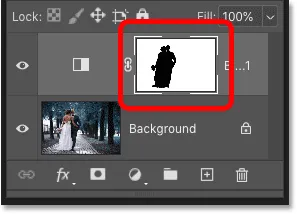
Il pannello Livelli che mostra il livello di regolazione e la maschera di livello.
E all'istante, l'area circostante viene convertita in bianco e nero mentre il nostro soggetto rimane a colori:

L'area che circonda il / i soggetto / i è ora in bianco e nero.
Correlati: crea un facile effetto di colore selettivo con Photoshop!
Passaggio 3: trascinare i dispositivi di scorrimento del colore per ottimizzare la conversione in bianco e nero
I controlli per il livello di regolazione Bianco e nero vengono visualizzati nel pannello Proprietà di Photoshop. Per personalizzare la conversione in bianco e nero, trascina i singoli cursori di colore a sinistra o a destra.
Ogni dispositivo di scorrimento del colore schiarisce o scurisce le diverse parti dell'immagine in base al colore originale. Quindi il dispositivo di scorrimento Rosso influenza la luminosità delle aree rosse, il dispositivo di scorrimento Giallo ha effetto giallo e così via. Se un cursore non ha alcun effetto sulla luminosità dell'immagine, è perché nessuna parte dell'immagine conteneva quel colore. Copro le conversioni in bianco e nero in modo molto più dettagliato nel mio tutorial Conversione di foto a colori in bianco e nero:

Trascinare i dispositivi di scorrimento del colore per regolare le aree in bianco e nero.
Dato che lo sfondo della mia immagine conteneva molto ciano, ho aumentato leggermente la luminosità trascinando il cursore Ciano verso destra. Ed ecco il mio risultato finale:

Il risultato finale utilizza lo strumento Selezione oggetto e un livello di regolazione Bianco e nero.
E lì ce l'abbiamo! Ecco come selezionare rapidamente gli oggetti nelle tue foto utilizzando il nuovissimo strumento di selezione degli oggetti in Photoshop CC 2020! Consulta la nostra sezione Nozioni di base su Photoshop per ulteriori tutorial. E non dimenticare, tutti i nostri tutorial di Photoshop sono disponibili per il download in formato PDF!