Guida alle funzionalità di Microsoft Word - Tutti noi adoriamo i vantaggi che Microsoft Office ci ha fornito. Microsoft Word è senza dubbio il word processor digitale più utilizzato, universalmente accettato da studenti, professionisti e aziende. Se stai migrando da un altro strumento o se questo è il tuo primo periodo con le versioni più recenti del software con funzionalità Microsoft Word, benvenuto. Troverai la tua esperienza con l'applicazione software Microsoft Word un affare multidimensionale, ideale per principianti, utenti avanzati e per apportare modifiche di formattazione complesse.
Guida per iniziare con le funzionalità di Microsoft Word
In questo post delineiamo una guida per principianti a Microsoft Word.
-
Documenti, post di blog e modelli di Microsoft Word
La prima volta che apri questo strumento, ti verrà chiesto di "creare" uno di questi tre: un documento vuoto , un post sul blog o un nuovo / esistente modello di parole Microsoft.

- I documenti sono essenzialmente come file di testo che supportano una formattazione complessa. Ogni formato ha una dimensione di pagina e un layout.
- I post sul blog sono essenzialmente per blogger appassionati. Ti verranno richiesti i dettagli del tuo account blog in modo da poter caricare i tuoi post senza problemi.
- i modelli di parole di microsoft sono essenzialmente formati predefiniti.
Come nuovo utente, ti suggeriamo di creare un modello vuoto per iniziare il tuo viaggio alla scoperta di Microsoft Office Word.
-
La barra multifunzione a schede nelle versioni più recenti delle funzionalità di Microsoft Word
Le versioni più recenti delle funzionalità di Microsoft Word (2007 e successive) includono l'ormai famoso "Ribbon", che è una sequenza di schermate che cattura tutte le funzionalità dell'applicazione software dei modelli di Microsoft Word.
Attraverso questo, MS Word rende le utility disponibili per l'uso. Il nastro a sua volta contiene:
-
Tabs:
Ogni scheda è una singola schermata disponibile sulla barra multifunzione. Le schede comunemente utilizzate includono Home (la scheda predefinita che si apre all'apertura di un documento Word), File (per operazioni su file come Salva, Nuovo, ecc.), Inserisci, Layout pagina, Visualizza, ecc.
-
comandi:
Questi ti consentono di utilizzare il tuo software di modelli di Microsoft Word per fare qualcosa per il tuo documento di Word (o posta, modello, ecc.). Mentre puoi semplicemente digitare il testo nel documento, i comandi ti consentono di formattare / inserire / gestire questo testo in più modi.
-
Gruppi di comando:
I comandi sono raggruppati in base alla loro funzionalità per un facile accesso. Ad esempio, i comandi di base per la formattazione del testo sono riuniti in un gruppo, i comandi di formattazione dei paragrafi in un altro gruppo e così via. In alcuni casi, vedrai una piccola freccia nella parte inferiore del gruppo. È possibile fare clic su di esso per aprire ulteriori comandi e opzioni relativi al gruppo.

Inoltre, ecco alcuni comandi speciali disponibili sulla barra multifunzione:
- Il simbolo del cursore (^) nell'angolo in alto a destra della barra multifunzione può essere usato per nascondere / mostrare il comando / i gruppi. Ciò è utile quando si desidera rivedere il documento di Word in uno spazio dello schermo più ampio senza distrazioni.
- Il simbolo di domanda in blu (?) Visualizza l'utilità Guida di Microsoft Word. (In alternativa, è possibile utilizzare la scorciatoia da tastiera F1 per visualizzare questo.) È possibile sfogliare le categorie esistenti o utilizzare la casella di testo di ricerca per digitare ciò che si desidera trovare.
Puoi personalizzare questa barra multifunzione in qualsiasi momento: per aggiungere nuovi comandi a un gruppo esistente, creare una nuova scheda insieme ai tuoi comandi preferiti, ecc. Per fare ciò, fai clic con il pulsante destro del mouse su qualsiasi parte della barra multifunzione e scegli "Personalizza barra multifunzione … ”
Durante il resto di questo post, acquisirai familiarità con le schede File, Home, Layout di pagina e Visualizza poiché sono più comunemente utilizzate per la modifica di documenti Word.
-
La scheda FILE
Quando fai clic sulla scheda File, verrai immediatamente portato alla "Visualizzazione Backstage", contenente tutti i piccoli dettagli sul tuo documento. In questo tutorial di base, lo terremo semplice e ti presenteremo i comandi relativi ai file utilizzati di frequente.
-
Salva e salva con nome:
Questo è probabilmente il primo comando che dovresti usare quando digiti del testo. Ti consente di salvare il tuo documento sul disco rigido come file .docx (per impostazione predefinita). Prendi nota del tipo di file qui. Se desideri aprire il tuo documento Word con le versioni precedenti delle funzionalità di Microsoft Word, dovrai scegliere esplicitamente un tipo di file compatibile con le versioni precedenti. Puoi anche scegliere di salvare il tuo file come file PDF, file web autonomo, file di testo (.txt o .rtf, le modifiche alla formattazione vanno perse), ecc.

-
Nuovo, Apri, Chiudi:
I nomi si spiegano da soli in quanto consentono di aprire / chiudere o creare un nuovo documento / post di blog o modello.
-
Recente:
Questo memorizza l'elenco dei documenti e delle cartelle a cui hai avuto accesso di recente in modo da poter aprire rapidamente l'ultimo documento su cui hai lavorato.
-
Opzioni:
Questa finestra di dialogo contiene le preferenze principali per il documento e controlla le opzioni di visualizzazione e modifica. Qui, l'impostazione predefinita funzionerà bene per la maggior parte dei documenti, quindi dovrai modificarla solo in rare occasioni. Ma esplora ogni dialogo quando hai più familiarità, per una comprensione avanzata di Office Word.
-
La scheda HOME
La scheda Home è forse la scheda più comunemente usata nelle funzionalità di Microsoft Word. E sembra così:
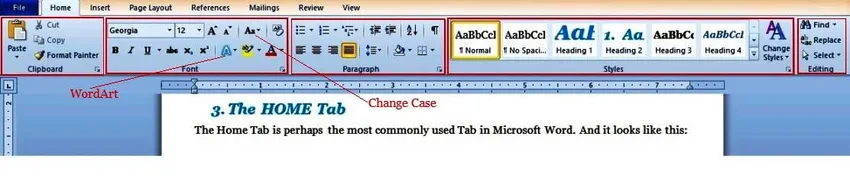
Come puoi vedere, contiene 5 gruppi di comandi di formattazione. E qui sta la sua utilità più significativa: la formattazione. Vedete, è qui che le funzionalità di Microsoft Word vincono su qualsiasi altro strumento software di elaborazione testi (incluso il WordPad di Microsoft), in quanto fornisce agli utenti una serie di complesse funzionalità di formattazione tutte disponibili con un clic del mouse o due.
Prima di approfondire, ti suggeriamo di giocare un po 'con un documento. Scrivi alcune frasi e preparati a modificarle e formattarle in base al tuo cuore. Al termine, i gruppi di comandi nella scheda Home possono essere utilizzati come indicato di seguito.
-
Gruppo di appunti:
Questo ha i comandi obbligatori di copia e incolla. Il comando incolla ha opzioni aggiuntive (fare clic sul simbolo della freccia in basso in basso) per incollare testo / immagini formattati / non formattati. Trascorri anche del tempo con il comando speciale di Office Word, "Copia formato", che ti consente di incollare la formattazione su blocchi di testo. Provalo ora per provare la sua magia.
- Seleziona una parte del testo da qualsiasi punto del documento (usando il tasto Maiusc).
- Utilizzare la scorciatoia da tastiera (Control + B + I) . Ciò renderà il testo selezionato in grassetto e in corsivo. Copia questo testo selezionato usando (Control + C); questo copia tutto in Word, testo e formattazione.
- Ora, seleziona un'altra porzione di testo (semplice) nel documento e fai clic sul comando Copia formato. E voilà, la formattazione (da sola) viene copiata!
Ciò è particolarmente utile quando si formattano documenti lunghi con stili complessi; non è necessario ripetere le esigenze di formattazione speciali tra le pagine di un documento. Catturali attraverso il comando copia e poi "incollali" dappertutto usando il comando Copia formato!
-
Gruppo di caratteri:
Qui ti diremo di evidenziare il testo nel tuo documento e di giocare gratuitamente con questo gruppo. (Non esiste un modo migliore per acquisire familiarità con le opzioni dei caratteri di introduzione di Microsoft Word). È possibile impostare il carattere tipografico per il testo (in base ai caratteri incorporati del sistema) e modificarne l'aspetto (include dimensioni, grassetto, corsivo, sottolineato, apice, pedice, evidenziazione colore, ecc.) E utilizzare la grafica introduttiva di Microsoft Word per aggiungere istantanea dramma al tuo testo. Esplorare anche il comando che modifica l'involucro del testo selezionato con un solo clic, in maiuscolo, minuscolo, frase maiuscola, ecc. (Fare riferimento alla foto sopra per i dettagli).
L'introduzione a Microsoft Word offre anche opzioni più avanzate con un solo clic del tasto destro del mouse. Ancora una volta, prova subito mentre selezioni del testo, fai clic con il pulsante destro del mouse e scegli l'opzione "Carattere …" .
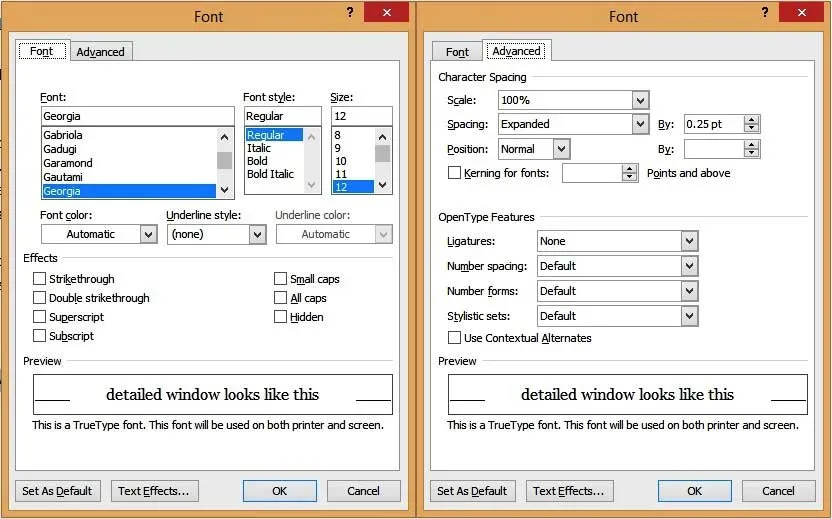
Questa finestra ha opzioni avanzate che ti danno un maggiore controllo del tuo testo. Di particolare interesse sono le schede "Effetti di testo" e "Avanzate" per acquisire le ambite funzionalità di formattazione dell'introduzione di Microsoft Word. Puoi aggiungere ombre e riflessi al tuo testo, dargli un bagliore esterno, cambiare la spaziatura tra le lettere e molto altro.
-
Paragrafo:
Il gruppo di comandi Paragrafo consente di controllare l'allineamento, la numerazione e l'interlinea dei paragrafi nel documento.
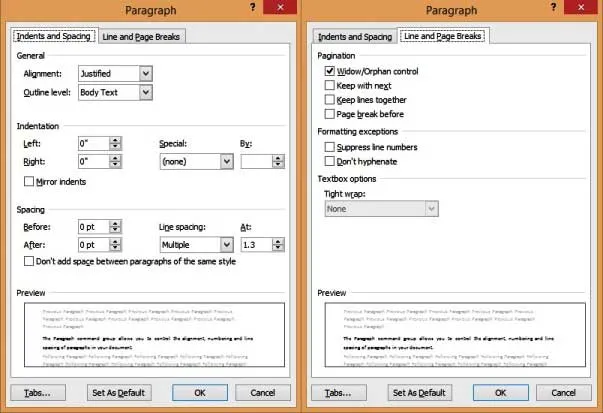
Prendi nota di:
- Allineamento del testo : questo determina l'aspetto del testo sulla tua pagina ed è allineato a sinistra per impostazione predefinita.
- Interlinea : questo è lo spazio tra le linee ed è interlineata per impostazione predefinita.
- Interruzioni di riga e di pagina : determinano il modo in cui uno stile viene generato tra le pagine. Ad esempio, se selezioni l'opzione "Controllo finestra / orfano", quando il testo con uno stile Titolo cade verso la fine di una pagina, verrà automaticamente portato all'inizio della pagina successiva.
-
stili:
Gli stili sono modelli di formattazione utilizzati all'interno di un documento. Ad esempio, noterai che tutte le voci principali di questo documento sono in blu, dimensione del carattere Georgia 16, grassetto e corsivo e hanno un'ombra chiara. Allo stesso modo, tutte le intestazioni minori sono in corsivo, Georgia 14. Ora immagina di voler catturare questi "stili" di formato attraverso un documento di testo di grandi dimensioni (diciamo 100 pagine), in modo coerente. Anche con il comando Format-Painter, è un sacco di lavoro. È anche soggetto a errori manuali. Con gli stili, puoi farlo con il minimo sforzo.
L'introduzione a Microsoft Word è integrata con modelli di stile predefiniti come Titolo, Sottotitolo, Titolo1, Titolo2, Testo del corpo, Normale, ecc. Per applicare uno stile al testo, selezionare il testo e fare clic sullo stile scelto nella finestra di comando. È inoltre possibile fare clic con il pulsante destro del mouse sullo stile e "modificarlo" come desiderato. Puoi modificare le impostazioni dei caratteri, gli effetti di testo, le impostazioni dei paragrafi (spiegate di seguito) e altre opzioni nel tuo documento, tutto attraverso la "scheda Formato" della finestra di modifica dello stile.
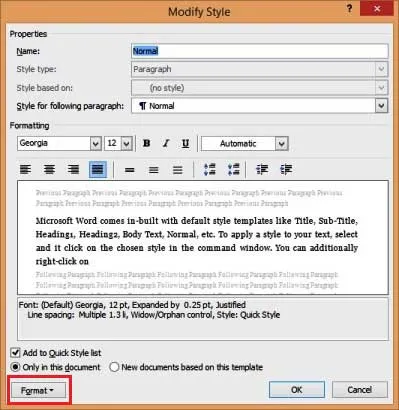
Word ti consente anche di aggiungere i tuoi stili personalizzati. Per questo:
- Seleziona testo formattato.
- Fare clic con il tasto destro e selezionare Stili …
- Scegli l'opzione "Salva selezione come nuovo stile clic".
- Dai un nome al tuo stile personalizzato.
Tuttavia, gli stili personalizzati sono limitati nel documento in uso (non disponibile come modello in altri documenti).
Corsi consigliati
- Formazione professionale gratuita su Excel 2010
- Corso online gratuito di Microsoft Word 2010
- Formazione online su Excel gratuito
-
La modifica:
Il gruppo di comandi finale disponibile nella scheda Home è la scheda Modifica. Come ogni buon elaboratore di testi, l'introduzione di Microsoft Word consente di selezionare, trovare e trovare e sostituire facilmente blocchi di testo nel documento. Di questo, puoi far apparire la finestra di dialogo trova-sostituisci molto usata con la scorciatoia da tastiera (Control + H), e si presenta così:

Ricorda di fare clic sul pulsante "Altro >>" per visualizzare ulteriori opzioni. È inoltre possibile scegliere le caselle "Formato" e "Speciale " per trovare il testo in base a criteri di formattazione specifici.
Quindi questa era la scheda Home in breve. Accidenti! Ma come avrai sicuramente notato, oltre il 50% dei comandi più utilizzati si trova in questa scheda. Esplora questo fino a quando non ti senti a tuo agio in quanto ciò determinerà il tuo successo con l'introduzione di Microsoft Word.
-
La scheda Layout di pagina
Questa scheda contiene una serie di comandi (gruppi) per controllare il comportamento di ciascuna pagina del documento. E sembra più o meno così:

Qui lo terremo semplice e discuteremo (solo) il gruppo di comandi Imposta pagina in quanto contiene 2 comandi con cui probabilmente dovrai giocare.
-
Taglia:
Per impostazione predefinita, un documento di caratteristiche di Microsoft Word è impostato sulla dimensione di una lettera (8, 5 "X 11"). Puoi cambiarlo in A4, A3, Executive o altri formati standard, o persino definire un formato personalizzato. Le modifiche si applicheranno all'intero documento.
-
Orientamento:
Per impostazione predefinita, questo è impostato su "Ritratto"; in alternativa puoi impostarlo su Orizzontale. Ancora una volta, l'orientamento si applica all'intero documento per impostazione predefinita. (Puoi modificarlo impostando "Interruzioni di sezione" specifiche, ma questo non rientra nell'ambito di questa guida per principianti).
-
Pause:
Il "Break" più comunemente usato in un documento di caratteristiche di Microsoft Word è un becco di pagina. Quando si inserisce un'interruzione di pagina, il seguente testo viene spostato su una nuova pagina, questo è immensamente utile quando si desidera iniziare nuovi capitoli / intestazioni su una nuova pagina.
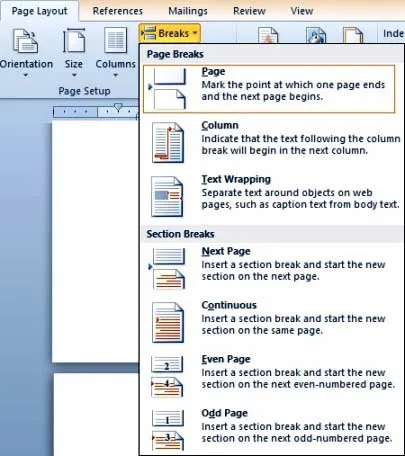
-
La scheda Visualizza
La scheda Visualizza è l'elenco finale dei comandi (gruppi) che visiteremo in questa guida. Qui, prendi nota del gruppo di comando "Viste del documento" in quanto questo è forse il gruppo più recensito.

I punti salienti di questa vista sono riportati di seguito.
- Il comando "Stampa layout" ti consente di mostrare la tua pagina di testo al centro e visualizzarla in modo molto simile a come apparirebbe se stampata su carta.
- In questa vista, è possibile utilizzare ulteriormente il comando "Zoom" (gruppo) per aumentare o ridurre le dimensioni della pagina (influisce solo sulla vista e non sulle dimensioni effettive della pagina).
- La vista Lettura a schermo intero consente di rimuovere tutte le distrazioni della barra degli strumenti ed è utilizzata per rivedere un documento. Premendo il tasto Esc si ritorna alla vista (predefinita) Layout di stampa.
- La vista Layout Web viene generalmente utilizzata per rivedere i post del blog.
- È inoltre possibile alternare le visualizzazioni del righello, delle griglie e del riquadro di navigazione (utile per cercare il testo chiave nel documento) utilizzando il gruppo di comandi "Mostra".

E questo segna la fine della nostra guida per principianti alla conoscenza delle funzionalità di Microsoft Word!
-
Prossimi passi
Come principiante, la tua esperienza con Word aprirà sicuramente infinite possibilità, per una migliore formattazione, per un layout e un allineamento più puliti, per un'esperienza complessiva superiore con qualsiasi strumento di elaborazione testi digitale. Ti invitiamo a esplorare attivamente il software delle funzionalità di Microsoft Word da solo, anche se guardi a micro-tutorial più avanzati per una guida. I tuoi sforzi ne varranno la pena!
Articoli consigliati
Ecco alcuni articoli che ti aiuteranno a ottenere maggiori dettagli su Microsoft Word è probabilmente il word processor digitale più utilizzato, quindi basta passare attraverso il link.
- 10 potenti funzionalità di Microsoft Access che devi esplorare
- 9 Incredibili passaggi su come utilizzare le competenze di Microsoft Excel
- 10 semplici passaggi per creare un grafico pivot in Excel 2016
- Come migliorare le tue abilità di Microsoft Excel?
- 4 importanti funzionalità di Microsoft Word per lavorare facilmente (testo)