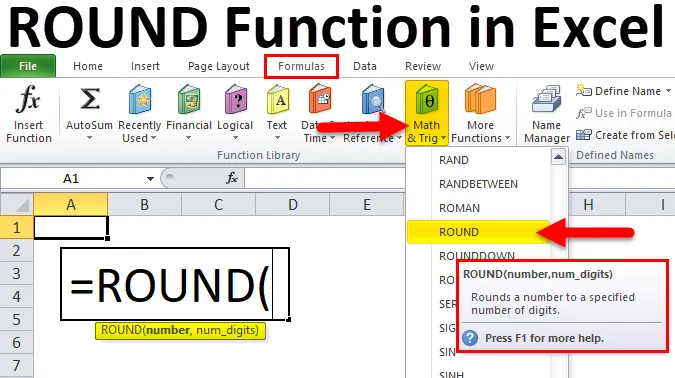
Funzione ROUND Excel (sommario)
- ROTONDO in Excel
- Formula ROUND in Excel
- Come utilizzare la funzione ROUND in Excel?
ROTONDO in Excel
Proprio come l'opzione di formato in Excel, ROUND Function modifica il valore di visualizzazione o altera il valore originale in una cella. La funzione ROUND arrotonda un numero a un numero specificato di cifre. La funzione ROUND arrotonda il numero dato a destra o a sinistra delle cifre decimali. Questa funzione è classificata nella funzione matematica e trigonometria.
Formula ROUND in Excel
Di seguito è la formula ROUND in Excel:
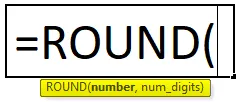
La funzione ROUND ha i seguenti argomenti:
- numero - Il numero che deve essere rotondo.
- num-digit - Il numero di cifre a cui assegnare il numero deve essere arrotondato.
Poiché la funzione ROUND fa parte della funzione Math & Trig, è stata trovata nella scheda "Formule". Seguire il passaggio seguente:
- Fai clic sulla scheda Formule.
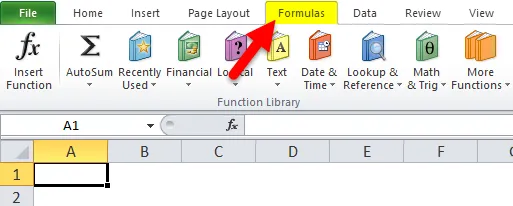
- Seleziona l'opzione Math & Trig.
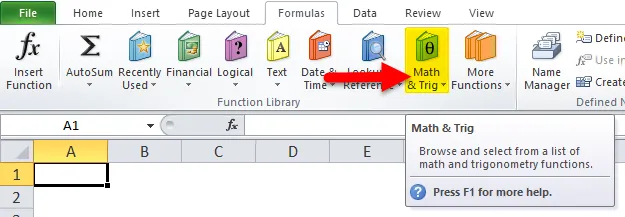
- Selezionare ROUND Function dall'elenco del menu a discesa sopra.
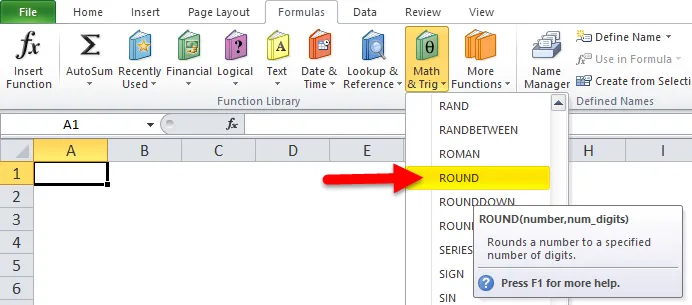
- Dopo aver fatto clic su ROUND Function, si aprirà un pop-up per gli argomenti della funzione:
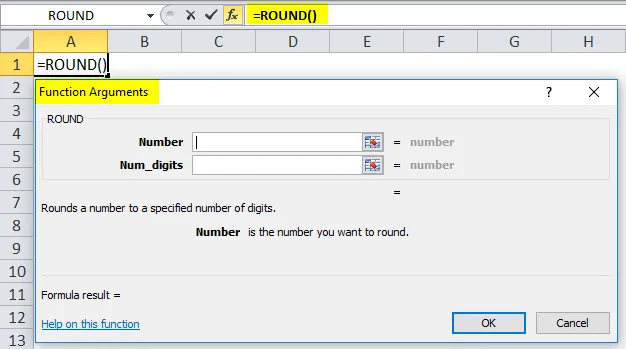
- Sotto il campo numerico, inserisci un numero che deve essere arrotondato.
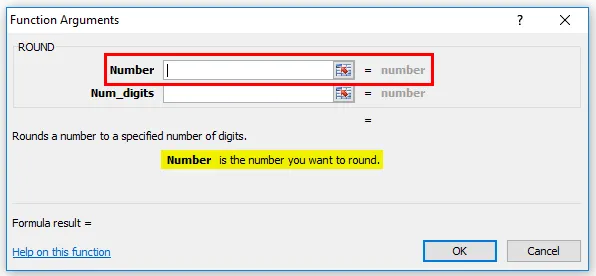
- Nel campo num_digit, inserisci un numero di cifre a cui vuoi arrotondare.
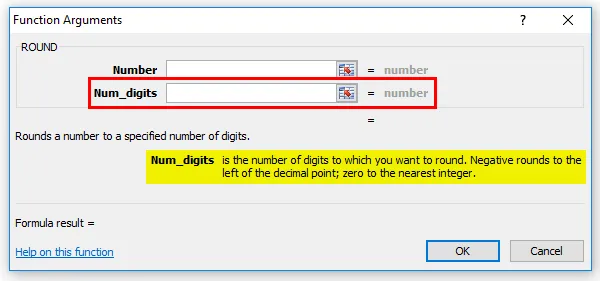
Come utilizzare la funzione ROUND in Excel?
La funzione ROUND in Excel è molto semplice e facile da usare. Comprendiamo il funzionamento della funzione ROUND in Excel con alcuni esempi di formula ROUND.
È possibile scaricare questo modello di Excel con funzione ROUND qui - Modello di Excel con funzione ROUNDEsempio 1
Dai dati riportati di seguito estrarre i valori arrotondati.
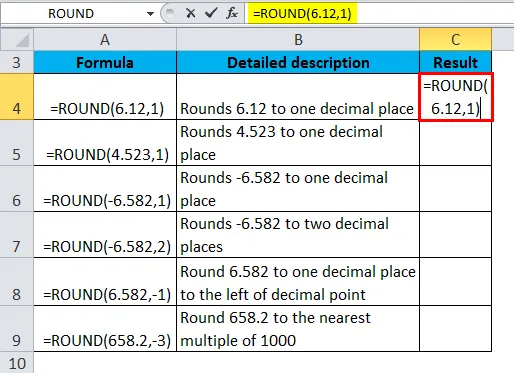
Quindi il risultato sarà:
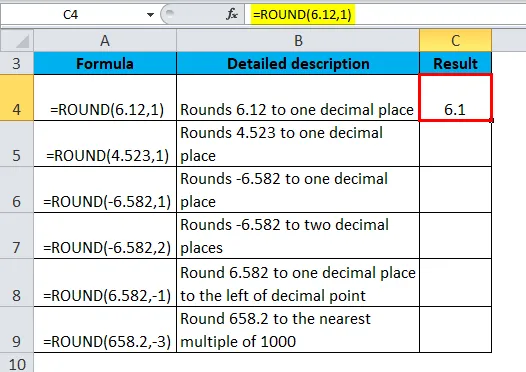
Allo stesso modo, troviamo altri valori utilizzando la funzione ROUND.
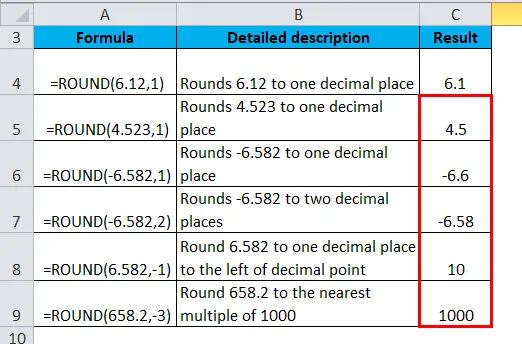
Esempio n. 2
Dai dati riportati di seguito estrarre i valori arrotondati.
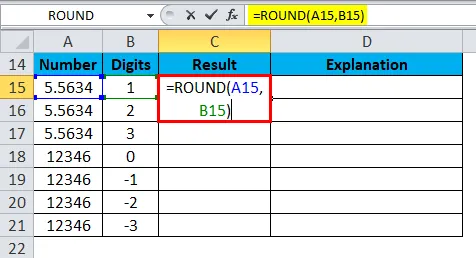
Quindi il risultato sarà:

Possiamo trascinare la formula utilizzando Ctrl + D o fare doppio clic sull'angolo destro della cella C15. Quindi il risultato sarebbe:
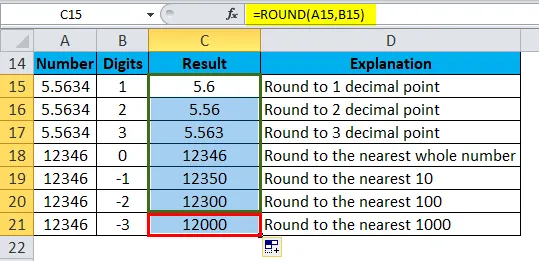
Spiegazione:
- Se vuoi arrotondare un numero al 1000 più vicino, usiamo la funzione ROUND e passiamo -3 al posto del secondo argomento.
- Per arrotondare un numero al 100 più vicino, passa -2 al posto del secondo argomento.
- Per arrotondare un numero al 10 più vicino, passa -1 al posto del secondo argomento.
Se si desidera arrotondare un numero in modo più semplice, è possibile utilizzare la funzione ROUND con il numero di cifre specificato.
Esempio n. 3
Dai dati riportati di seguito estrarre i valori arrotondati.
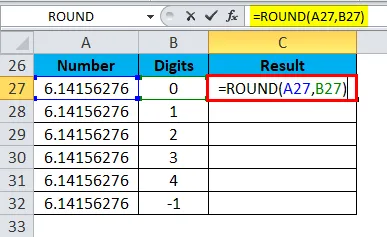
Quindi il risultato sarà:
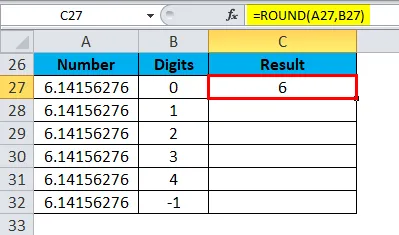
Possiamo trascinare la formula usando Ctrl + D o fare doppio clic sull'angolo destro della cella C27. Quindi il risultato sarebbe:
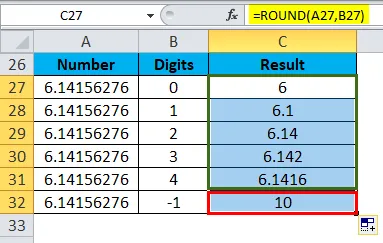
Esempio n. 4
Dai dati riportati di seguito estrarre i valori arrotondati.
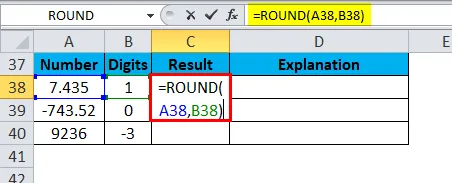
Quindi il risultato sarà:
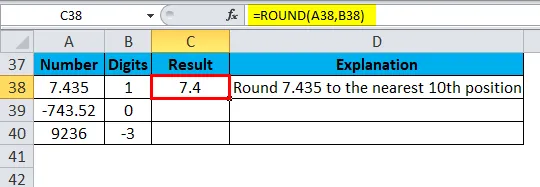
È possibile trascinare la formula utilizzando Ctrl + D o fare doppio clic sull'angolo destro della cella C38. Quindi il risultato sarebbe:
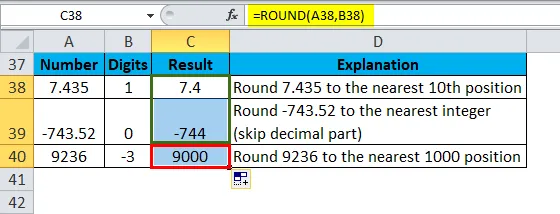
Cose da ricordare sulla funzione ROUND in Excel
- Funzione arrotondamento arrotonda un numero 1-4 verso il basso e 5-9 verso l'alto arrotondando i numeri.
- Questa funzione arrotonda i numeri a un livello di precisione specificato. Arrotonda a sinistra o a sinistra del punto decimale.
- Se il secondo argomento num_digits è maggiore di 0, il numero dato viene arrotondato alla destra del punto decimale.
- Se il secondo argomento num_digita meno di 0, il numero dato viene arrotondato a sinistra del punto decimale.
- Se num_digits = 0, un numero viene arrotondato al numero intero più vicino.
- Per arrotondare sempre da zero utilizzare la funzione ROUNDUP.
- Per arrotondare sempre verso Zero, utilizzare la funzione ROUNDDOWN.
- Per arrotondare un numero a un multiplo specifico di una cifra, utilizzare la funzione MROUND.
Articoli consigliati
Questa è stata una guida alla funzione ROUND in Excel. Qui discutiamo della formula ROUND in Excel e di come utilizzare la funzione ROUND in Excel insieme ad esempi pratici e modello scaricabile di Excel. Puoi anche consultare i nostri altri articoli suggeriti:
- Come utilizzare la funzione TRUE in Excel?
- Funzione VLOOKUP in Excel
- I migliori esempi della funzione MATCH Excel
- MS Excel: funzione MID