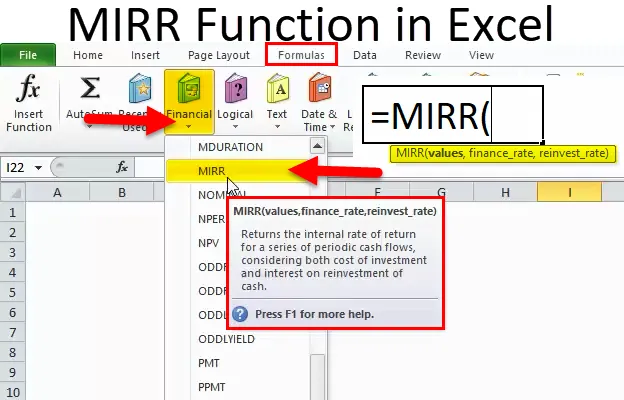
MIRR in Excel (sommario)
- MIRR in Excel
- Formula MIRR in Excel
- Come utilizzare la funzione MIRR in Excel?
MIRR in Excel
Tasso di rendimento interno (MIRR) modificato: è una funzione integrata pre-costruita in Excel che è classificata nella funzione finanziaria.
- È una misura finanziaria di un investimento o indica il potenziale profitto di un progetto o investimenti
- La funzione MIRR è migliore del tasso di rendimento interno (IRR) in termini di indicatore di performance degli investimenti ed è più precisa
- Funzione più comunemente usata dagli analisti finanziari in investment banking, investimenti azionari, progetti immobiliari e valutazione finanziaria di progetti
- La funzione MIRR viene utilizzata sia come foglio di lavoro sia come funzione VBA
Definizione
La funzione MIRR restituisce un tasso interno di rendimento modificato per una serie di flussi di cassa periodici forniti. Il tasso di rendimento interno viene calcolato utilizzando o considerando sia i costi dell'investimento sia gli interessi ricevuti dal reinvestimento di liquidità.
Formula MIRR in Excel
La formula per la funzione MIRR in Excel è la seguente:
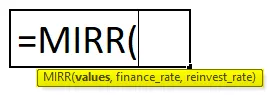
La sintassi o la formula della funzione MIRR ha argomenti di seguito indicati:
- Valori: è un riferimento di cella o un array che fa riferimento al programma dei flussi di cassa, incluso l'investimento iniziale con un segno negativo all'inizio del flusso
Nota: l'array deve contenere almeno un valore negativo (pagamento iniziale) e un valore positivo (resi). Qui i valori negativi sono considerati pagamenti mentre i valori positivi sono trattati come reddito.
- Finance_rate : è un costo del prestito o del tasso di interesse pagato sul denaro utilizzato nei flussi di cassa (flusso di cassa negativo)
Nota: può anche essere inserito come valore decimale, ovvero 0, 07 per il 7%
- Reinvest_rate : è un tasso di interesse che ricevi sull'importo del flusso di cassa reinvestito (flusso di cassa positivo)
Nota: può anche essere inserito come valore decimale, ovvero 0, 07 per il 7%
FUNZIONE MIRR aiuta a separare i flussi di cassa negativi e positivi e li attualizza al tasso appropriato.
Come utilizzare la funzione MIRR in Excel
La funzione MIRR in Excel è molto semplice e facile da usare. Comprendiamo il funzionamento di MIRR in Excel da alcuni esempi.
È possibile scaricare questo modello Excel funzione MIRR qui - Modello Excel funzione MIRREsempio 1
Nell'esempio di seguito riportato, la tabella contiene i dettagli di seguito indicati.
Investimento iniziale: 10000, il tasso finanziario per MIRR è del 9% e il tasso di reinvestimento per MIRR è del 7%
Flusso di cassa positivo: anno 1: 4000
Anno 2: 6000
Anno 3: 2500
Devo scoprire il tasso di rendimento interno (MIRR) dell'investimento dopo tre anni usando la funzione MIRR.
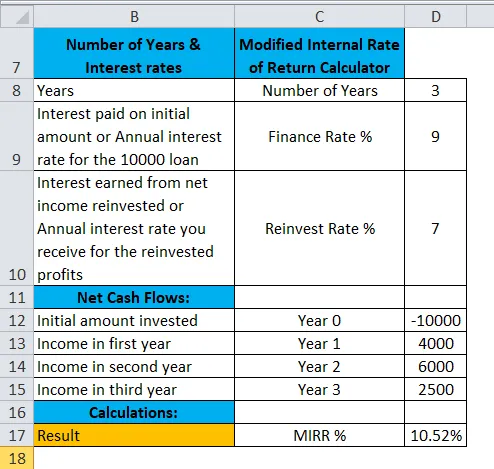
Applichiamo la funzione MIRR nella cella "D17".
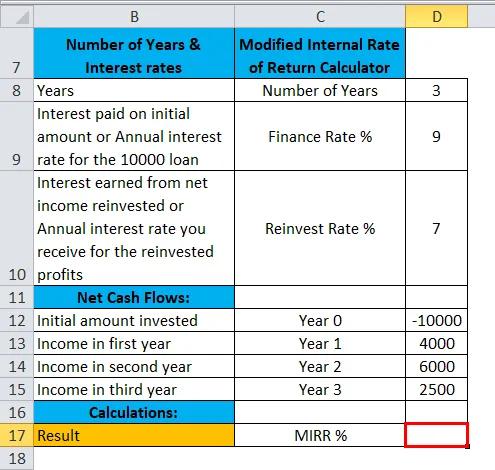
Seleziona la cella "D17" a cui deve essere applicata la funzione MIRR, fai clic sul pulsante Inserisci funzione (fx) sotto la barra degli strumenti della formula, verrà visualizzata una finestra di dialogo, digita la parola chiave "MIRR" nella ricerca di una casella funzione, apparirà la funzione MIRR in selezionare una casella funzione.
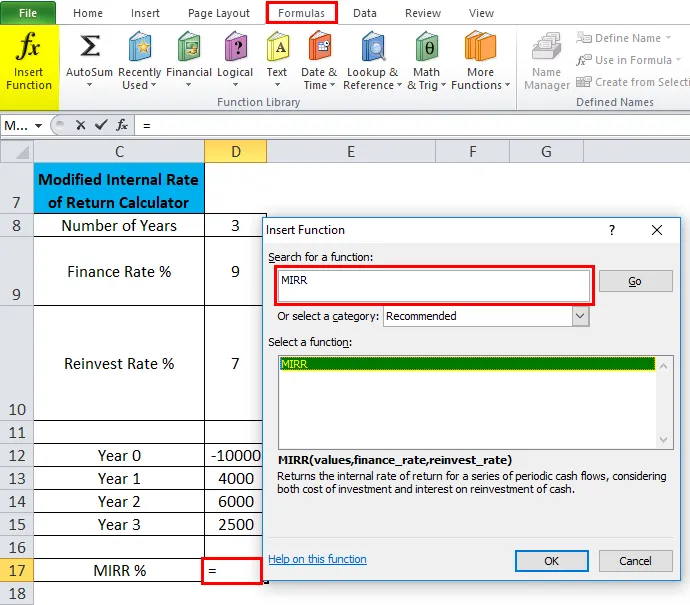
Fare doppio clic sulla funzione MIRR, viene visualizzata una finestra di dialogo in cui è necessario riempire o immettere gli argomenti per la funzione massima, ovvero = MIRR (valori, finance_rate, reinvest_rate
argomento dei valori : è un riferimento di cella o un array che fa riferimento al programma dei flussi di cassa, incluso l'investimento iniziale con un segno negativo all'inizio del flusso. Per selezionare un riferimento di matrice o cella, fai clic all'interno della cella D12 e vedrai la cella selezionata, quindi Seleziona le celle fino a D15. In questo modo verrà selezionato l'intervallo di colonne, ovvero D12: D15
finance_rate: è l'interesse pagato su un importo iniziale o tasso di interesse annuale per i 10000 prestiti, ovvero il 9% o 0, 09
reinvest_rate: interessi guadagnati dal reddito netto reinvestito o dal tasso di interesse annuale ricevuto per gli utili reinvestiti, ovvero 7% o 0, 07
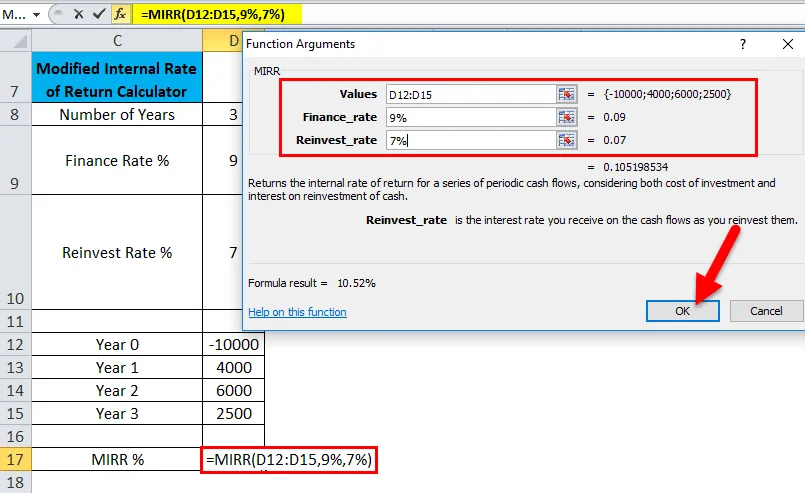
Fare clic su OK, dopo aver inserito i tre argomenti. = MIRR (D12: D15, 9%, 7%), ovvero restituisce il tasso di rendimento interno (MIRR) dell'investimento dopo tre anni. cioè il 10, 52% nella cella D17
Nota: inizialmente restituirà il valore dell'11%, ma per ottenere un valore più preciso Dobbiamo fare clic su Aumenta il decimale di 2 punti. In modo che fornisca i rendimenti esatti di un investimento, ovvero il 10, 52%
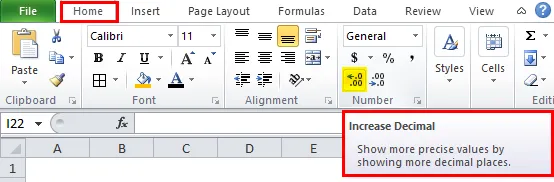
Esempio n. 2 - Selezione del progetto basata sui rendimenti più alti
Nella tabella seguente, supponiamo di voler scegliere un progetto tra due progetti con lo stesso investimento iniziale di 100000.
Qui ho bisogno di confrontare il tasso di rendimento interno modificato a cinque anni basato su un tasso di finanziamento del 9% e reinvest_rate del 7% per entrambi per il progetto con un investimento iniziale di 100000.

Applichiamo la funzione MIRR nella cella "D34" per il progetto 1 e "E34" per il progetto 2.
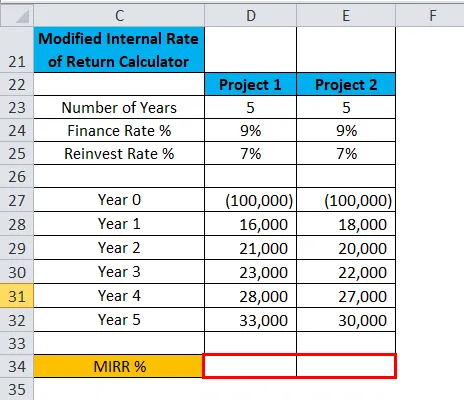
Seleziona la cella "D34" a cui deve essere applicata la funzione MIRR, fai clic sul pulsante Inserisci funzione (fx) sotto la barra degli strumenti della formula, verrà visualizzata una finestra di dialogo, digita la parola chiave "MIRR" nella ricerca di una casella funzione, apparirà la funzione MIRR in selezionare una casella funzione.
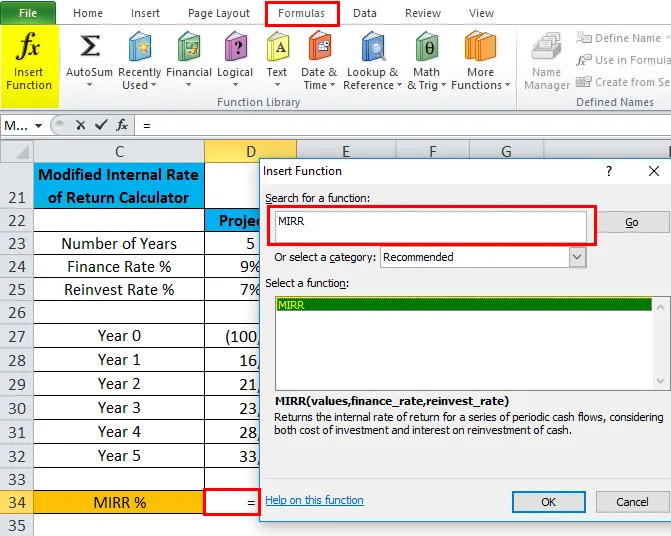
Il passaggio sopra è applicato simultaneamente nella cella "E34"
Fare doppio clic sulla funzione MIRR, viene visualizzata una finestra di dialogo in cui è necessario riempire o immettere gli argomenti per la funzione massima = MIRR (valori, finance_rate, reinvest_rate) per il progetto 1.
argomento dei valori : è un riferimento di cella o un array che fa riferimento al programma dei flussi di cassa, incluso l'investimento iniziale con un segno negativo all'inizio del flusso. Per selezionare un riferimento di matrice o cella, fai clic all'interno della cella D27 e vedrai la cella selezionata, quindi Seleziona le celle fino a D32. In questo modo verrà selezionato l'intervallo di colonne, ovvero D27: D32
finance_rate: è l'interesse pagato su un importo iniziale o tasso di interesse annuale per i 10000 prestiti, ovvero il 9% o 0, 09
reinvest_rate: interessi guadagnati dal reddito netto reinvestito o dal tasso di interesse annuale ricevuto per gli utili reinvestiti, ovvero 7% o 0, 07
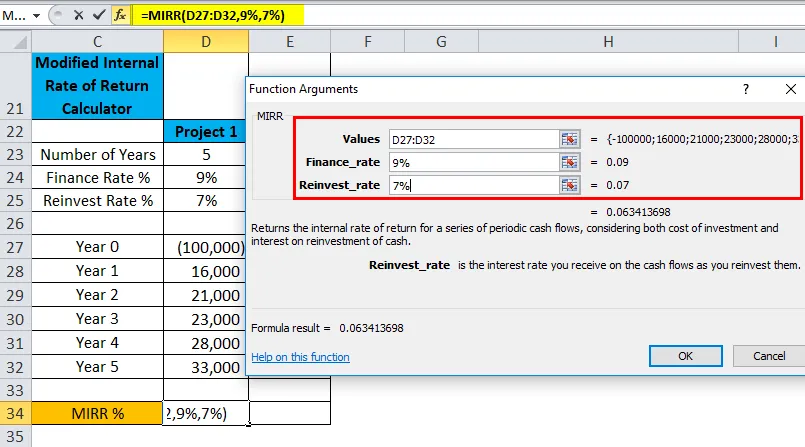
Una procedura simile è seguita per il progetto 2 (Rif .: screenshot sotto indicato )
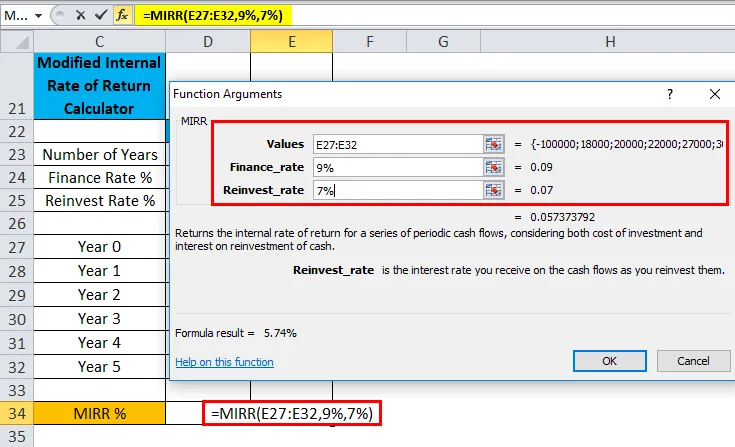
Nota: per ottenere un valore più preciso Dobbiamo fare clic su Aumenta il decimale di 2 punti nelle celle D34 ed E34 sia per il progetto 1 che per 2, in modo che fornisca i rendimenti esatti dell'investimento.

Per il progetto 1
= MIRR (D27: D32, 9%, 7%) ovvero restituisce il tasso di rendimento interno (MIRR) dell'investimento dopo tre anni. cioè il 6, 34% nella cella D34
Per il progetto 2
= MIRR (E27: E32, 9%, 7%), ovvero restituisce il tasso di rendimento interno (MIRR) dell'investimento dopo tre anni. cioè il 5, 74% nella cella E34

Inferenza: sulla base del calcolo MIRR, è preferibile il Progetto 1, che ha dato rendimenti migliori rispetto al progetto 2
Cose da ricordare su MIRR in Excel
- I valori devono contenere almeno un valore negativo e un valore positivo per calcolare il tasso di rendimento interno modificato. Altrimenti, MIRR restituisce # DIV / 0! errore
- Se un array o un argomento di riferimento contiene celle vuote, testo o valori logici, tali valori vengono ignorati
- # VALUE! si verifica un errore se uno qualsiasi degli argomenti forniti non è un valore numerico o non numerico
- L'investimento iniziale deve avere un valore negativo, altrimenti la funzione MIRR restituirà un valore di errore ( # DIV / 0! Errore)
- La funzione MIRR prende in considerazione sia il costo dell'investimento (finance_rate) sia il tasso di interesse ricevuto sul reinvestimento in contanti (reinvest_rate).
- La principale differenza tra MIRR e IRR è che MIRR considera gli interessi ricevuti sul reinvestimento del contante, mentre l'IRR non lo considera.
Articoli consigliati
Questa è stata una guida a MIRR in Excel. Qui discutiamo della formula MIRR in Excel e di come utilizzare la funzione MIRR in Excel con esempi di Excel e modelli Excel scaricabili. Puoi anche guardare queste utili funzioni in Excel:
- Guida alla funzione TESTO in Excel
- Funzione TANH in Excel
- Esempi di TRUE Function in Excel
- Funzione SUBTOTALE in Excel
