
Introduzione al testo 3D in Illustrator
Il testo 3D in Illustrator è un'altra caratteristica importante dell'applicazione. Tuttavia, il testo 3D può essere creato con due diverse tecniche. La prima tecnica prevede l'utilizzo di strumenti 3D, mentre nella seconda tecnica, proviamo a creare un testo 3D senza utilizzare gli strumenti 3D.
Gli utili effetti di Estrusione e smusso di Illustrator simuleranno rapidamente un aspetto 3D sul testo. Puoi aggiungere
gradienti alle ombre discendenti per generare punti luce che si vedono generalmente in forme 3D. Adobe Illustrator è uno dei pochi software che non richiede un renderer 3D per vedere l'immagine di testo 3D. Inoltre, la creazione di testo 3D è più facile per gli utenti, in quanto l'utente può regolare liberamente la dimensione delle singole lettere e realizzare le proprie opere creative. I grafici trovano la costruzione del testo 3D semplice e divertente grazie alle sue diverse caratteristiche.
Tecniche per creare testo 3D
Fondamentalmente, abbiamo due tipi di tecniche per creare un test 3D.
Tecnica n. 1 - Utilizzo degli strumenti 3D
Passaggio 1: aprire un documento vuoto .

Passaggio 2: digitare un testo per creare un testo 3D in Illustrator.
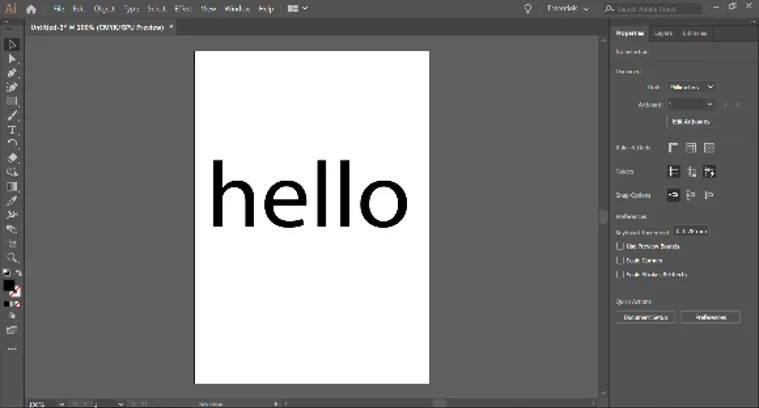
Passaggio 3: selezionare il colore per compilare la lettera.
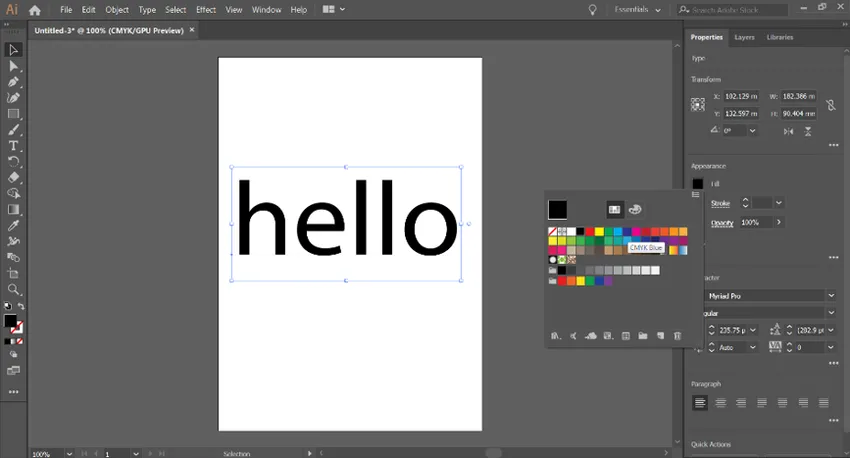
Passaggio 4: selezionare un'opzione globale dalla finestra di dialogo. Quindi, vai a Effect- 3D - Extrude and Bevel.
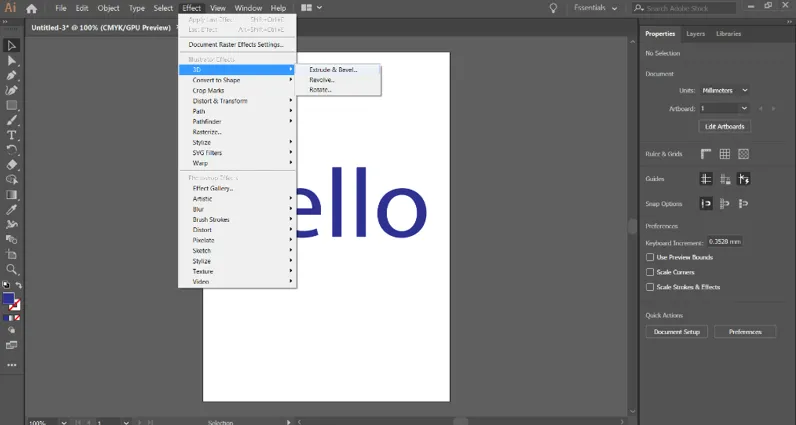
Passaggio 5: una finestra di dialogo apparirà sullo schermo per ulteriori impostazioni.
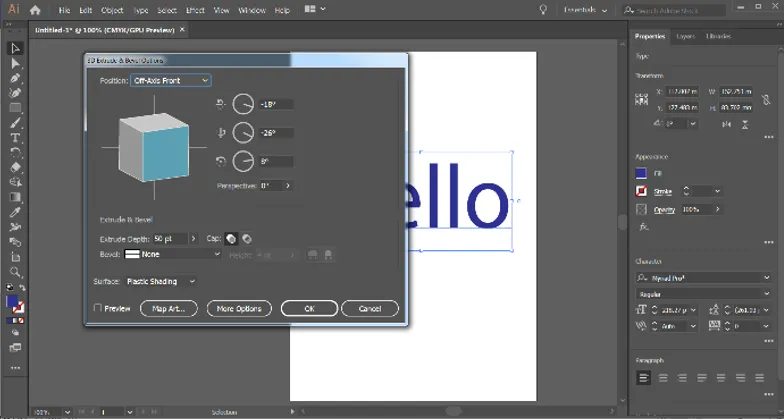
Passaggio 6: applicare la profondità utilizzando l'opzione Estrudi.
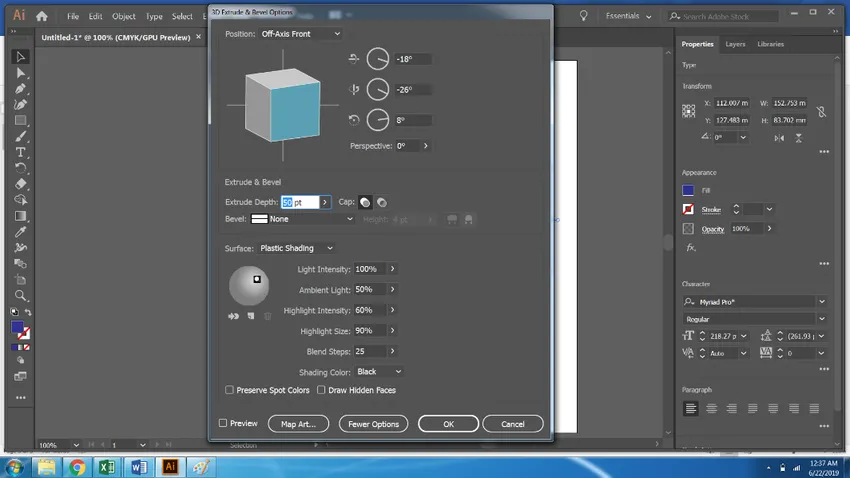
Passaggio 7: fare clic su Altre opzioni per Impostazioni dettagliate, quindi fare clic su Modifica e menzionare il n. di Blend Steps nelle impostazioni.
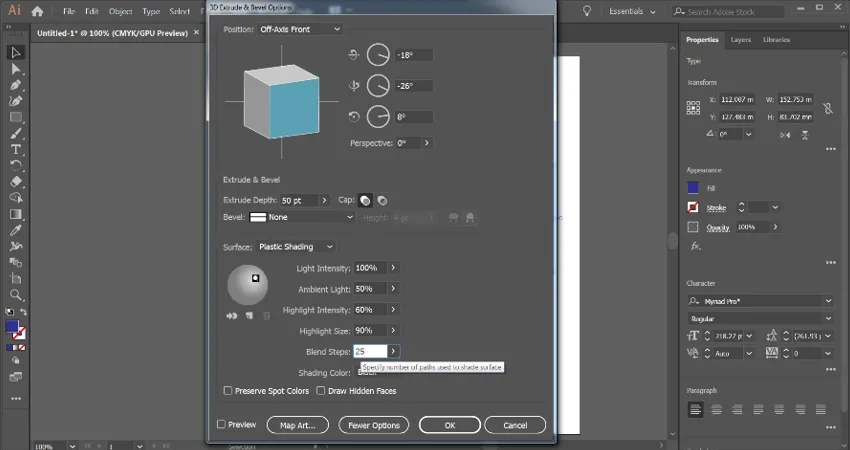
Passaggio 8: il testo 3D è pronto per l'uso.
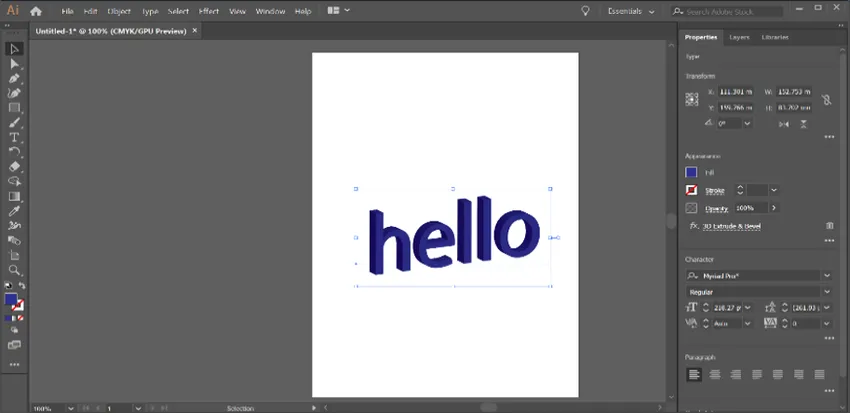
Tecnica n. 2 - Senza usare strumenti 3D
Passaggio 1: creare un nuovo file.
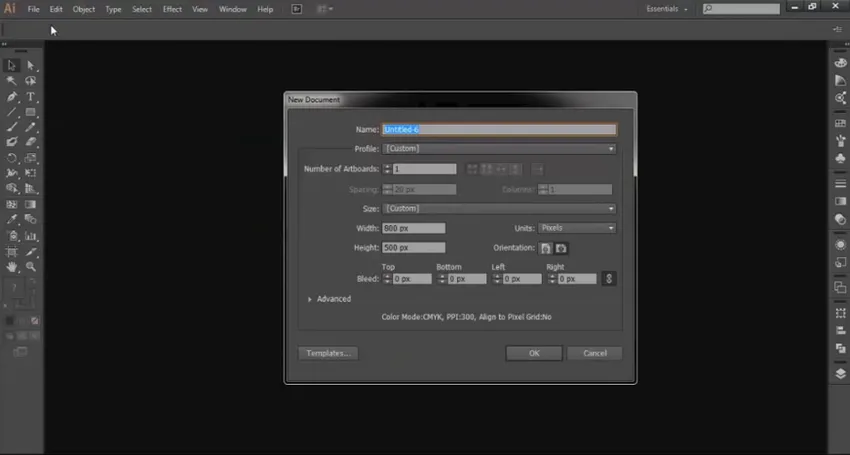
Passaggio 2: utilizzando lo strumento Tipo e il carattere di impatto digitare TEXT.
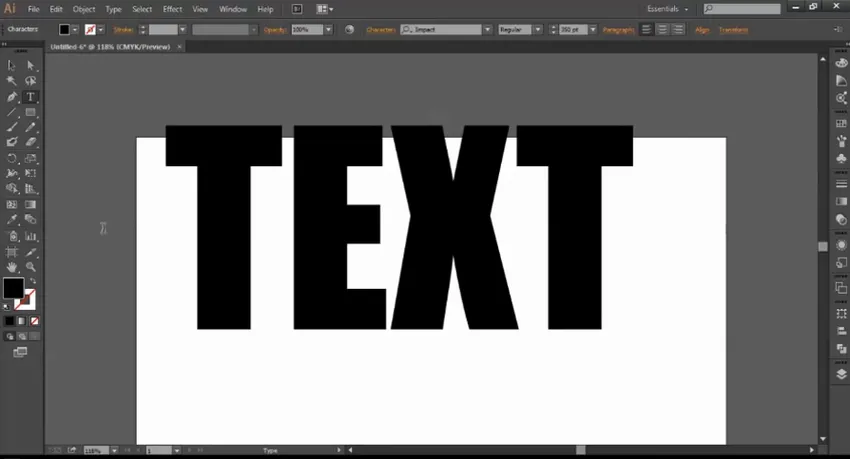
Passaggio 3: aumentare lo spazio tra il TESTO.
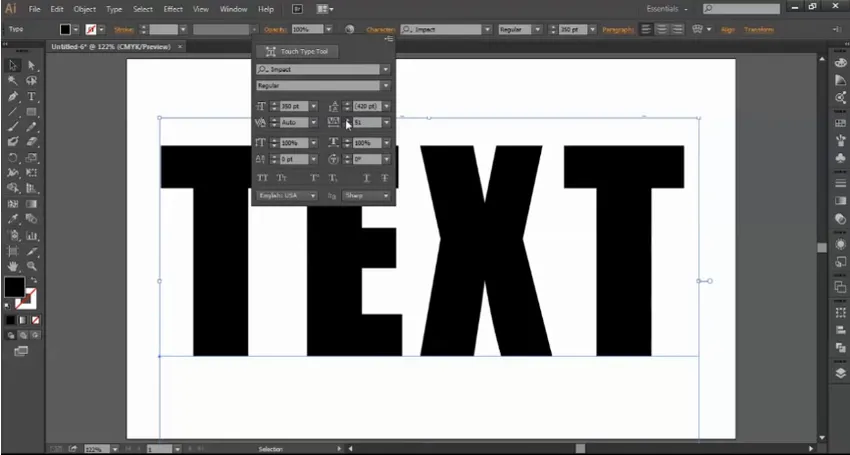
Passaggio 4: tenere premuto il tasto Alt e il mouse per duplicare il testo e cambiarne il colore.
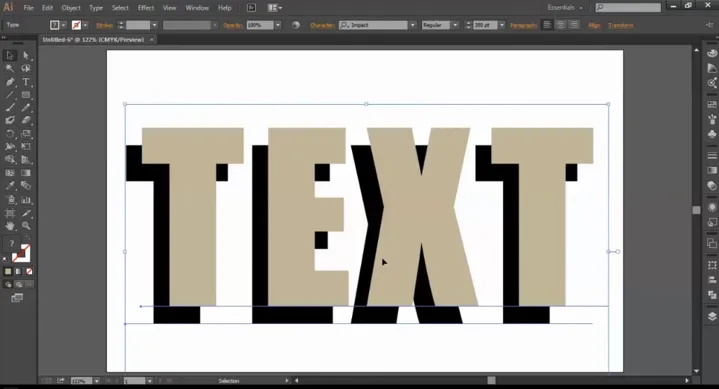
Passaggio 5: selezionare lo strumento Penna e un colore di tono minore dalla casella dei colori.
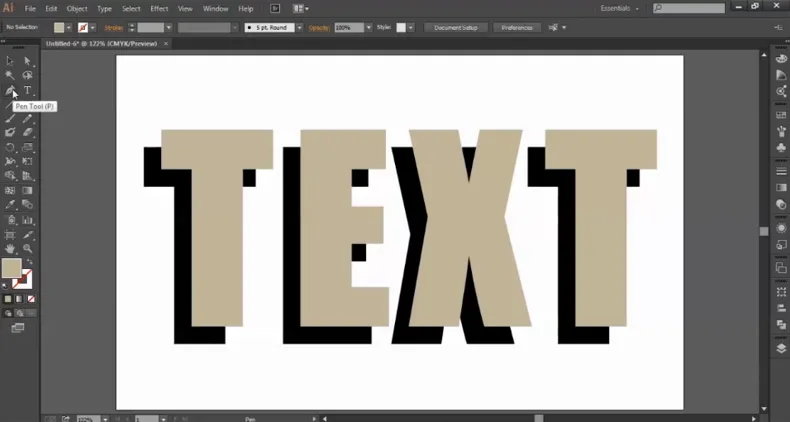
Passaggio 6: utilizzando lo strumento penna, collegare i due angoli dei 2 oggetti.
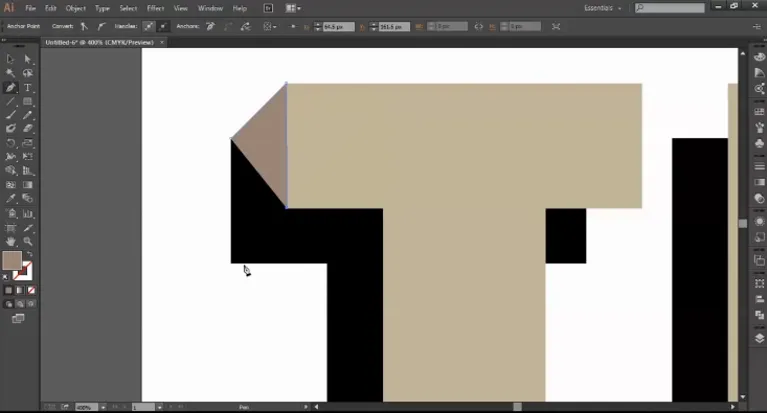
Passaggio 7: creare un ponte di collegamento utilizzando lo strumento penna.
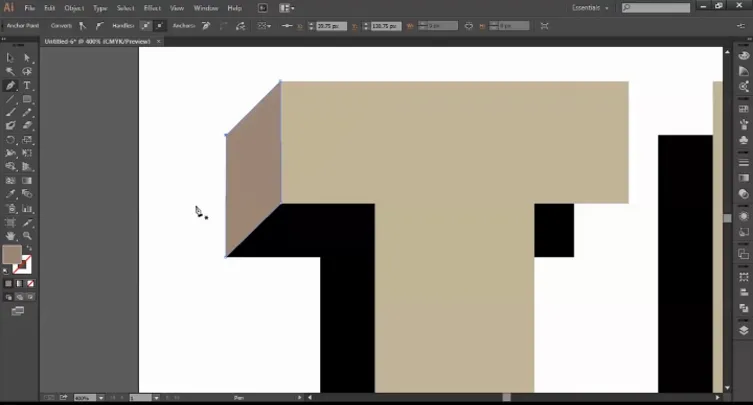
Passaggio 8: continua a creare le forme utilizzando lo strumento penna. Rilascia un effetto ombra sull'immagine risultante.
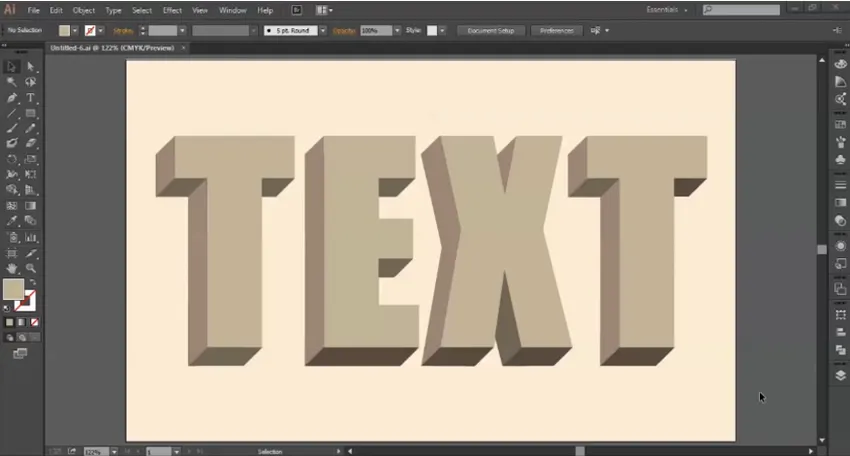
Passaggio 9: selezionare l'oggetto in alto e utilizzare il tasto Alt + Mouse per creare una copia del TESTO. Aggiungi un colore nero al nuovo TESTO creato.
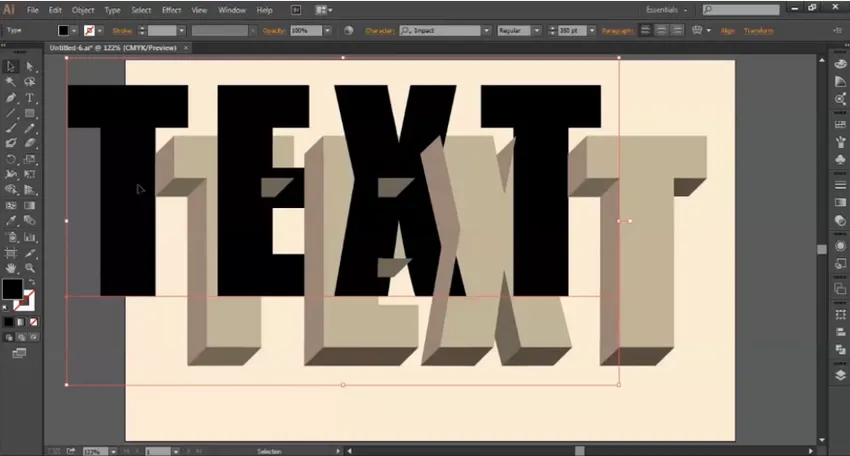
Passaggio 10: inserisci questo TESTO dietro il TESTO 3D creato.
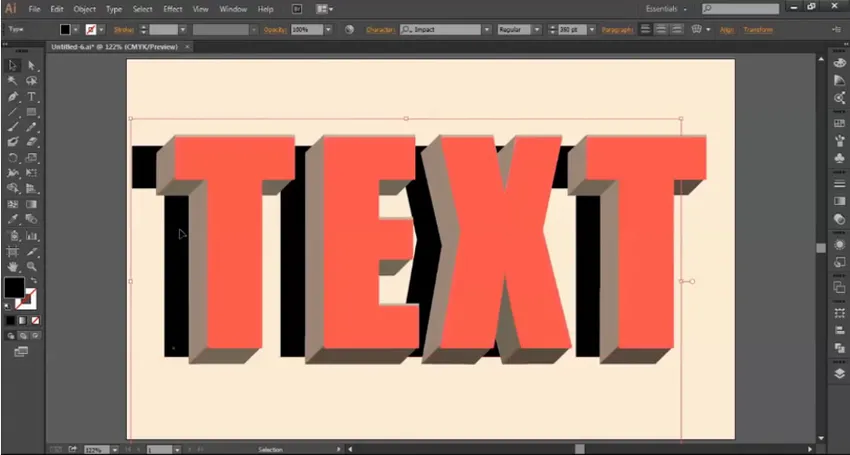
Passaggio 11: dopo aver posizionato il testo nero, seleziona Sfocatura gaussiana dal menu Effetti. Infine, seleziona il raggio della Sfocatura gaussiana.
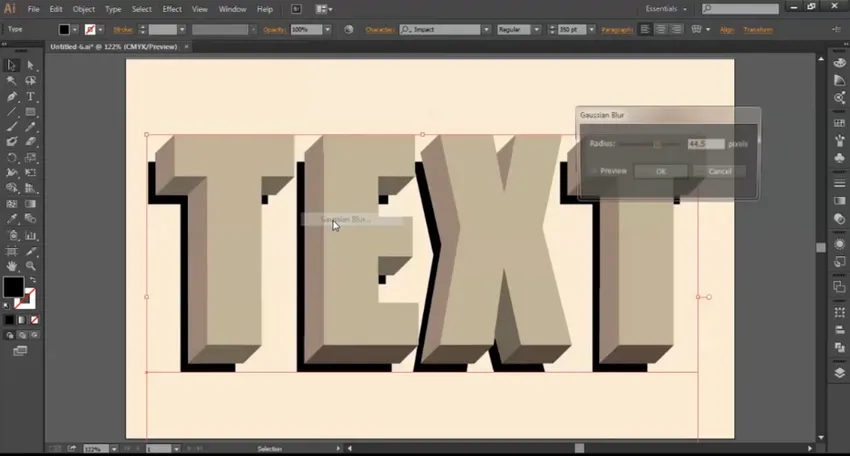
Passaggio 12: il testo 3D è finalizzato.
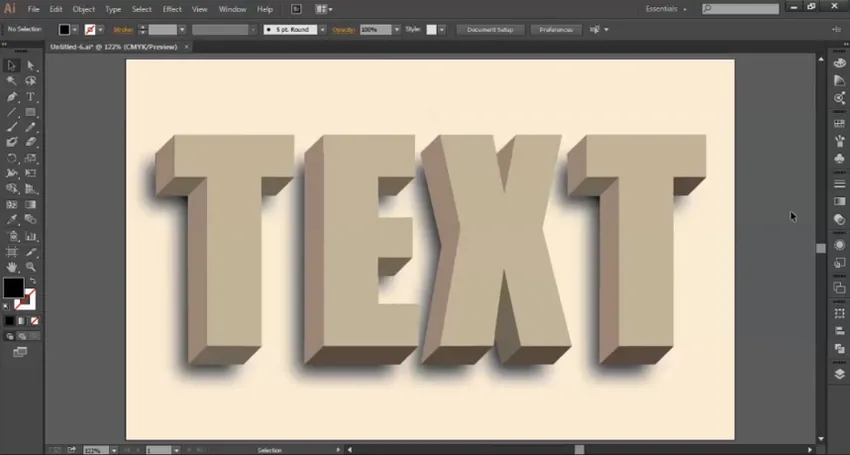
Adobe Illustrator è diventato un programma impegnativo negli ultimi anni ed è stato utilizzato da quasi tutti i grafici e gli artisti. Inoltre, al momento, Illustrator è stato insegnato anche in istituti e scuole per l'insegnamento basato sulle competenze. Imparare software come Illustrator o Photoshop fin dalla giovane età non solo aiuterà gli studenti a raggiungere i loro obiettivi, ma li saprà anche con vari aspetti della progettazione.
Non solo, la creazione di testo 3D ha due modi per crearlo. Ci sono molti altri effetti e modifiche che possono essere eseguiti con Illustrator usando più di due modi. È solo che l'utente dovrebbe essere a conoscenza degli strumenti e delle tecniche dell'applicazione e delle sue varie funzioni. Con le competenze richieste, l'utente può creare cose straordinarie con Illustrator.
Conclusione - Testo 3D in Illustrator
I grafici hanno più opzioni per creare testo 3D. La creazione di qualcosa su un software vettoriale non si limita a una sola tecnica. Gli utenti possono utilizzare altrettante tecniche utilizzando diversi strumenti ed effetti e creare creazioni sorprendenti e sorprendenti. Lo strumento più utile per creare testo 3D senza usare gli strumenti 3D è l'uso dello strumento Penna.
Articoli consigliati
Questa è stata una guida al testo 3D in Illustrator. Qui discutiamo il concetto con diversi tipi e come realizzare testo 3D in Illustrator. Puoi anche consultare i nostri altri articoli suggeriti per saperne di più -
- Come usare gli strumenti Maya?
- Che cosa sono gli effetti 3D in Illustrator?
- Strumenti di Adobe Photoshop
- Strumento Red Eye in Photoshop
- Strumento di trasformazione gratuito di Illustrator
- Rimuovi sfondo in Illustrator
- Come applicare gli effetti in Illustrator?