
Scorciatoie nel software 3D Max
Il software 3D max viene utilizzato in diverse aziende che sono società di animazione, videogiochi, TV e studio cinematografico per la modellazione. Le scorciatoie in 3D max ti offrono uno spazio di lavoro rapido e primo nel tuo progetto. Le scorciatoie sono il modo rapido per attivare qualsiasi comando usando alcuni tasti di scelta rapida dai pulsanti della tastiera.
Quando lavori su un progetto molto ampio e commerciale devi consegnare il tuo progetto completato in tempo con la massima precisione. In questo momento conoscere le scorciatoie diventa un punto in più per te e ti aiuta a fare la tua posizione di prestigio nella tua area di lavoro.
Viewport per il disegno in 3D Max
Esistono quattro aree di lavoro delle finestre nel software 3D max che sono Vista superiore, Vista anteriore, Vista sinistra e l'ultima è Vista prospettica. Possiamo sceglierne uno qualsiasi per disegnare il nostro modello in qualsiasi momento.
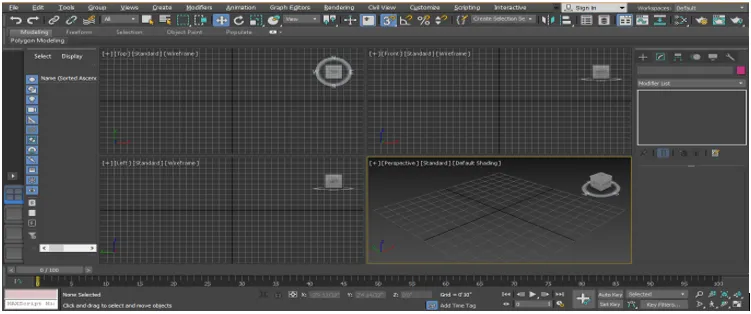
Per utilizzare il collegamento qui, prima di tutto dobbiamo disegnare alcuni oggetti nel nostro viewport.

- Seleziona tutti i collegamenti: consente di selezionare tutti gli oggetti presenti nel nostro modello. Per selezionare tutti gli oggetti contemporaneamente premere Ctrl + A sulla tastiera, tutta la selezione può essere vista sotto forma di linea blu cielo attorno all'oggetto selezionato.
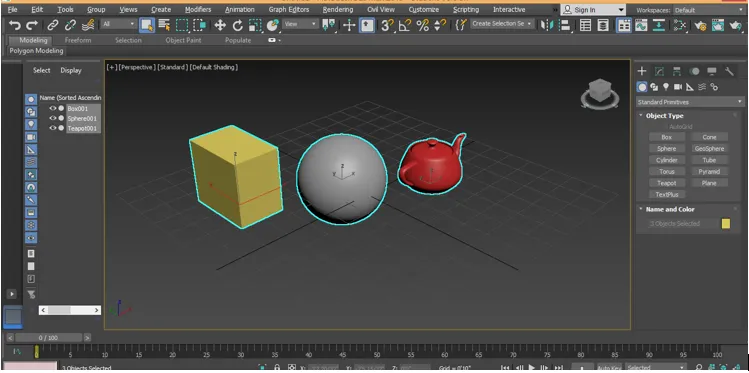
Per deselezionare, premi Ctrl + D sulla tastiera.

- Attiva / disattiva collegamento scorciatoia: viene utilizzato per selezionare un singolo oggetto e bloccare la nostra selezione su questo oggetto. Dopo aver attivato questa opzione non saremo in grado di selezionare nessun altro oggetto contemporaneamente. Premere il tasto barra spaziatrice sulla tastiera, per attivare questa opzione fare clic sull'oggetto che si desidera bloccare.

- Collegamento alla modalità WireFrame: premi F3 sulla tastiera per la modalità wireframe dell'oggetto.
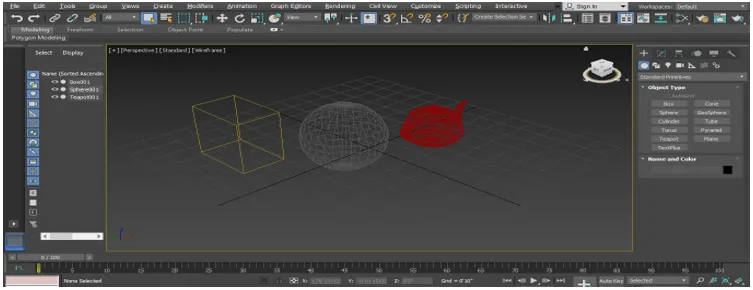
Premi nuovamente F3 sulla tastiera per tornare nella modalità ombreggiata dell'oggetto.
- Scorciatoia per i bordi : premere F4 dalla tastiera per visualizzare contemporaneamente la faccia del bordo e la faccia ombreggiata dell'oggetto.

- Scorciatoia per selezionare qualsiasi oggetto con il nome: possiamo selezionare anche qualsiasi oggetto con nome. Per selezionare Premere H sulla tastiera. Si aprirà una finestra di dialogo con il nome Seleziona dal titolo della scena .

Fare clic sul nome dell'oggetto per selezionarlo.
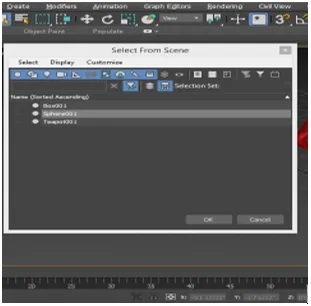
Premere OK.

Per il collegamento successivo, faremo clic sul modello di casella per selezionarlo e fare clic con il tasto destro su di esso, si aprirà una finestra di dialogo a discesa, andiamo su Converti in opzione. Fare clic sull'opzione Converti in poli modificabile .

Ora vedremo alcune scorciatoie qui. Premi 1 sulla tastiera per vedere la modalità vertice.

Premere 2 sulla tastiera per la modalità Edge.
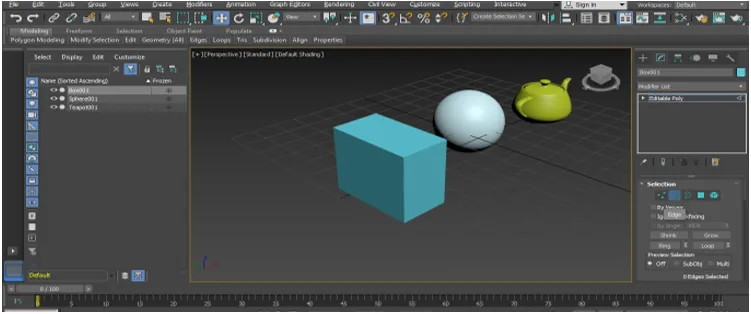
Premere 3 sulla tastiera per il bordo.

Premi 4 sulla tastiera per il poligono.

Premi 5 sulla tastiera per Element.

Premere 7 sulla tastiera per visualizzare il conteggio dei poli nella scena della modellazione poligonale in 3D max.
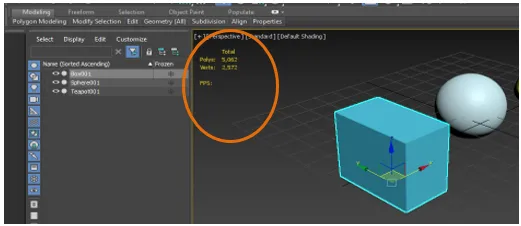
Tutte le scorciatoie di cui sopra di questo punto ci aiuteranno nel nostro lavoro durante la poli modellizzazione.
- Scorciatoia Ambiente ed Effetto: Premi 8 sulla tastiera per Ambiente ed Effetto, possiamo impostare lo sfondo di qualsiasi bitmap da qui e possiamo anche cambiare il colore e possiamo dare un effetto da qui.

- Riposizionare il nostro oggetto nascosto nell'area di lavoro: questo è diventato il problema principale per noi quando il nostro oggetto disegnato diventa in qualche modo invisibile dalla nostra area di lavoro.
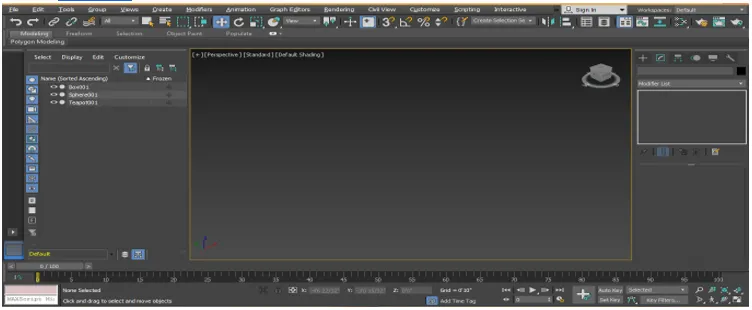
Per trovare o riposizionare il nostro oggetto nella nostra schermata, premi semplicemente Z sulla tastiera.

- Scorciatoia modalità esperto: premi X sulla tastiera per selezionare la modalità esperto in questo modo puoi cercare qualsiasi azione eseguita da te nel tuo modello.
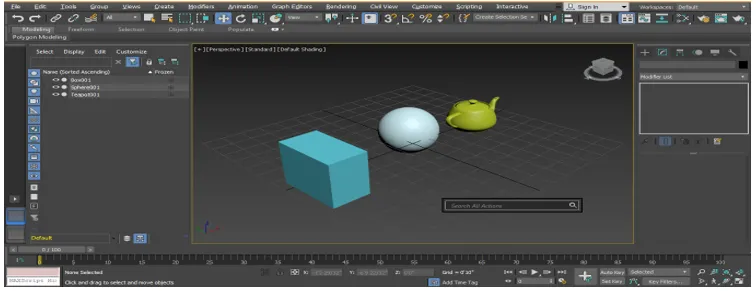
- Scorciatoia modalità isolamento: premi Alt + Q sulla tastiera per attivare la modalità isolamento. La modalità di isolamento ci offre una visione profonda di ogni singolo oggetto.
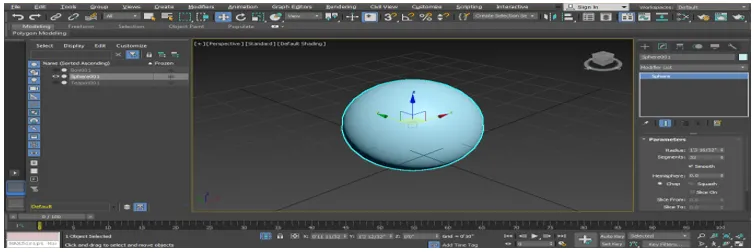
Premi il pulsante Esci per uscire dal pulsante disponibile nell'angolo inferiore dello schermo.
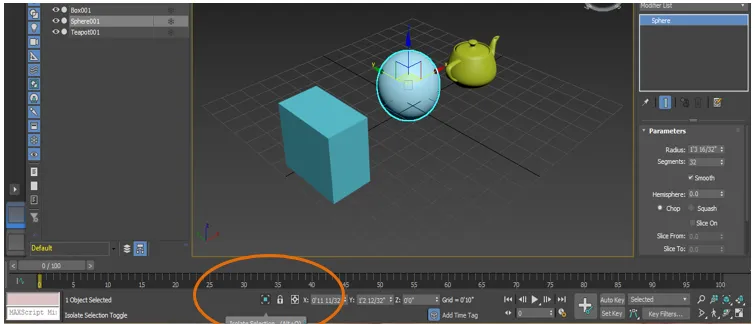
- Scorciatoia per aumentare e ridurre le dimensioni del simbolo delle coordinate: premere il tasto + sulla tastiera per aumentare le dimensioni del simbolo delle coordinate.
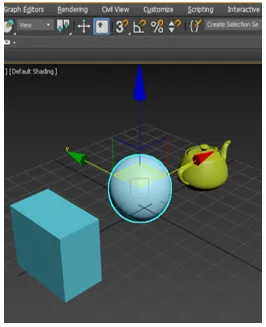
E premere il pulsante - per ridurre la dimensione del simbolo delle coordinate.
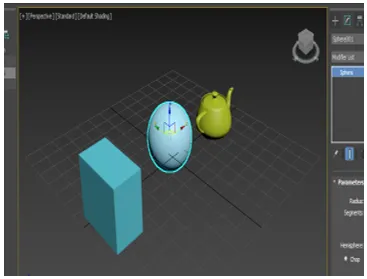
- Collegamento di rendering: Premi Maiusc + Q sulla tastiera per vedere l'effetto di rendering.
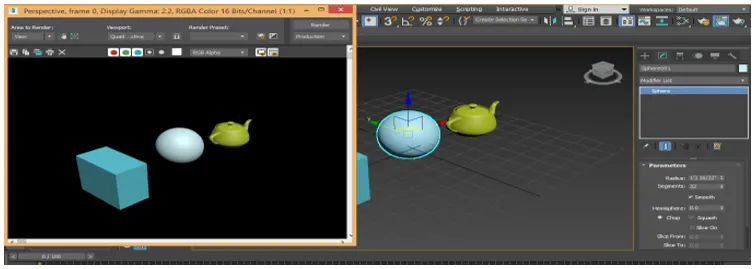
- Collegamento per la configurazione del rendering : Premi F10 sulla tastiera per aprire una finestra di dialogo per la configurazione del rendering.

Qui possiamo impostare alcune impostazioni di rendering in base alle nostre esigenze.
- Scorciatoia dell'editor dei materiali: per l'editor dei materiali Premere M sulla tastiera, verrà aperta una finestra di dialogo o l'editor dei materiali.
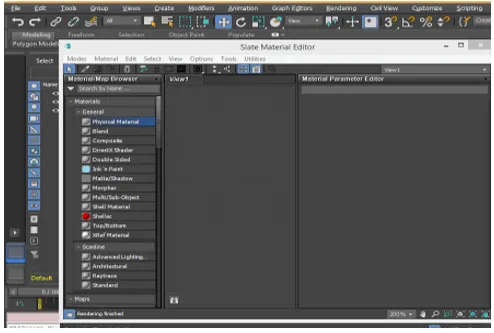
Da qui possiamo impostare materiale per il nostro oggetto, impostare i colori di un oggetto e molte altre impostazioni per dare una visione realistica ed efficace al nostro oggetto.
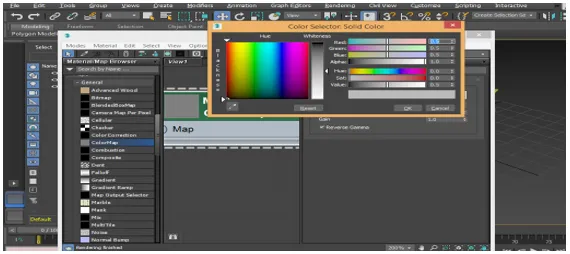
- Scorciatoia cono: cono significa fare la stessa copia dell'oggetto con le stesse dimensioni e forma. Premi Ctrl + V sulla tastiera per cono l'oggetto dopo aver selezionato l'oggetto.
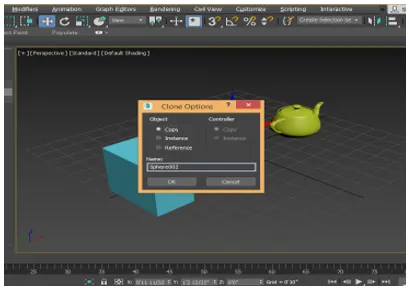
Oppure puoi semplicemente fare clic sull'oggetto e trascinare il puntatore del mouse tenendo premuto il pulsante Maiusc della tastiera per cono quell'oggetto.

- Scorciatoia modalità radiografia: la modalità radiografia significa che attivando questa modalità possiamo vedere attraverso l'oggetto. See-through significa che possiamo vedere il secondo oggetto che si trova dietro il primo oggetto. Premi Alt + X sulla modalità radiografia attiva della tastiera.
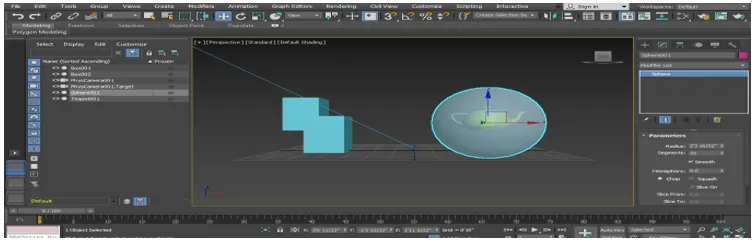
- Scorciatoia per gli strumenti di taglio: il prossimo corto è la modalità Poly Edge che può essere attivata premendo 2 pulsanti sulla tastiera. Premi Alt + C sulla tastiera per attivare lo strumento di taglio per eseguire qualsiasi taglio nel nostro oggetto.

- Scorciatoia dello strumento Snap: lo snap rende semplice la modellazione. Per attivare lo snap per gli oggetti, premere S sulla tastiera.
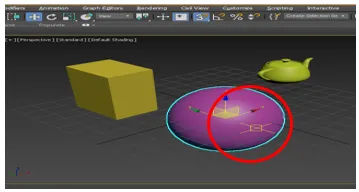
Queste sono le stesse scorciatoie utilizzate frequentemente nel software 3D max
Conclusione
Dopo aver dato un'occhiata alle scorciatoie del software 3D max, troverai un grande aiuto nella modellazione del tuo oggetto durante il lavoro del tuo progetto. I collegamenti velocizzano il tuo modo di lavorare e migliorano la tua esperienza sul software 3D max.
Articoli consigliati
Questa è una guida alle scorciatoie Max 3D. Qui discutiamo le scorciatoie 3D Max che diventano un punto in più per te e ti aiutano a rendere la tua posizione di prestigio nella tua area di lavoro. Puoi anche leggere il seguente articolo per saperne di più -
- Testo 3D in Photoshop
- Modelli 3D Max
- Strumenti di Adobe Illustrator
- Rimuovi sfondo in Illustrator
- Adobe Illustrator per Windows 8