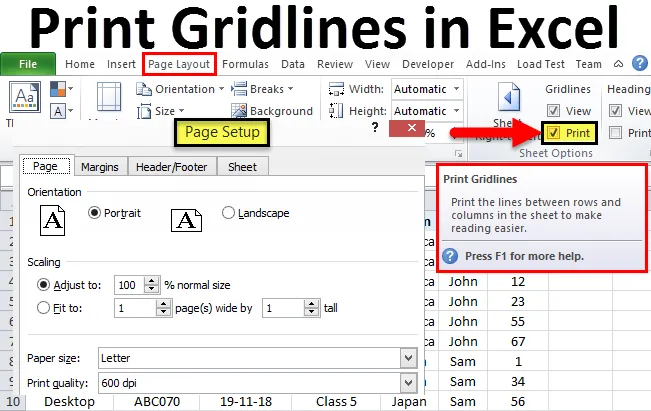
Stampa griglie in Excel (sommario)
- Esempi per stampare griglie in Excel
- Pro della stampa su griglie
Stampa griglie in Excel
Stampa linee griglia ci consente di creare linee griglia predefinite quando vogliamo stampare qualsiasi documento. Impostando Stampa griglie in Excel, risparmierai tempo e fatica nella scelta delle griglie come da lunghezza della pagina o tabella dei dati. Stampando le linee della griglia in Excel, limiterai l'immissione dei dati e incornicerai un bordo definito. I dati immessi oltre la griglia di stampa non verranno visualizzati se si stampa la pagina attualmente disponibile.
L'opzione per stampare le griglie è disponibile nel menu Layout di pagina, nella sezione delle opzioni del foglio con l'icona di.
Esempi per stampare griglie in Excel
Per accedere all'opzione Griglie, vai al menu Layout di pagina e seleziona la casella Stampa sotto le opzioni del foglio come mostrato nell'immagine seguente.

Qui abbiamo un campione di alcuni numeri di parte che sono stati venduti in un mese nelle diverse regioni. Come possiamo vedere nello screenshot seguente, non abbiamo creato alcun bordo o tabella. E i dati sono completamente un piano.
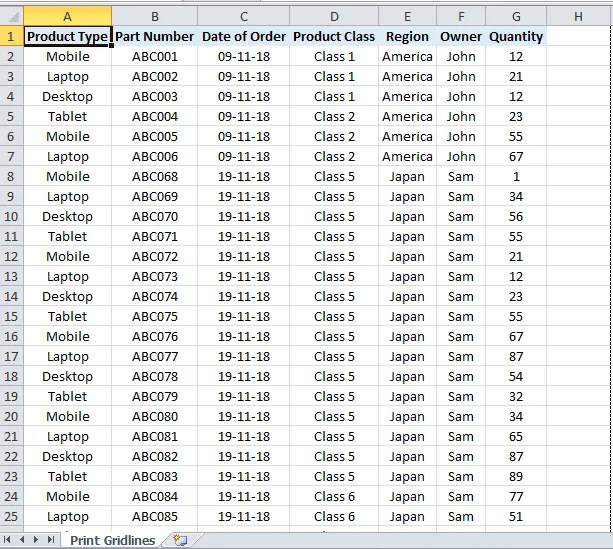
Ora, per la stampa di linee della griglia, seguire lo stesso percorso indicato sopra.
Vai al menu Layout di pagina e seleziona la casella di stampa sotto l'opzione foglio per griglia. Una volta che le linee della griglia si chiudono, selezionare con il segno di spunta Quindi vai al menu File e fai clic su Stampa. Vedremo che il foglio corrente sarà coperto con le linee della griglia come mostrato nell'immagine seguente.
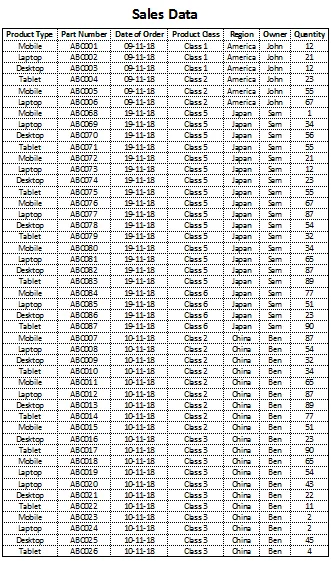
Ora, invece di mettere linee di griglia per ogni singola tabella, possiamo avere Stampa Griglia che abilita quali linee di griglia automaticamente in tutti i fogli, che sono pronte per essere stampate. Possiamo anche controllare con i tasti di scelta rapida di Ctrl + P, che utilizzeranno direttamente l'opzione di stampa fornita nel menu File. Per improvvisare ulteriormente in Stampa griglie, vai al menu File> Stampa> Imposta pagina, come mostrato nell'immagine seguente.
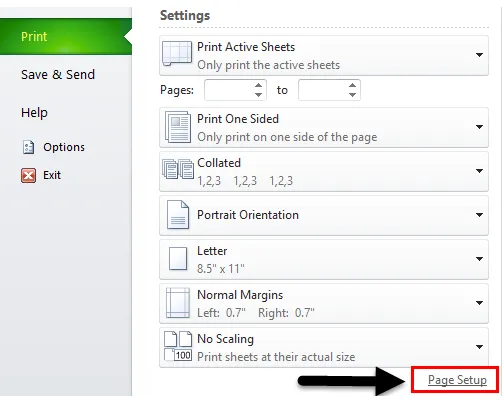
Dopo aver fatto clic su di esso, ci vorrà per avanzare l'opzione di impostazione della pagina, da cui è possibile aggiungere o apportare modifiche all'impostazione della pagina esistente, come mostrato di seguito.
La finestra di impostazione della pagina ha altre quattro opzioni, che sono Pagina, Margini, Intestazione / Piè di pagina e Foglio.

Nel pulsante Pagina, possiamo effettuare regolazioni o modifiche all'orientamento, Paper Sizer per stampare, Qualità di stampa e anche inserire numeri di pagina automatici.
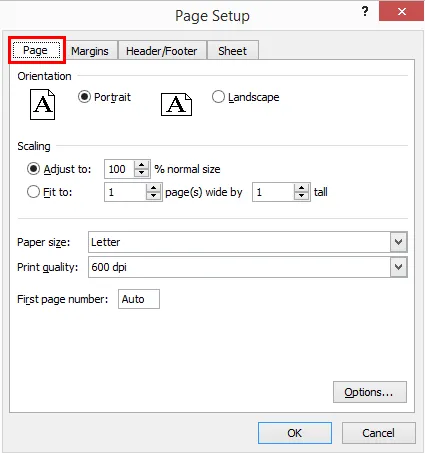
In Margine, possiamo impostare tutti i margini laterali o laterali. Inoltre, possiamo regolare la posizione della tabella dei dati secondo le nostre necessità selezionando la casella Orizzontale e Verticale, come mostrato di seguito.

In Intestazione / Piè di pagina, possiamo creare l'intestazione o il piè di pagina personalizzati, anziché crearli dall'opzione disponibile nella scheda del menu Inserisci. Ciò consente di risparmiare spazio e tempo in modo che i nostri dati sembrino buoni. Nella schermata seguente, è disponibile un'opzione di Intestazione / Piè di pagina personalizzato, che abilita Intestazione e Piè di pagina nel foglio di lavoro solo nell'opzione di stampa.
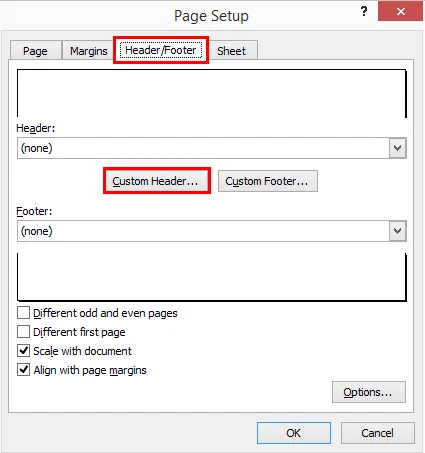
Dopo aver fatto clic sull'opzione Intestazione o Piè di pagina personalizzato, mostrata nella schermata sopra, verrà visualizzata una casella in cui è possibile inserire il nome dell'intestazione o del piè di pagina desiderato o richiesto, come mostrato di seguito.
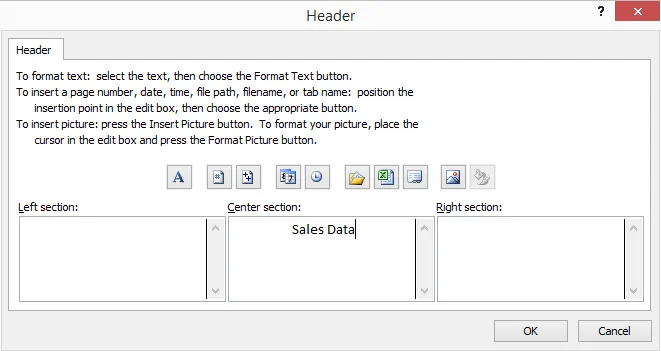
Una volta terminato di compilare i nomi di intestazione e piè di pagina, nei rispettivi blocchi, possiamo fare clic su OK per vedere come appariranno la nostra intestazione e piè di pagina nella vista Stampa griglia, come mostrato di seguito.
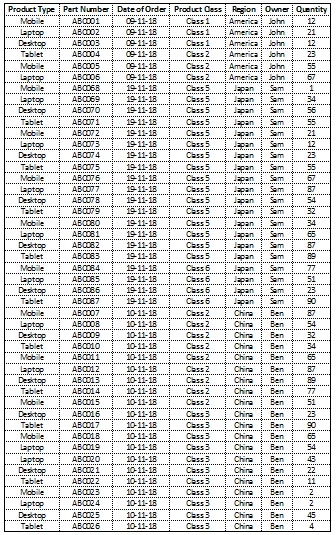
Print Gridlines ha alcune opzioni più avanzate. Quali sono disponibili nel menu File un'opzione un'avanzata. Una volta che seguiremo il percorso menzionato, otterremo la casella come mostrato di seguito.
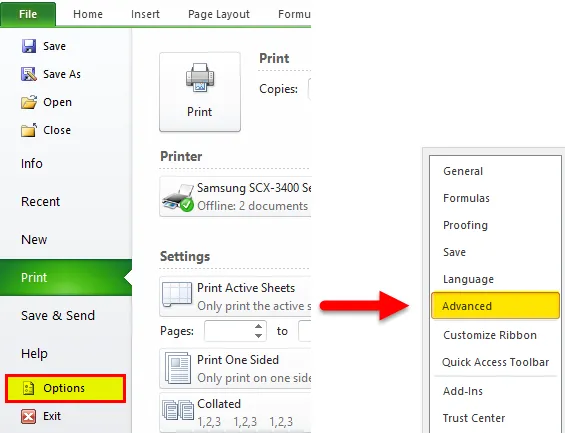
Qui, possiamo apportare ulteriori modifiche. E dopo ciò, avremo le griglie di stampa finali come già mostrato sopra. In modo che completiamo le griglie di stampa in Excel e la sua applicazione.
Pro della stampa su griglie
- La creazione delle linee di griglia di stampa rende i dati presentabili a chiunque senza mostrare l'intestazione / piè di pagina e le linee di griglia nella pagina corrente.
- La stampa delle linee della griglia rende anche i dati in forma stampabile. Possiamo stampare i dati, con linee della griglia e saranno visibili anche nell'output.
Cose da ricordare sulle griglie di stampa
- Le griglie possono essere utilizzate con il tasto di scelta rapida Ctrl + P, che ci porterà direttamente all'opzione Anteprima di stampa, che ha tutti i comandi e le funzioni discussi.
- Dare bordo sotto forma di griglie di stampa in qualsiasi tabella di dati è molto importante. Dobbiamo impostare la griglia di stampa dopo ogni lavoro, in modo che il set di dati possa essere associato.
Articoli consigliati
Questa è una guida per stampare griglie in Excel. Il modo più semplice per regolare una colonna è utilizzare le griglie di stampa in Excel. Qui discutiamo come utilizzare Print Gridlines in Excel insieme ad esempi pratici. Puoi anche consultare i nostri altri articoli suggeriti:
- Creazione di diagrammi a punti in Excel
- Che cos'è Dashboard in Excel?
- Come abbinare i dati in Excel
- Come sommare più righe in Excel