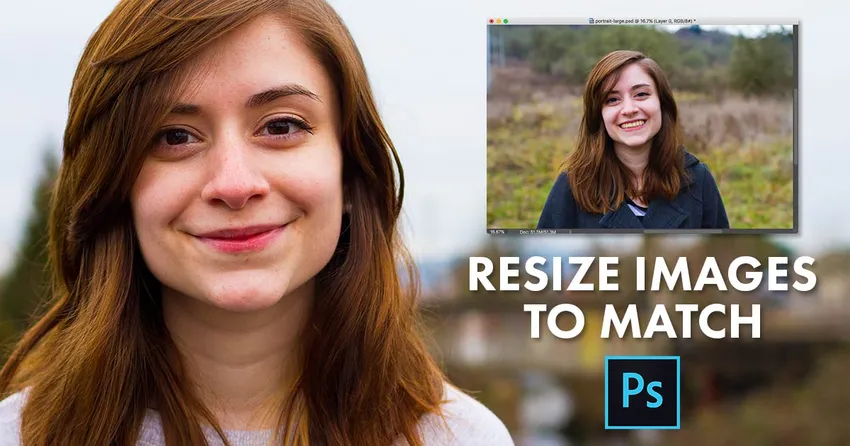
Questo tutorial mostra come abbinare istantaneamente le dimensioni (larghezza e altezza) di due immagini o documenti aperti in Photoshop usando la finestra di dialogo Dimensione immagine e il menu Finestra. Per Photoshop CC, CS6 e precedenti.
Se stai componendo immagini, progettando un layout o caricando foto sul Web, dovrai spesso ridimensionare le immagini in Photoshop in modo che condividano le stesse dimensioni (stessa larghezza e altezza). Un modo per farlo sarebbe quello di inserire manualmente gli stessi valori per la larghezza e l'altezza nella finestra di dialogo Dimensione immagine di Photoshop per ogni immagine che devi ridimensionare. Ma se una delle tue immagini ha già le dimensioni che ti servono, ecco un trucco che puoi risparmiare tempo che puoi usare per ridimensionare rapidamente un'altra immagine per abbinarla! Userò Photoshop CC 2018 ma qualsiasi versione recente funzionerà.
Due immagini, due diverse dimensioni
Qui ho due immagini aperte in Photoshop. Questa prima immagine è la più grande delle due e quella che devo ridimensionare (foto ritratto  da Adobe Stock):
da Adobe Stock):
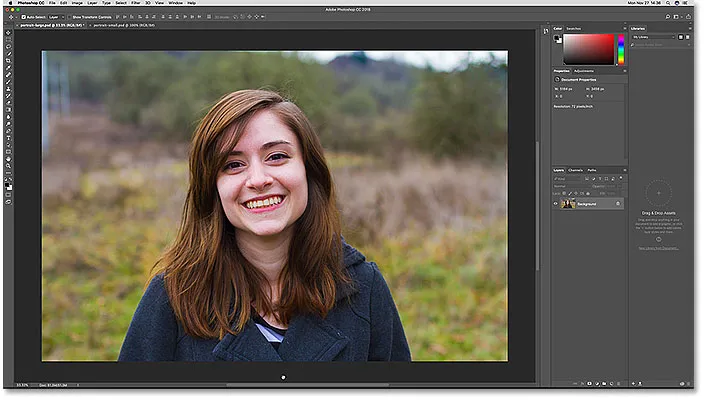
La prima di due immagini aperte. Credito fotografico: Adobe Stock.
Per visualizzare le dimensioni correnti dell'immagine, salgo al menu Immagine nella barra dei menu e scelgo Dimensione immagine :

Apertura della finestra di dialogo Dimensione immagine.
Nella finestra di dialogo Dimensione immagine, vediamo che questa immagine ha una larghezza di 5184 pixel e un'altezza di 3456 pixel . Per il momento farò clic su Annulla per chiudere la finestra di dialogo senza apportare modifiche:

La finestra di dialogo Dimensione immagine che mostra la larghezza e l'altezza correnti dell'immagine più grande.
Per passare alla mia seconda immagine, farò clic sulla relativa scheda del documento. Notare nelle schede che la mia immagine più grande si chiama "ritratto-grande" e la mia immagine più piccola si chiama "ritratto-piccolo". I nomi delle immagini diventeranno importanti quando andremo a ridimensionare uno in modo che corrisponda alle dimensioni dell'altro:
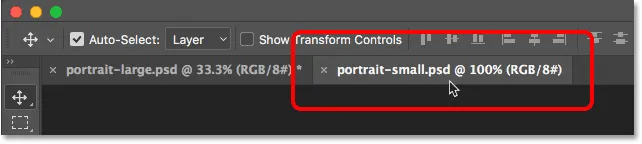
Fare clic sulla scheda per visualizzare la seconda immagine.
Dopo aver fatto clic sulla scheda, vediamo la mia seconda immagine più piccola (foto di ritratto  da Adobe Stock):
da Adobe Stock):
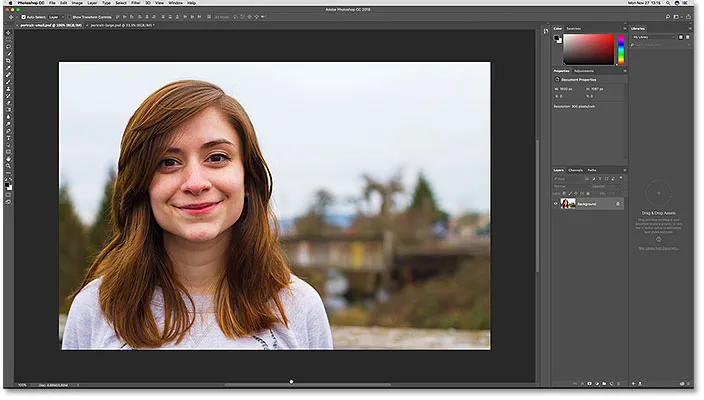
La seconda delle due immagini aperte. Credito fotografico: Adobe Stock.
Vista la sua dimensione, salgo di nuovo nel menu Immagine e scelgo Dimensione immagine . E qui vediamo che questa immagine più piccola ha una larghezza di 1600 pixel e un'altezza di 1067 pixel . Devo ridimensionare la mia immagine più grande per adattarla a questa dimensione esatta, ma non è necessario scrivere i numeri. Vediamo invece come Photohop può inserire i valori per noi! Farò di nuovo clic su Annulla per chiudere la finestra di dialogo:
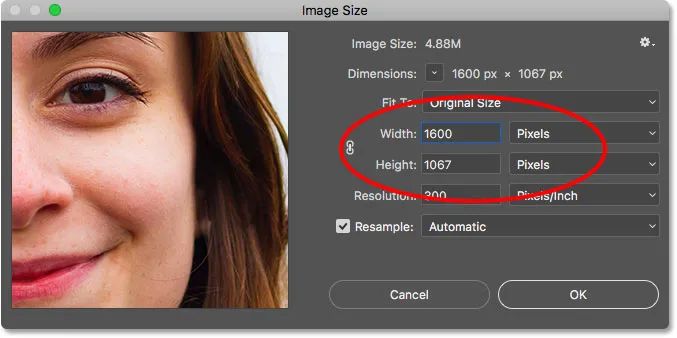
La seconda immagine è già impostata sulla larghezza e altezza di cui abbiamo bisogno.
Come ridimensionare un'immagine per adattarla alle dimensioni di un'altra
Passaggio 1: selezionare l'immagine da ridimensionare
Per ridimensionare un'immagine in modo che corrisponda alla dimensione di un'altra immagine aperta, seleziona prima il documento che contiene l'immagine che devi ridimensionare facendo clic sulla sua scheda. Selezionerò il mio documento "verticale":
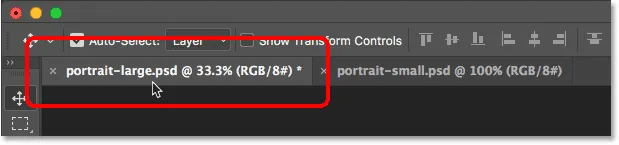
Selezione dell'immagine che deve essere ridimensionata.
Passaggio 2: aprire la finestra di dialogo Dimensione immagine
Con il documento selezionato, vai al menu Immagine e scegli Dimensione immagine :

Andare a Immagine> Dimensione immagine.
Questo apre la finestra di dialogo Dimensione immagine in cui vediamo la larghezza e l'altezza correnti dell'immagine. Come rapido aggiornamento, qui di nuovo vediamo che la mia immagine più grande è larga 5184 pixel e alta 3456 pixel:

La larghezza e l'altezza attuali dell'immagine.
Passaggio 3: Scegli l'immagine che desideri abbinare dal menu della finestra
Per ridimensionare l'immagine in modo che corrisponda alle dimensioni di un'altra immagine, vai al menu Finestra nella barra dei menu. Nella parte inferiore del menu Finestra è presente il nome di ogni immagine attualmente aperta in Photoshop. Nel mio caso, ho due immagini aperte, "portrait-large.psd" e "portrait-small.psd". L'immagine che stai visualizzando ha un segno di spunta accanto. Scegli l'immagine che desideri abbinare dall'elenco. Sceglierò "ritratto piccolo":
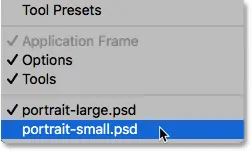
Selezione dell'immagine con le dimensioni corrispondenti dal menu Finestra.
Photoshop modifica istantaneamente i valori di larghezza e altezza in modo che corrispondano alle dimensioni dell'immagine selezionata. Nel mio caso, l'immagine più grande ora condividerà la stessa larghezza (1600 pixel) e altezza (1067 pixel) dell'immagine più piccola. Fai clic su OK per ridimensionare l'immagine. Entrambe le immagini hanno ora le stesse dimensioni:
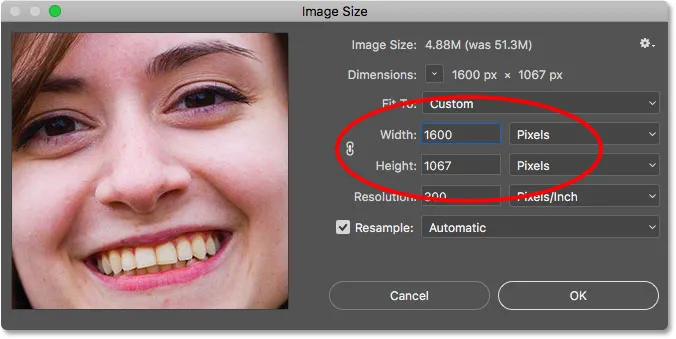
Photoshop abbina automaticamente la larghezza e l'altezza dell'altra immagine.
E lì ce l'abbiamo! Ecco come ridimensionare rapidamente un'immagine per adattarla alle dimensioni di un'altra in Photoshop! Per ulteriori informazioni sul ridimensionamento delle immagini, consultate Come ridimensionare le immagini in Photoshop. Oppure visita la nostra sezione Nozioni di base su Photoshop per ulteriori tutorial!