In questo tutorial di Photoshop, vedremo come tingere e migliorare i colori in una foto usando Photo Filter di Photoshop. Se Photoshop Photo Filter non è una delle funzionalità più utilizzate nel programma, merita sicuramente di esserlo. Non solo è facile da usare, è l'unica funzione di Photoshop che ti consente di scegliere i colori semplicemente selezionando i nomi dei colori da un elenco!
Ha anche diversi usi preziosi, uno dei quali abbiamo già esaminato in un precedente tutorial - Neutralizzare i colori con il filtro fotografico - e questa volta impareremo come usarlo per tingere e migliorare i colori in un Immagine.
Al suo livello più elementare, il filtro fotografico può essere utilizzato per riscaldare o raffreddare i colori complessivi in una foto, ma poiché utilizzeremo la versione del livello di regolazione fornita con una maschera di livello integrata, possiamo combina più filtri fotografici per colorare e migliorare individualmente aree specifiche di un'immagine, cosa che faremo in questo tutorial.
Ecco l'immagine con cui lavorerò. Ho scattato questa foto durante il tramonto durante un recente viaggio al lago e i colori di quella sera erano spettacolari. Il cielo era pieno di rosa e viola e il terreno brillava quasi in un'arancia calda. Sfortunatamente, la mia fotocamera digitale non ha catturato del tutto le cose nel modo in cui le ho viste e i colori nella foto sono diventati un po 'opachi:

Grazie al Filtro foto di Photoshop, tuttavia, posso facilmente riportare i colori nel modo in cui li ricordo e persino portarli oltre se voglio:

I colori sembrano molto più luminosi e vivaci ora, il che rende l'immagine stessa visivamente più accattivante, e tutto è stato fatto con solo un paio di semplici livelli di regolazione del filtro fotografico. Iniziamo!
Plug-in codici funzione, azioni e filtri: errore nello shortcode (ads-photoretouch-middle)
Passaggio 1: selezionare la prima area su cui si desidera lavorare
Come ho già detto, userò un paio di livelli di regolazione del filtro fotografico per migliorare i colori in aree specifiche dell'immagine separatamente, e la prima area su cui voglio lavorare è il cielo, quindi prima di aggiungere la mia prima foto Filtro, devo selezionare il cielo. È possibile utilizzare qualsiasi strumento di selezione più comodo (strumento Lazo, Penna troppo, ecc.). Per questo userò lo strumento Lazo, quindi lo selezionerò dalla palette Strumenti :
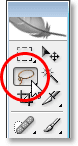
Selezionando lo strumento Lazo dalla palette Strumenti di Photoshop.
Potrei anche premere L sulla mia tastiera per accedervi con la scorciatoia. Quindi, con il mio strumento Lazo selezionato, disegnerò una selezione intorno al cielo:
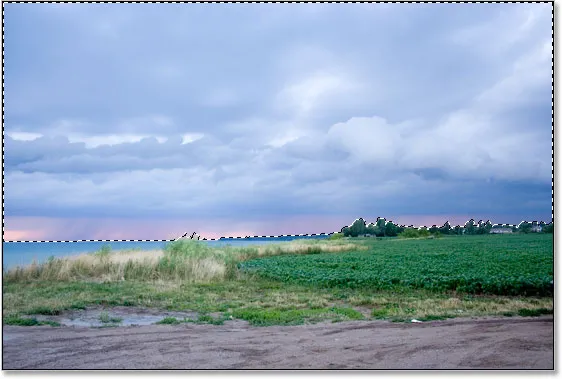
Usare lo strumento Lazo per disegnare una selezione attorno al cielo, che è la prima parte dell'immagine su cui voglio lavorare.
Puoi vedere il contorno della selezione nell'immagine sopra.
Passaggio 2: aggiungere un livello di regolazione del filtro fotografico
Ora che ho selezionato il mio cielo, posso aggiungere il mio primo filtro fotografico. Per fare ciò, farò clic sull'icona Nuovo livello di regolazione nella parte inferiore della palette Livelli:
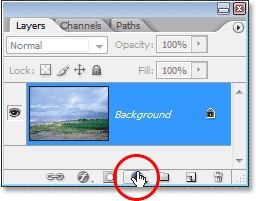
Fai clic sull'icona "Nuovo livello di regolazione" nella parte inferiore della palette Livelli.
Quindi selezionerò Photo Filter dall'elenco dei livelli di regolazione:

Seleziona "Filtro foto" dall'elenco.
Questo fa apparire la finestra di dialogo Filtro foto di Photoshop e poiché abbiamo selezionato parte dell'immagine prima di aggiungere il filtro foto, solo l'area selezionata verrà influenzata da esso.
Passaggio 3: Scegli il colore con cui vuoi tingere l'area selezionata
Il filtro fotografico si basa sull'idea che i fotografi aggiungano filtri colorati all'obiettivo della fotocamera per tingere la foto e possiamo ottenere lo stesso effetto esatto in Photoshop ma con molta più flessibilità, poiché possiamo cambiare il colore del filtro in qualsiasi cosa desideriamo .
Photo Filter ci offre due modi per scegliere un colore. Nella parte superiore della finestra di dialogo sono presenti due opzioni, Filtro e Colore . Entrambi fanno esattamente la stessa cosa, il che ci consente di scegliere un colore con cui colorare la nostra immagine. L'unica differenza tra loro è che l'opzione "Filtro" ci consente di selezionare da un elenco di colori preimpostati, inclusi alcuni che si basano su filtri lenti di riscaldamento e raffreddamento comuni (hanno le parole "Riscaldamento" e "Raffreddamento" nel colore nomi), mentre l'opzione "Colore" richiama semplicemente il Selettore colore di Photoshop e ci consente di scegliere esattamente quale colore vogliamo. Rimarrò fedele ai colori preimpostati poiché funzioneranno bene per la mia immagine qui, e ricordo da quando ho scattato questa foto che il cielo aveva molto più rosa e viola in quello che l'immagine sta attualmente mostrando . Sfortunatamente, il filtro fotografico non ha un colore rosa o viola preimpostato da selezionare, ma ha il magenta che funzionerà bene, quindi farò clic sulla freccia rivolta verso il basso per l'opzione "Filtro" e seleziona "Magenta" dall'elenco (ovviamente puoi scegliere il colore che preferisci per la tua immagine):
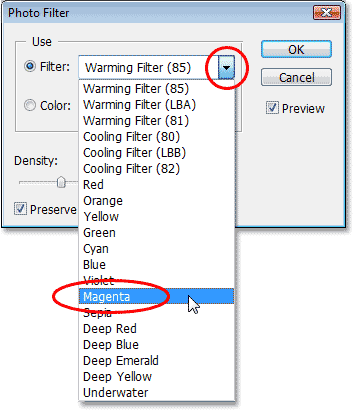
Seleziona il colore con cui vuoi colorare l'immagine dall'elenco di colori predefinito "Filtro", oppure scegli un colore dal Selettore colore facendo clic sul campione di colore "Colore".
Ora che ho selezionato il mio colore, voglio aumentare leggermente l'intensità del colore e posso farlo con l'opzione Densità . Trascinando il cursore Densità a destra si aggiunge più colore all'immagine per una maggiore intensità di colorazione, mentre trascinandola a sinistra si riduce la quantità di colore per un effetto di colorazione più sottile. Puoi vedere un'anteprima di ciò che accade nell'immagine mentre trascini il cursore. Aumenterò leggermente l'intensità del mio colore trascinando il cursore Densità a circa il 30%:
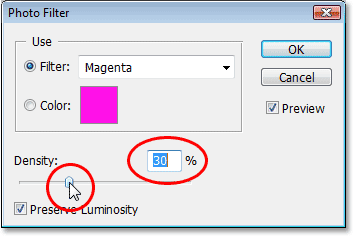
Aumenta o diminuisci la quantità di colore aggiunto all'immagine trascinando il cursore "Densità" verso destra o sinistra.
Assicurati che l'opzione Mantieni luminosità nell'angolo in basso a sinistra sia selezionata in modo da non scurire l'immagine. Quando sei soddisfatto della colorazione che hai applicato, fai clic su OK nell'angolo in alto a destra della finestra di dialogo per uscire da essa. Ecco la mia immagine dopo aver tinto il mio cielo di magenta. Si noti che solo il cielo è colorato. Tutto sotto di esso rimane intatto:

Il cielo ora appare molto più rosa e viola dopo averlo colorato di magenta.
Ora il cielo sembra molto più colorato. Potrei aver preso le cose un po 'più in là di come appariva quella sera, ma mi piace l'effetto complessivo e non c'è legge in Photoshop che dice che devi sempre lottare per il realismo. Il terreno sembra decisamente meno colorato di quanto lo ricordi, però, ma non voglio che sia rosa o viola. Deve essere riscaldato con un po 'di arancione, il che significa che avremo bisogno di un secondo filtro fotografico impostato su un colore diverso.
Dal momento che voglio che solo il terreno sia interessato dal mio secondo filtro fotografico, dovrò selezionarlo, ma dal momento che ho già selezionato il cielo, selezionare il terreno sarà facile, come vedremo dopo .
Ho finito con l'ottimizzazione dei colori nel cielo e ora voglio fare la stessa cosa con il terreno ma usando un colore diverso, quindi per questo, userò un secondo livello di regolazione del filtro fotografico.
Proprio come ho fatto con il cielo, però, prima di aggiungere il nuovo livello di regolazione, devo prima selezionare il terreno. Dal momento che ho già selezionato la parte superiore dell'immagine (il cielo) e ora voglio selezionare tutto sotto di essa, tutto ciò che devo fare è caricare la mia selezione di cielo originale e quindi invertirla. Per fare ciò, terrò premuto il tasto Ctrl (Win) / Command (Mac) sulla mia tastiera e fare clic sulla miniatura della maschera di livello del filtro fotografico nella palette Livelli:
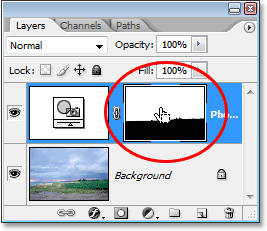
"Ctrl-clic" (Win) / "Comando-clic" (Mac) direttamente sulla miniatura della maschera di livello nella palette Livelli.
Se osservi attentamente la miniatura della maschera di livello, noterai che la parte superiore è bianca mentre la parte inferiore è nera. L'area bianca in alto è la selezione che ho fatto intorno al cielo prima di aggiungere il livello di regolazione, e poiché è bianco, ciò significa che il filtro fotografico sta influenzando quell'area, che abbiamo visto ovviamente nell'immagine. L'area sul fondo riempita di nero significa che il livello di regolazione non influisce su quell'area, motivo per cui il terreno non è stato colorato con il colore magenta.
Con "Ctrl-clic" (Win) / "Comando-clic" (Mac) direttamente sulla miniatura della maschera di livello, ho caricato nuovamente la mia selezione originale nell'immagine:
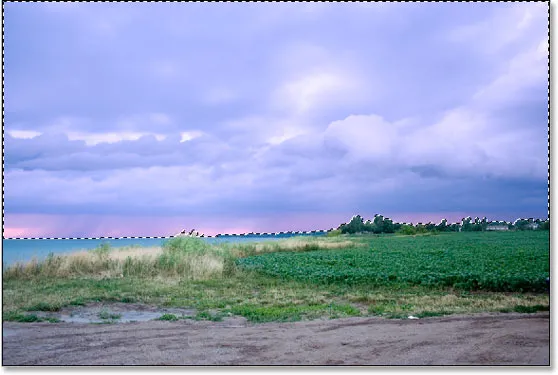
La selezione originale intorno al cielo è stata ricaricata nel documento.
Attualmente, il cielo è selezionato, ma voglio invece selezionare tutto sotto di esso. Tutto ciò che devo fare è invertire la selezione e posso farlo facilmente con la scorciatoia da tastiera Maiusc + Ctrl + I (Win) / Maiusc + Comando + I (Mac). Ciò provoca la deselezione di tutto ciò che è stato selezionato e ora tutto ciò che non è stato selezionato in precedenza viene selezionato. In altre parole, ho sostanzialmente invertito la selezione in modo che ora il terreno sia selezionato e il cielo no:
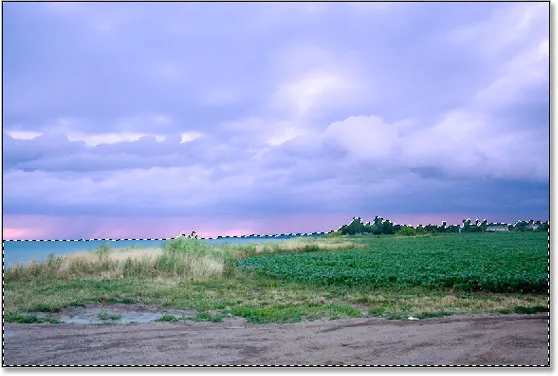
Il terreno è ora selezionato e il cielo è stato deselezionato.
L'unico problema qui è che non solo ho selezionato il terreno, ma ho anche selezionato la piccola area di acqua sulla sinistra che non voglio essere influenzata da nessuno dei miei filtri fotografici. Posso facilmente risolverlo, anche se dopo aver riscaldato i colori sul terreno, per ora non me ne preoccuperò.
Passaggio 5: aggiungere il secondo livello di regolazione del filtro foto
Una volta effettuata la selezione, posso aggiungere il mio secondo livello di regolazione del filtro fotografico e lo farò come ho fatto prima, facendo clic sull'icona Nuovo livello di regolazione nella parte inferiore della palette Livelli:

Aggiunta di un secondo filtro fotografico facendo nuovamente clic sull'icona "Nuovo livello di regolazione".
Ancora una volta, selezionerò Photo Filter dall'elenco che appare:

Selezionando "Filtro foto" dall'elenco.
Photoshop aggiunge il mio secondo livello di regolazione del filtro fotografico sopra il primo nella palette Livelli e apre la finestra di dialogo Filtro fotografico proprio come prima.
Passaggio 6: selezionare il colore che si desidera utilizzare
Voglio che il terreno nella foto appaia molto più caldo, il che significa che voglio aggiungere un colore caldo come l'arancione. Fortunatamente, il riscaldamento e il raffreddamento delle immagini è esattamente ciò per cui originariamente è stato progettato il filtro fotografico di Photoshop, e piuttosto che scegliere "Arancione" da un elenco di colori o dal Selettore colore, posso semplicemente utilizzare il filtro predefinito, che è "Filtro riscaldamento (85 ) ":

Utilizzo del "Filtro riscaldamento (85)" predefinito del filtro fotografico.
Ci sono altri due filtri di riscaldamento inclusi: "Filtro di riscaldamento (LBA)" e "Filtro di riscaldamento (81)" - ma dopo aver sperimentato tutti e tre, il primo sembra darmi i migliori risultati con questa immagine. Il valore "Densità", che come abbiamo visto un momento fa determina la quantità di colore mescolata con l'immagine, è impostato al 25% per impostazione predefinita e non è abbastanza per riscaldare la mia immagine, quindi ho intenzione di fai clic sul suo cursore e trascinalo a destra, tenendo d'occhio la mia immagine mentre trascino in modo da poter vedere un'anteprima dal vivo di ciò che sto facendo e aumenterò il valore della Densità fino a circa 85 % per abbinare la stessa intensità di colore del cielo sopra di esso:

Aumentando l'effetto di riscaldamento nell'immagine aumentando il valore di Densità.
Ho intenzione di fare clic su OK per uscire dalla finestra di dialogo, ed ecco la mia immagine dopo aver riscaldato il terreno:

Il terreno ora appare molto più caldo e l'intensità del colore corrisponde a quella del cielo sopra di esso.
Come ho accennato in precedenza, l'unico problema ora è che ho riscaldato l'area dell'acqua a sinistra che non volevo fare, quindi risolverò il problema in seguito.
Per rimuovere il colore che scalda sull'acqua, lo dipingerò semplicemente usando lo strumento pennello.
Tutto quello che devo fare è dipingere con il nero su tutte le aree in cui voglio nascondere gli effetti di Photo Filter. Anche se sembrerà che sto dipingendo direttamente sull'immagine stessa, dipingerò davvero sulla maschera di livello e ovunque tu dipingi di nero su una maschera di livello nasconde il livello dalla vista (o in questo caso, nasconde gli effetti della regolazione). Innanzitutto, ho bisogno del mio strumento Pennello, quindi lo prenderò dalla palette Strumenti:
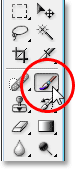
Selezionando lo strumento pennello dalla palette Strumenti.
Potrei anche premere B per selezionarlo con la scorciatoia da tastiera.
Devo dipingere con il nero, quindi devo impostare il nero come colore di primo piano, poiché il pennello dipinge con qualsiasi colore impostato come colore di primo piano. Attualmente il colore di primo piano è impostato su bianco e il colore di sfondo su nero. Per scambiarli, premerò X sulla mia tastiera e ora il nero è il mio colore di primo piano. Posso vederlo nei campioni di colore Primo piano e Sfondo vicino alla parte inferiore della palette Strumenti (Primo piano è in alto a sinistra, Sfondo è in basso a destra):
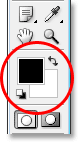
I campioni di colore di primo piano e di sfondo si trovano nella palette Strumenti di Photoshop.
Ora sono pronto a dipingere via il colore caldo dall'acqua. Per cambiare la dimensione del mio pennello mentre dipingo, posso usare i tasti parentesi sinistra e destra sulla tastiera. Il tasto parentesi quadra sinistra rende il pennello più piccolo e quello destro lo ingrandisce. Per rendere il bordo del pennello più duro o più morbido, posso tenere premuto il tasto Maiusc mentre premo i tasti parentesi destra e sinistra. "Maiusc + parentesi sinistra" rende i bordi del pennello più morbidi e "Maiusc + parentesi destra" li rende più duri. Ho intenzione di dipingere sull'acqua e, come faccio, ritorna il colore blu originale:
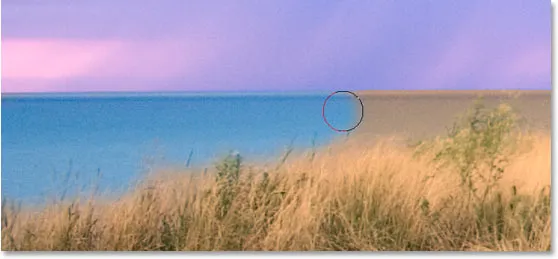
Dipingere con il nero sull'acqua per nascondere gli effetti del filtro fotografico e riportare il colore blu originale.
Continuerò a dipingere fino a quando non avrò riportato tutto il colore originale dell'acqua nell'immagine, ed ecco il risultato:

L'acqua è tornata al suo originale colore blu dopo averlo dipinto con il nero.
A questo punto, abbiamo finito con i nostri colori di colorazione e di miglioramento, ma c'è un'altra cosa che mi piacerebbe fare con questa immagine. Il contrasto potrebbe usare un piccolo boost, quindi come passaggio bonus, aumentiamo rapidamente il contrasto nell'immagine usando un livello di regolazione Curve.
Bonus Step: aumentare il contrasto con uno strato di regolazione delle curve
In questo piccolo passaggio bonus (che è del tutto facoltativo ovviamente), finirò la mia immagine aumentando il contrasto usando un livello di regolazione Curve e quella che viene comunemente chiamata curva a S, chiamata per nessun altro motivo se non un curva a forma di lettera "S" (sorta di, comunque). Non preoccuparti se non capisci nulla di Curves. Tutto quello che devi sapere è come fare clic e trascinare con il mouse e sarai in grado di utilizzare questa tecnica per dare a tutte le tue immagini un piacevole incremento del contrasto. Innanzitutto, assicurati di aver selezionato il livello superiore nella palette Livelli, poiché vogliamo aggiungere questo livello di regolazione Curve sopra tutti gli altri livelli. Quindi fai clic sull'icona Nuovo livello di regolazione nella parte inferiore della palette Livelli e seleziona Curve dall'elenco:

Fare di nuovo clic sull'icona "Nuovo livello di regolazione" e selezionare "Curve" dall'elenco.
Photoshop aggiunge il livello di regolazione e apre la finestra di dialogo "Curve". Per impostazione predefinita, vedrai una grande griglia 4x4 nella finestra di dialogo e, se è quello che stai vedendo, tieni premuto il tasto Alt (Win) / Opzione (Mac) e fai clic in qualsiasi punto all'interno della griglia, che cambierà in una griglia 10x10:
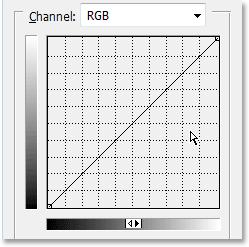
Tieni premuto "Alt" (Win) / "Opzione" (Mac) e fai clic all'interno della griglia predefinita 4x4 per cambiarla in una griglia 10x10.
Vedi quella linea diagonale che va dall'angolo in basso a sinistra all'angolo in alto a destra? Lo rimodelleremo in più di una "S" che aumenterà il contrasto nell'immagine. Per fare ciò, fai clic con il mouse o vicino al punto di intersezione della griglia nell'angolo in alto a destra. Vedrai apparire un piccolo punto nero sulla linea diagonale in cui hai fatto clic. Quindi trascina il punto leggermente verso l'alto con il mouse o, se preferisci, puoi spostarlo verso l'alto premendo il tasto freccia Su sulla tastiera alcune volte. Mentre la trascini o spingi più in alto, vedrai la tua immagine diventare più luminosa. Non alzarlo troppo in alto o perderai i dettagli nelle aree luminose della tua immagine. Premerò il tasto freccia Su 4 volte per spostarlo leggermente in alto:
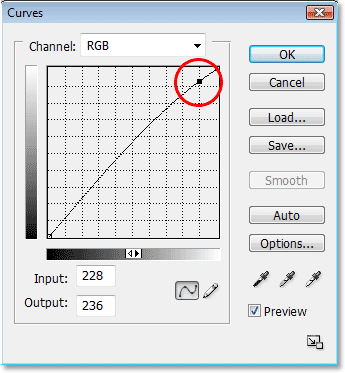
Fare clic su o vicino al punto di intersezione della griglia nell'angolo in alto a destra e trascinarlo leggermente verso l'alto con il mouse o spostarlo verso l'alto con il tasto freccia Su sulla tastiera per rendere l'immagine più luminosa.
Ora facciamo l'esatto contrario nell'angolo in basso a sinistra della griglia Curve. Fare clic con il mouse o vicino al punto di intersezione della griglia nell'angolo in basso a sinistra e trascinarlo leggermente verso il basso con il mouse o spostarlo verso il basso utilizzando il tasto freccia giù sulla tastiera. Comunque scegli di abbassarlo, prova ad abbassarlo della stessa quantità che hai sollevato il punto nell'angolo in alto a destra. Mentre abbassi il punto, vedrai la linea diagonale assumere la forma di una "S" e vedrai le aree scure nell'immagine diventare più scure. Utilizzerò il tasto freccia giù 4 volte per abbassare il punto della stessa quantità in cui ho sollevato l'altro punto:
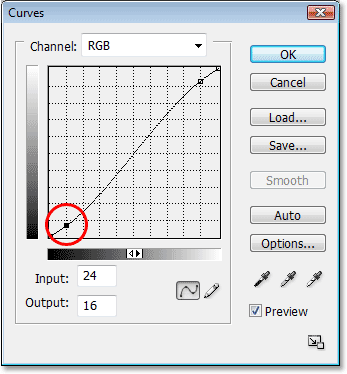
Fare clic su o vicino al punto di intersezione della griglia nell'angolo in basso a sinistra e trascinarlo leggermente verso il basso con il mouse o spostarlo verso il basso con il tasto freccia Giù sulla tastiera per rendere più scure le aree scure dell'immagine.
Al termine, fai clic su OK per uscire dalla finestra di dialogo Curve. Ora abbiamo reso le aree luminose dell'immagine più luminose e le aree scure più scure grazie alla nostra "curva a S" e aumentato il contrasto generale nell'immagine. Senza sapere altro sul funzionamento di Curves, ora puoi utilizzare la stessa tecnica per migliorare l'aspetto di tutte le tue immagini!
E con ciò, abbiamo finito! Ecco la mia immagine originale ancora una volta per il confronto:

L'immagine originale
E qui, dopo aver finito le cose con un leggero aumento del contrasto, è il risultato finale di "colore migliorato":

Il risultato finale
E lì ce l'abbiamo! Ecco come migliorare i colori di un'immagine con la regolazione del filtro foto in Photoshop! Dai un'occhiata alla nostra sezione Ritocco fotografico per ulteriori tutorial sulla modifica delle immagini di Photoshop!