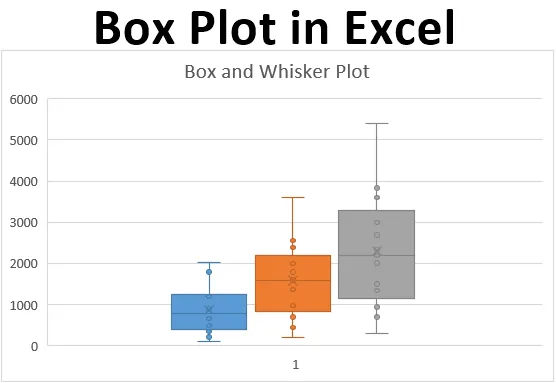
Grafico a riquadri Excel (sommario)
- Che cos'è un diagramma a scatole?
- Come creare un diagramma a riquadri in Excel?
Introduzione al diagramma a scatole in Excel
Se sei un fanatico della statistica, spesso potresti trovare una situazione in cui devi rappresentare tutte le 5 importanti statistiche descrittive che possono essere utili per avere un'idea sulla diffusione dei dati (vale a dire valore minimo, primo quartile, mediana, terza quartile e massimo) in una singola rappresentazione pittorica o in un singolo grafico chiamato Box e Whisker Plot. Il primo quartile, la mediana e il terzo quartile saranno rappresentati sotto una casella e i baffi sono qualcosa che ti dà valori minimi e massimi per il dato set di dati. Plot Box e Whisker è un'opzione del grafico aggiunta in Excel 2016 e versioni successive. Tuttavia, nelle versioni precedenti di Excel non è integrato. In questo articolo, stiamo per vedere come un diagramma Box-Whisker può essere formattato in Excel 2016.
Che cos'è un diagramma a scatole?
In statistica, un riepilogo a cinque numeri di valore minimo, primo quartile, mediano, ultimo quartile e valore massimo è qualcosa che vogliamo sapere per avere una migliore idea sulla diffusione dei dati forniti. Questo riepilogo a cinque valori è tracciato visivamente per rendere la diffusione dei dati più visibile agli utenti. Il grafico su cui gli statistici tracciano questi valori è chiamato diagramma di Box e Whisker. La casella è composta dai valori Primo quartile, Mediana e Terzo quartile mentre i Baffi indicano rispettivamente i valori Minimo e Massimo su entrambi i lati della scatola. Questo grafico è stato inventato da John Tuckey negli anni '70 ed è stato recentemente incluso in tutte le versioni di Excel del 2016 e successive.
Vedremo come un diagramma a scatole può essere configurato in Excel.
Come creare un diagramma a riquadri in Excel?
Box Plot in Excel è molto semplice e facile. Comprendiamo come creare il diagramma a riquadri in Excel con alcuni esempi.
Puoi scaricare questo modello di diagramma di plottaggio qui - Modello di plottaggio di ExcelEsempio n. 1: diagramma di casella in Excel
Supponiamo di avere i dati mostrati di seguito che specificano il numero di unità vendute di un prodotto per mese rispettivamente per gli anni 2017, 2018 e 2019.
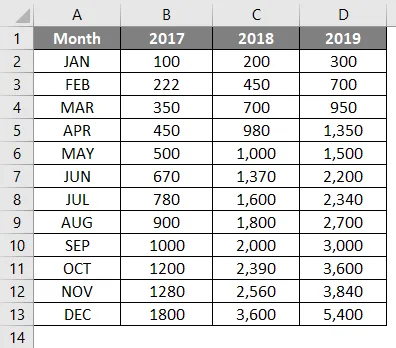
Passaggio 1: selezionare i dati e passare all'opzione Inserisci nella barra multifunzione di Excel. Avrai a disposizione diverse opzioni grafiche nella sezione Grafici .

Passaggio 2: selezionare l'opzione Box e Whisker che specifica il diagramma Box e Whisker.
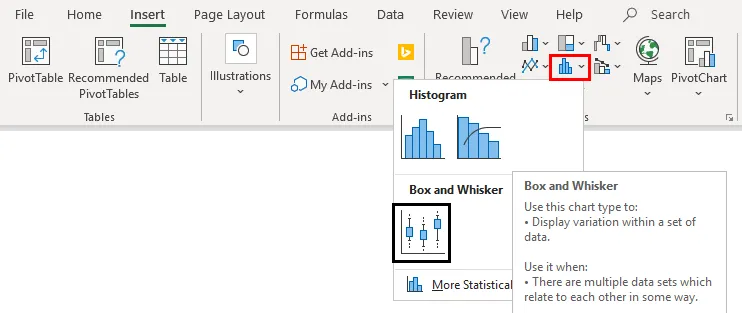
Fare clic con il tasto destro del mouse sul grafico, selezionare l'opzione Formato serie dati, quindi selezionare l'opzione Mostra punti interni. Puoi vedere un diagramma Box e Whisker come mostrato di seguito.
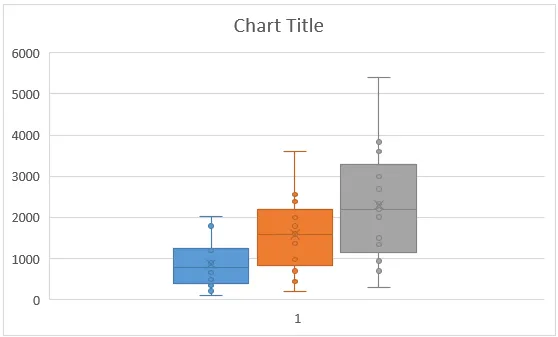
Esempio n. 2 - Trama di box e baffi in Excel
In questo esempio, tracciamo il diagramma Box e Whisker usando il riepilogo a cinque numeri di cui abbiamo discusso in precedenza.
Passaggio 1: calcolare i valori minimi e massimi minimi. La funzione MIN ti consente di fornire un valore minimo, MEDIAN ti fornirà il trimestre mediano.INC ci consente di calcolare i valori del trimestre e MAX ci consente di calcolare il valore massimo per i dati dati. Vedi lo screenshot qui sotto per le statistiche di riepilogo a cinque numeri.
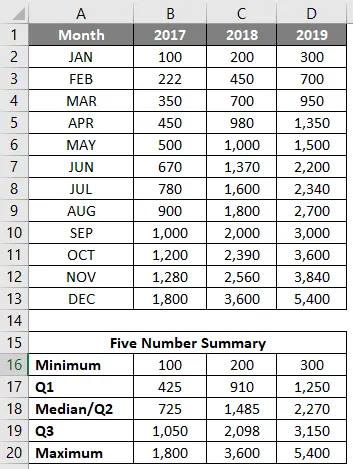
Passo 2: Ora, poiché stiamo per usare il grafico a pila e modificarlo in un riquadro e un diagramma di baffi, abbiamo bisogno di ogni statistica come differenza da una statistica successiva. Pertanto, utilizziamo le differenze tra Q1 - Minimo e Massimo - Q3 come Baffi. Q1, Q2-Q1, Q3-Q2 (intervalli interquartili) come Box. E combinando insieme, formerà un diagramma Box-Whisker.
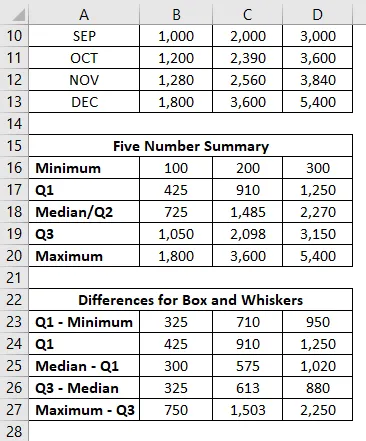
Passaggio 3: ora stiamo per aggiungere le caselle come prima parte di questo diagramma. Seleziona i dati da B24: D26 per le caselle (ricordi Q1 - Minimo e Massimo - Q3 sono per i Baffi?)
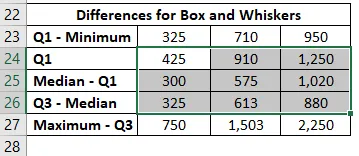
Passaggio 4: vai alla scheda Inserisci sulla barra multifunzione di Excel e passa a Grafici consigliati nella sezione Grafici.

Passaggio 5: all'interno della finestra Inserisci grafico> Tutti i grafici> vai ai grafici a colonna e seleziona la seconda opzione che specifica il grafico a colonne dello stack e fai clic su OK.

Ecco come appare.
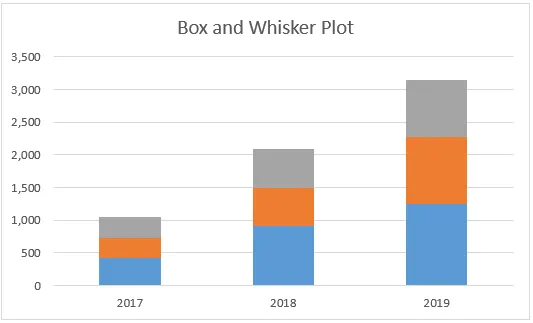
Passaggio 6: ora è necessario aggiungere baffi. Inizierò prima con il baffo inferiore. Seleziona la parte dello stack grafico, che rappresenta la Q1 (barra blu)> Fai clic sul segno più> Seleziona barre di errore> Vai al menu a discesa Altre opzioni … sotto Barre di errore.
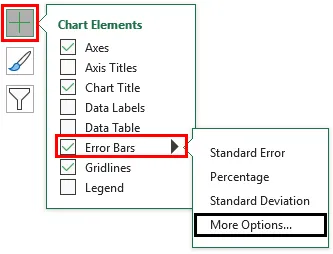
Passaggio 7: Non appena si fa clic su Altre opzioni … Verrà visualizzato il menu Formato barre di errore> Opzioni barra di errore> Direzione: pulsante di opzione meno (poiché stiamo aggiungendo il baffo inferiore)> Stile finale: pulsante di opzione Cap> Importo errore: Personalizzato> Seleziona Specifica valore.
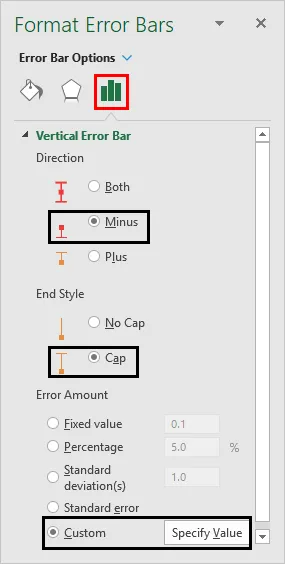
Si apre una finestra in cui si specificano i valori di baffo inferiori (Q1 - Minimo B23: D23) in Valore errore negativo e fare clic su OK.
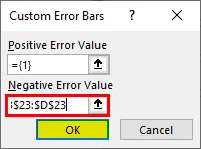
Passaggio 8: fare lo stesso per i baffi superiori. Seleziona la barra grigia (Q3-barra mediana), invece di selezionare Direzione come Meno usa Più e aggiungi i valori di Massimo - Q3 cioè B27: D27 nella casella Valori di errore positivi.
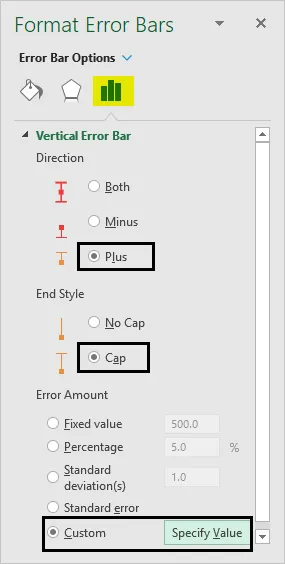
Si apre una finestra all'interno della quale specifica i valori di baffo inferiori (Q3 - Massimo B27: D27) in Valore errore positivo e fare clic su OK.
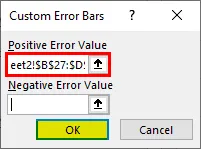
Il grafico ora dovrebbe apparire come lo screenshot qui sotto:
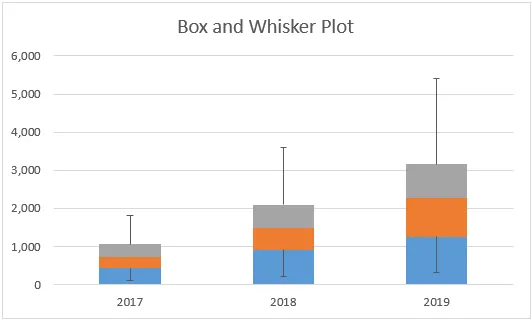
Passaggio 9: rimuovi le barre associate a Q1 - Minimum. Selezionare le barre> Formato serie di dati> Riempi e linea> Nessun riempimento. Questo rimuoverà la parte inferiore in quanto non è utile nel diagramma Box-Whisker e appena aggiunto inizialmente perché vogliamo tracciare il grafico a barre dello stack come primo passo.
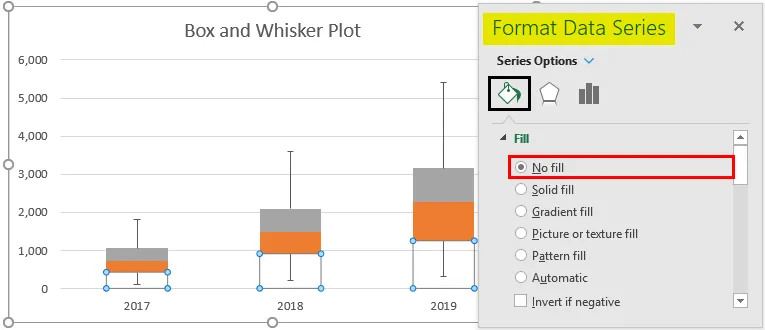
Passaggio 10: selezionare la barra arancione (mediana - Q1)> Formatta serie dati> Riempi e linea> Nessun riempimento nella sezione Riempimento> Linea continua sotto la sezione Bordo> Colore> Nero. Ciò rimuoverà i colori dalle barre e li rappresenterà come caselle di contorno.
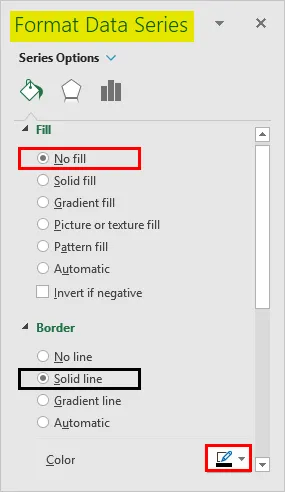

Seguire la stessa procedura per la barra grigia (Massimo - Q3) per rimuovere il colore da esso e rappresentarlo come una barra di linea continua. La trama dovrebbe apparire come quella nello screenshot qui sotto:
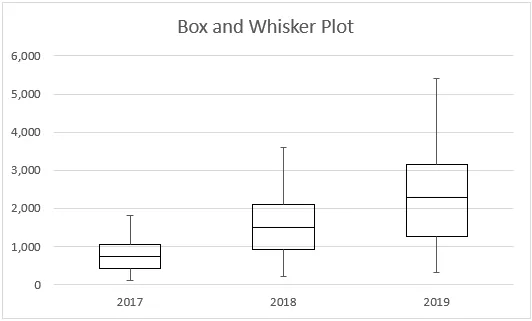
Questo è il modo in cui possiamo creare il diagramma Box-Whisker con qualsiasi versione di Excel. Se hai Excel 2016 e versioni successive, hai comunque l'opzione di grafico diretto per il diagramma Box-Whisker. Concludiamo questo articolo con alcuni punti da ricordare.
Cose da ricordare
- La trama della scatola dà un'idea della diffusione / distribuzione del set di dati con l'aiuto di un riepilogo statistico a cinque numeri che comprende minimo, primo trimestre, mediano / secondo trimestre, terzo trimestre, massimo.
- I baffi non sono altro che i confini che sono le distanze del minimo e del massimo rispettivamente dal primo e dal terzo trimestre.
- I baffi sono utili per rilevare valori anomali. Qualsiasi punto che giace al di fuori dei baffi è considerato anomalo.
Articoli consigliati
Questa è una guida al diagramma a scatole in Excel. Qui discutiamo come creare un diagramma a riquadri in Excel insieme a esempi pratici e modelli Excel scaricabili. Puoi anche consultare i nostri altri articoli suggeriti:
- Creazione di un modello di dati in Excel
- Come proteggere il foglio in Excel?
- Calcoli in Excel
- Grafico a dispersione 3D in Excel